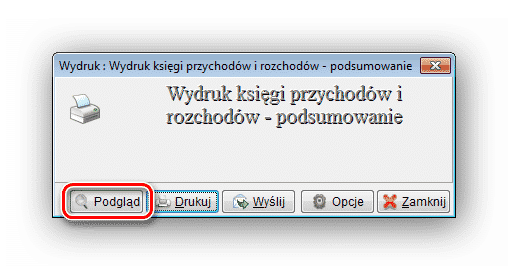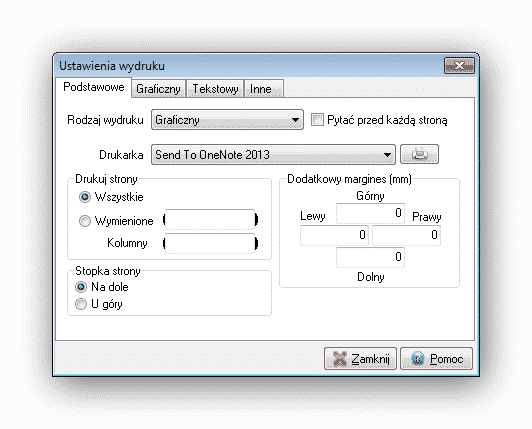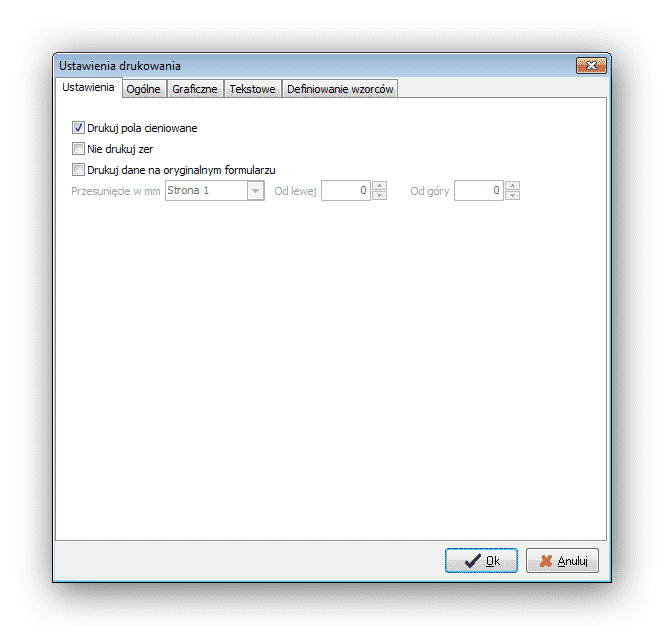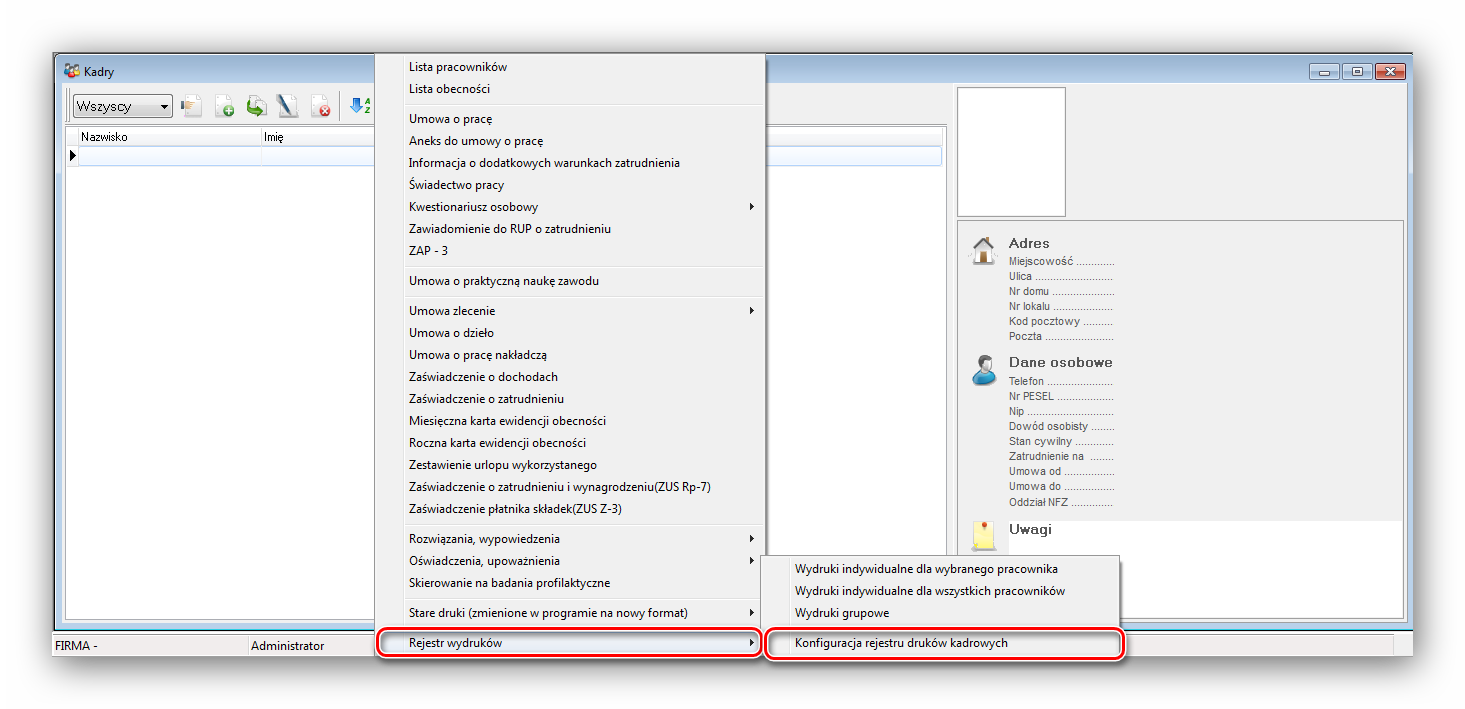Wydruki
Podgląd wydruku
Przed wydrukowaniem, można wstępnie zobaczyć w jaki sposób wydruk będzie rozplanowany na kartce. W tym celu na okienku definiowania wydruku, należy wcisnąć przycisk <Podgląd>.
Na ekranie pojawi się kartka, na której będzie przybliżony wygląd wydruku. Podgląd wydruku tekstowego umożliwia ocenienie proporcji wydruku w pionie i poziomie, jednak nie jest wiernym odwzorowaniem wyglądu czcionek. Każda drukarka drukując tekstowo wykorzystuje swój zestaw znaków. Podgląd ma więc tylko charakter orientacyjny.
Podczas oglądania wydruku można posługiwać się klawiszami:
- strzałek – przesuwają stronę zgodnie z kierunkiem strzałki, jeżeli istnieje następna strona, to strzałki przejdą na nią;
- <Page Up> – przechodzi na poprzednią stronę,
- <Page Down> – przechodzi na następną stronę,
- <Home> – przechodzi na pierwszą stronę,
- <End> – przechodzi na ostatnią stronę,
- – (minus) – pomniejsza skalę wydruku,
- + (plus) – zwiększa skalę wydruku.
- Dostępny jest także pasek narzędzi po naciśnięciu opcji z menu Pasek narzędzi. Można na nim dokładnie określić skalę podglądu oraz obejrzeć fizyczne marginesy drukarki (żółta obwódka).
Wydruki tabel
Każdy wydruk danych z takich tabel jak księga podatkowa, rejestry VAT, spis kontrahentów, daje możliwość ustawienia opcji wydruku. Okno ustawień wydruku pojawia się po naciśnięciu przycisku w oknie Wydruk dokumentu. Na ekranie monitora pojawi się okno Ustawienia wydruku:
Zakładka Podstawowe umożliwia:
-
- Wybór drukarki – może to być drukarka sieciowa.
- Dodatkowego marginesu – margines podawany jest w mm i liczony od początku obszaru drukowania, a nie od początku kartki. Aby sprawdzić rozmiar marginesu drukarki można, podczas podglądu wydruku, włączyć margines drukarki. W przypadku, gdy wydruk jest niepoprawny, gdyż na drukarce ustawiono inny papier, margines może posłużyć do poprawnego ustalenia rozmiaru kartki.
- Określenie stron wydruku – wszystkie czy wymienione. Strony wymieniamy po przecinku np. 1,5 – wydrukuje stronę pierwszą i piątą – jeżeli taka będzie. Podanie sekwencji 3..5 spowoduje wydrukowanie stron 3,4,5. To samo dotyczy kolumn (gdy wydruk w szerokości nie mieści się na kartce, jego prawa część zostanie przeniesiona na kolejną kartkę). Nie wpisując kolumn lub stron, program wydrukuje je wszystkie. Przykład: jeśli chcemy wydrukować tylko pierwszą kolumnę, wszystkie strony. W pole przy słowie wymienione nic nie wpisujemy, a w pole przy słowie kolumny wpisujemy 1.
- Zapytanie o drukowanie przed każdą stroną – program przed wydrukiem każdej strony będzie pytał czy ją drukować i prosił o włożenie nowej kartki. Umożliwia to dwustronne drukowanie.
- Wybór rodzaju wydruku – możemy wybrać czy chcemy drukować graficznie (polecane w przypadku większości drukarek), tekstowo (zdecydowanie przyspiesza wydruk na drukarkach igłowych), do portu (wysyła dane bezpośrednio do portu w trybie tekstowym – nie ma możliwości wydruku sieciowego), do pliku tekstowego (umożliwia wysłanie tekstu do pliku TXT, który następnie możemy oglądać w edytorze tekstu – należy podać katalog i nazwę na zakładce Inne), do arkusza kalkulacyjnego (wysyłane są tylko dane zawarte w tabeli – nie ma żadnych dodatkowych treści – umożliwia to ich dalszą obróbkę za pomocą Notatnika. Na zakładce inne należy wpisać katalog, w którym chcemy zapisać wysłany wydruk), do pliku dbf (wysyłane są dane tylko z tabeli – umożliwia wysłanie danych do pliku DBASE).
Zakładka Graficzny umożliwia:
-
- Wybór własnej czcionki i rozmiaru tej czcionki – należy wtedy zaznaczyć, że chcemy użyć czcionki użytkownika i wybrać czcionkę. Zmiany czcionki mogą doprowadzić do nieczytelnych wydruków lub przy dużych czcionkach do ucinania napisów.
- Wybór rozmiaru tabelki – jeżeli zmienimy czcionkę, tabelka pozostaje taka sama. Wydrukowany tekst będzie miał wtedy takie same proporcje w przypadku wydruku tekstowego i graficznego. Jeżeli jednak proponowana tabelka jest za mała w stosunku do wybranej czcionki, należy zaznaczyć opcję – Rozmiar tabelki – zależny od czcionki.
- Wybór orientacji (dotyczy to tylko wydruku graficznego), umożliwia wydruk poziomo i pionowo. W przypadku, gdy wydruk nie mieści się na jednej stronie w pionie można wydrukować go poziomo.
Zakładka Tekstowy umożliwia:
-
- Zagęszczenie – możliwe jest wydrukowanie tekstu w dowolnym zagęszczeniu. W przypadku, gdy wydruk jest standardowo zaprojektowany, ze zbyt małymi literami, możemy zmienić zagęszczenie na inne (10 CPI, 12 CPI, 15 CPI, 17 CPI, 20 CPI). Pierwsze zagęszczenie ma największe litery, piąte jest dwa razy mniejsze. Ustawienie zagęszczenia ma wpływ na wydruk graficzny. Jeżeli w wydruku graficznym zmienimy czcionkę, wydruk nadal będzie miał różne rozmiary czcionki – obliczone na podstawie czcionki użytkownika. Jeśli cały wydruk ma być w jednym rozmiarze, to należy wybrać jedno z zagęszczeń.
- Wybór rodzaju tabelki – tabelka prosta – drukuje się najszybciej (na drukarkach igłowych).
- Wybór ilości linii – umożliwia wybór ilości linii na cal. Aby zmieścić więcej danych na jednej stronie, należy wybrać 8 linii na cal.
- Wybór typu liter – należy dobrać doświadczalnie. W przypadku, gdy drukarka nie posiada żadnego standardu polskich liter możemy wybrać opcję Bez polskich – wtedy zamiast polskich znaków wstawione są litery podstawowe np. ę – e.
- Wybór kodów drukarki – służy do wyboru i definiowania tekstowego sterownika do drukarki.
- Ustawienie wysokości strony w mm – funkcja przydatna podczas drukowania na drukarkach o szerokim wałku.
- Ustawienie szerokości strony w mm – podobnie jak wyżej.
Zakładka Inne – Służy do wpisania katalogów i nazw plików potrzebnych do wysyłania danych do innych miejsc przeznaczenia niż drukarka.
Wydruki deklaracji
Przed wydrukiem deklaracji (np. VAT-7, PIT-4) można zmienić opcje wydruków. W górnej części okna wydruku, należy wybrać drukarkę do jakiej ma zostać skierowany wydruk. Opcja Drukuj strony umożliwia wydrukowanie dowolnych stron z drukowanego formularza. Konieczne jest określenie, które strony chcemy wydrukować – wszystkie czy wymienione. Strony wymieniamy po przecinku np. 1,5 wydrukuje stronę pierwszą i piątą – jeżeli taka będzie. Podanie sekwencji 3..5 spowoduje wydrukowanie stron 3,4,5. Ustawienie opcji Zapytaj przed wydrukiem każdej strony – spowoduje, że przed wydrukiem każdej strony program poczeka na włożenie nowej kartki – umożliwia to dwustronne wydrukowanie formularza. Cieniowanie – jeżeli włączymy opcję cieniowania, możemy suwakiem ustawić poziom szarego tła na jakim mają się drukować pola wypełniane przez urząd skarbowy. W przypadku gdy standardowo wydruk nie mieści się na drukarce (drukarka ma duże marginesy) można wydrukować formularz w skali z przedziału (50%-150%).
Możliwe jest drukowanie deklaracji na oryginalnym wzorcu. W tym celu, należy włączyć opcję Drukuj tylko dane, a następnie należy włożyć oryginalny druk i dobrać przesunięcie – tak, aby odpowiednie dane znajdowały się w odpowiednim polu.
Rejestry wydruków
W programie Ala i Aga jest opcja Rejestr wydruków. Konfigurując tę opcję, możemy tworzyć historię wykonanych wydruków. Program tworzy rejestr wydruków, które zostały wykonane w programie. Aby ta opcja była aktywna, to należy ją poprawnie skonfigurować.
W programie Ala należy wybrać Rejestr wydruków (z menu głównego) i wybrać konfigurację rejestru zaznaczając jakie wydrukowane dokumenty mają zostać zapisane w rejestrze.
W programie Aga można osobno skonfigurować rejestr wydruków dla kadr i osobno dla płac. Aby ustawić konfigurację w kadrach, należy wejść w okienko Kadry i kliknąć opcję Drukuj. Na samym dole wyświetlonej listy znajduje się Rejestr wydruków. Rozwijając tę opcję mamy możliwość skonfigurowania rejestru w miejscu Konfiguracja rejestrów wydruków. Analogicznie możemy dokonać konfiguracji dla okna Płace.