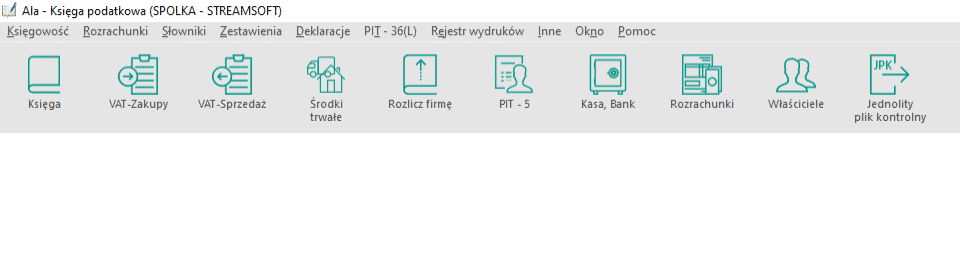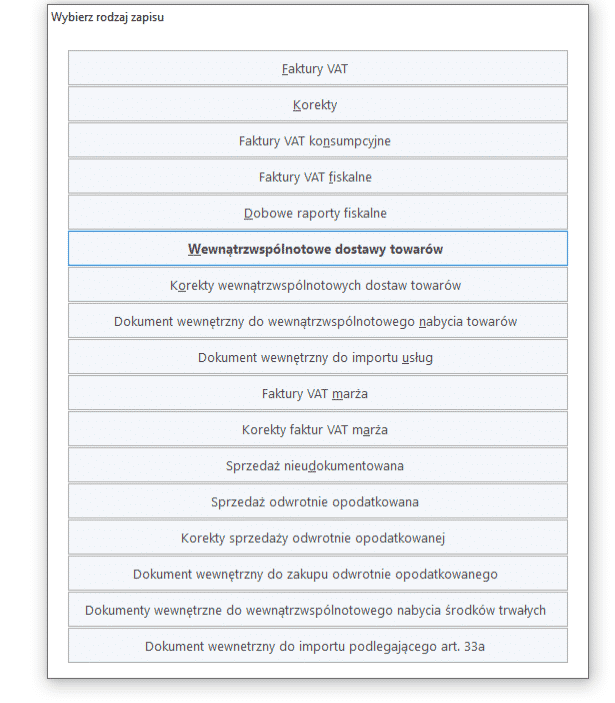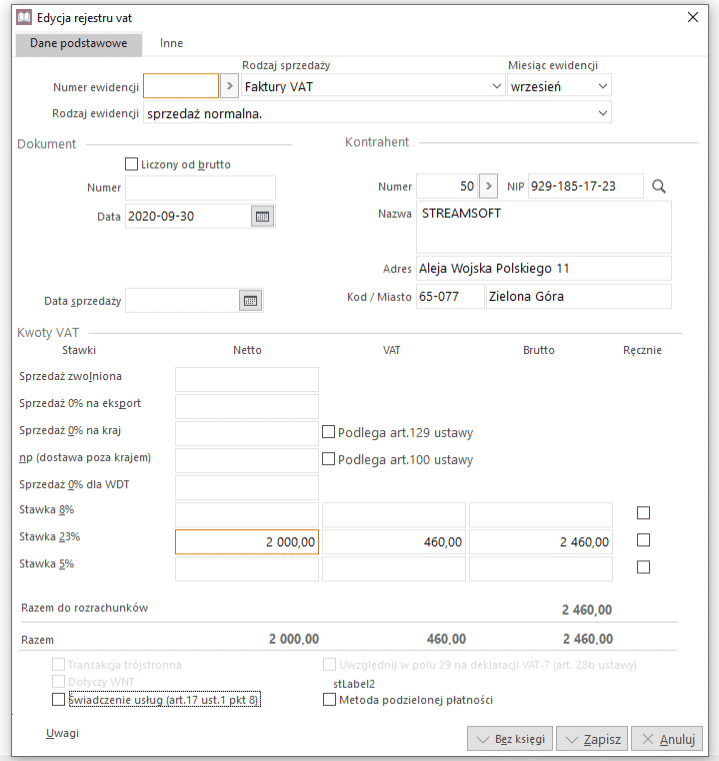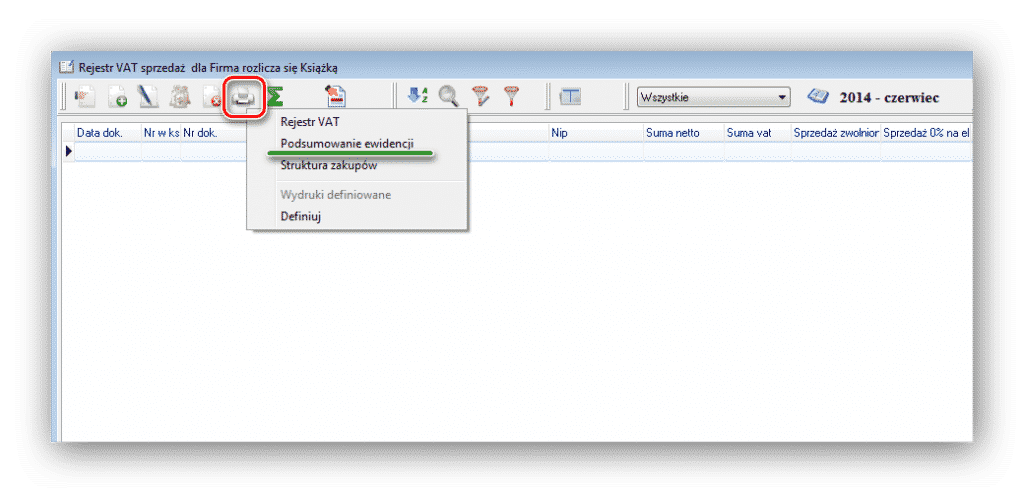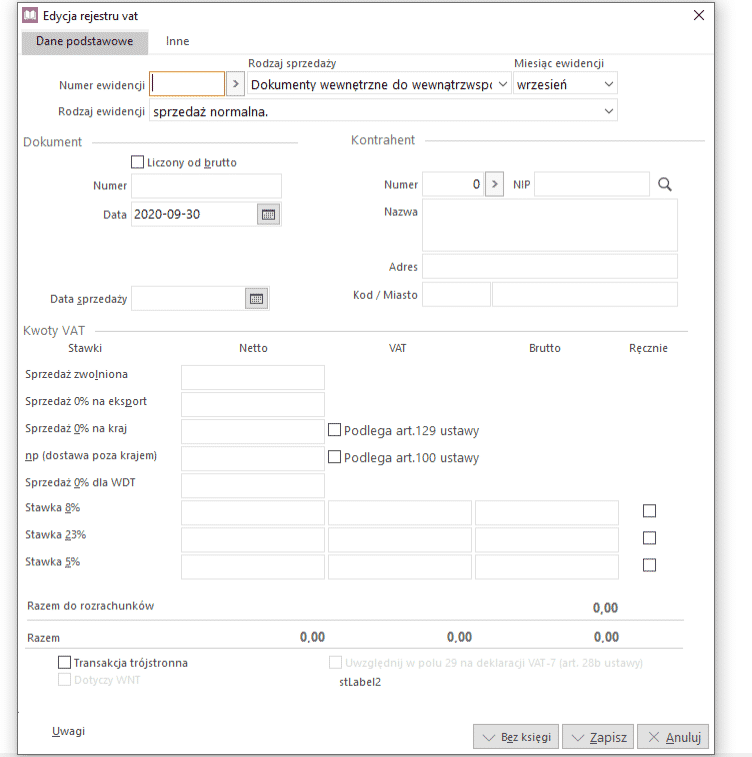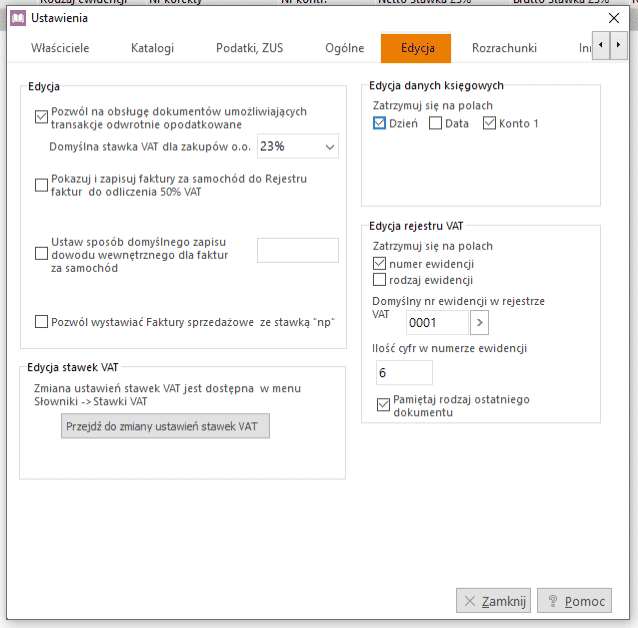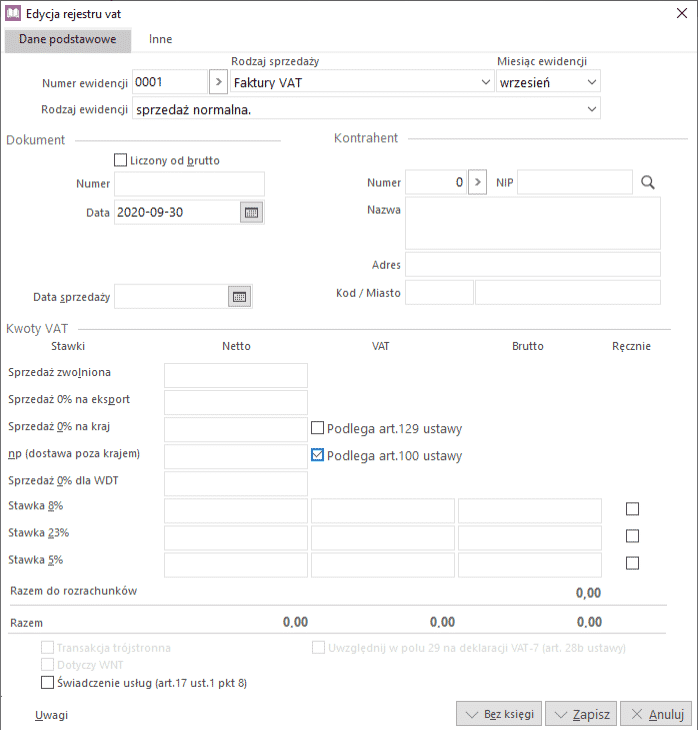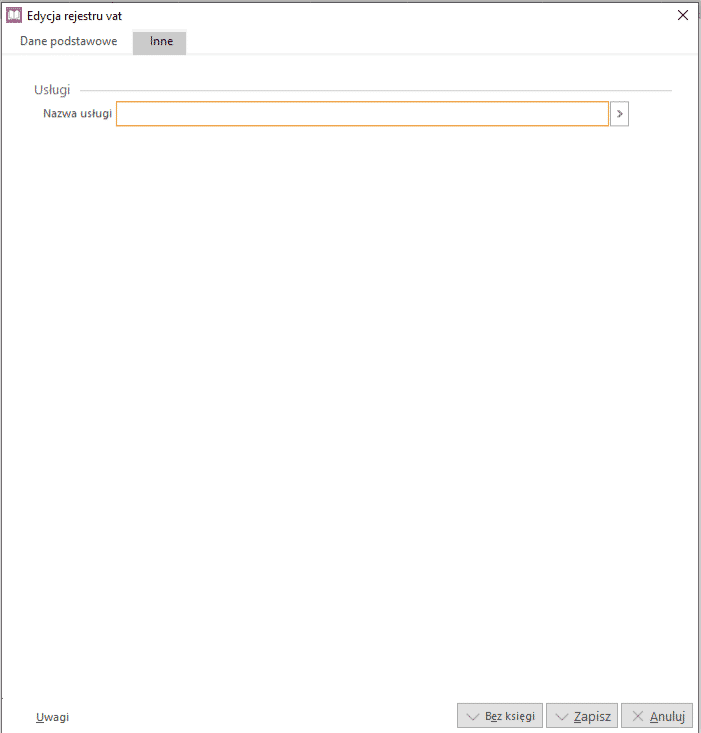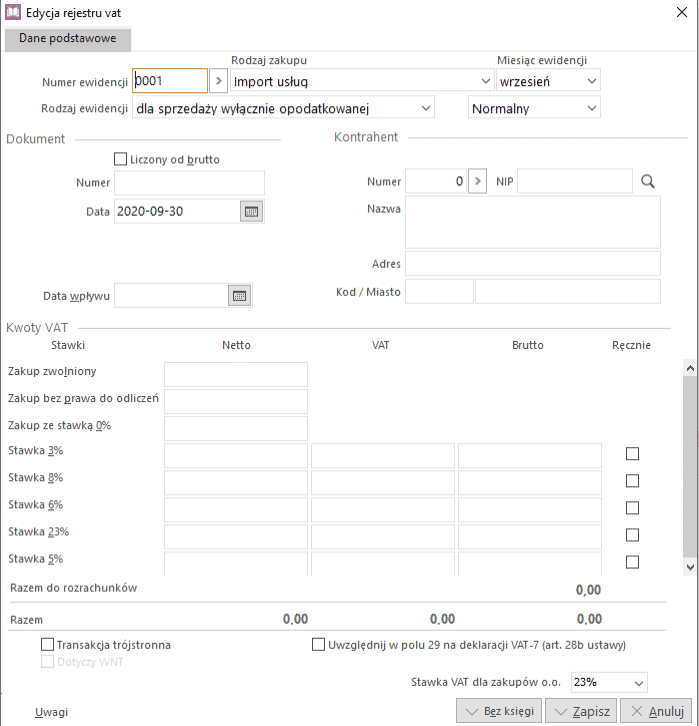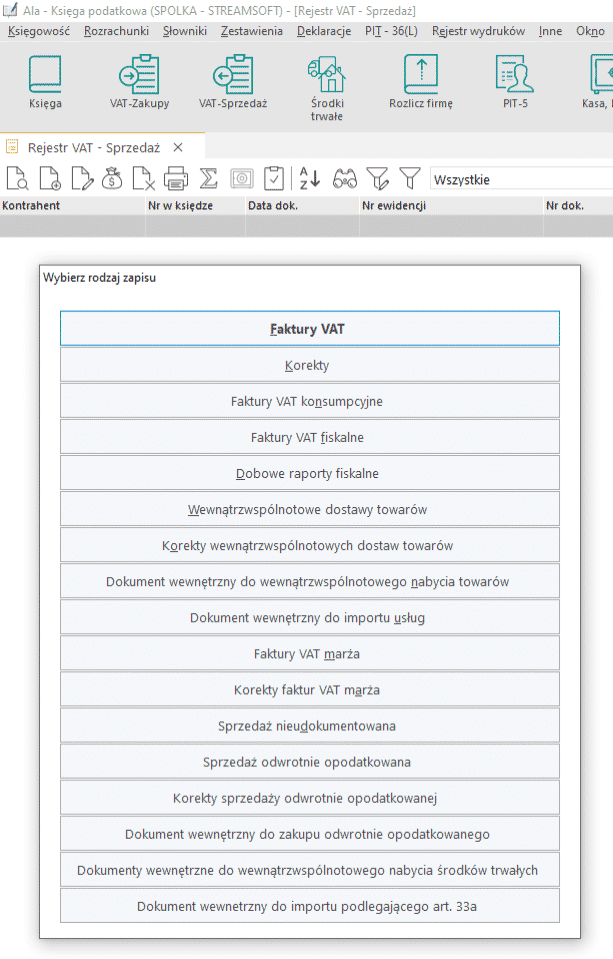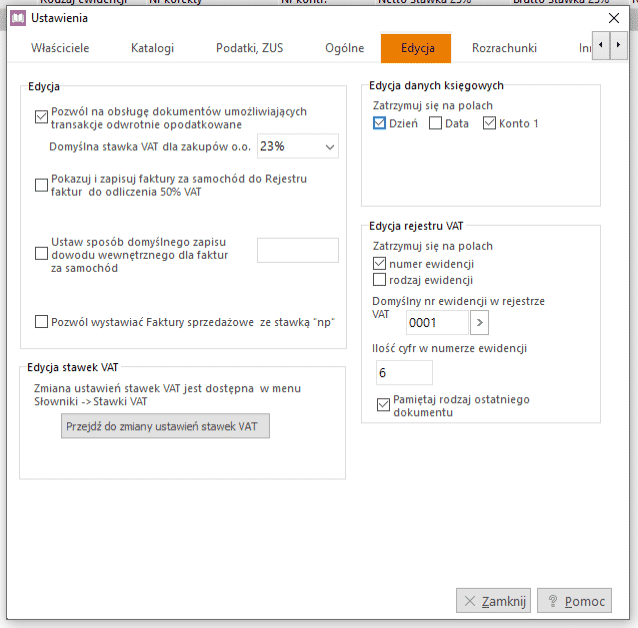Rejestry VAT
Opcja umożliwia wprowadzanie dokumentów zakupu i sprzedaży do rejestrów VAT. Dostępna jest w menu Księgowość->Rejestry VAT sprzedaży oraz Księgowość->Rejestry VAT zakupu. Na pasku ikon programu występują pod postacią ikon.
W przypadku gdy opcja ta nie jest widoczna w menu, należy zaznaczyć w danych firmy, że jest ona płatnikiem podatku VAT (Ustawienia->Dane firmy->Zmień dane firmy). Wprowadzanie dokumentów sprzedaży i zakupu przebiega w bardzo podobny sposób. Po wybraniu określonego typu rejestru VAT – zakupu lub sprzedaży, można rozpocząć dodawanie dokumentów do spisu. Umożliwia to klawisz <F3> lub ikona dodawania. Na ekranie monitora pojawi się okno, w którym będzie można wybrać rodzaj zapisu: Faktura VAT, Korekty, Dobowe raporty fikalne, itd.
Następnie na ekranie monitora pojawi się okno:
Pole Numer ewidencji służy do grupowania dokumentów wewnątrz rejestru, w określony przez użytkownika sposób. Możliwe jest późniejsze wydrukowanie podsumowania każdej z ewidencji. Służy do tego wydruk Podsumowanie ewidencji, dostępny za pomocą ikony Drukuj lub klawisza <F9>.
Jednocześnie można wskazać, w jaki sposób dokument ma zostać zaksięgowany do książki. Służy do tego przycisk, znajdujący się obok pola Numer ewidencji. W nim możemy określić, do jakich kolumn w księdze ma zostać zapisana kwota dokumentu. Chcąc maksymalnie przyspieszyć wprowadzanie danych, po poprawnym zdefiniowaniu numerów ewidencji, możemy wyłączyć pokazywanie się okna do księgowania w książce. Zostanie to omówione szerzej w opcji Słowniki-> Ewidencje. Dokument może być wystawiony od netto lub od brutto. Do przełączania pomiędzy oba sposobami służy pole Liczony od brutto lub kombinacja klawiszy <Alt+B>. Po wpisaniu numeru dokumentu i wybraniu kontrahenta, wpisujemy w pola: podstawy podatku VAT, kwoty z dokumentu.
Może zdarzyć się tak, że dokument ma wyliczony podatek VAT inaczej niż wyliczony przez program. Wtedy należy zaznaczyć pole Ręcznie, znajdujące się przy danej stawce VAT i wprowadzić wszystkie kwoty ręcznie. Jeżeli faktura jest dokumentem wewnątrzwspólnotowym i dotyczy transakcji trójstronnej, możemy wówczas zaznaczyć opcję Transakcja trójstronna, dzięki której generowana jest deklaracja VAT UE.
Wprowadzony do rejestru VAT zapis, może zostać zapisany do księgi. Po wciśnięciu przycisku <Zapisz> pojawi się okno edycyjne wprowadzenia zapisu do księgi (chyba, że zostanie wyłączone pokazywanie tego okienka w Opcje->Słowniki->Numery ewidencji – wtedy zapis pojawi się w książce automatycznie). Wciskając przycisk <Anuluj> na okienku edycyjnym książki, zapis nie pojawi się w księdze, ale pozostanie w rejestrze VAT. Można też od razu wcisnąć przycisk <Bez księgi> (<Alt+K>). Aby przyspieszyć wprowadzanie dokumentów do rejestru VAT, możemy określić po jakich polach okienka edycyjnego program ma domyślnie umożliwić wpisywanie danych. Do tego celu, służy w Ustawieniach, zakładka Edycja.
Jeżeli używamy tylko stawki 23% możemy przyspieszyć wprowadzanie danych i włączyć tylko stawkę 23%. Program nie zatrzyma się w innych polach stawki VAT, tylko w polu 23%. Jeżeli sporadycznie zdarzy się inna stawka, należy w wybranym polu kliknąć myszką.
Przykład wprowadzenia dokumentów wewnątrzwspólnotowych do rejestrów VAT
W programie Ala Wewnątrzwspólnotowe nabycie towarów wprowadzamy poprzez wybór VAT – Zakupy, a następnie wybranie ikony Dodaj.
Po uzupełnieniu daty dokumentu, numeru, kontrahenta, zdarzenia gospodarczego oraz kwoty klikamy na przycisk <Zapisz>. Kwoty z tak wpisanego dokumentu będą widniały w deklaracji VAT-7 w poz. 33, 34 oraz 51 i 52. Wewnątrzwspólnotową dostawę towarów wprowadzamy poprzez Rejestr VAT sprzedaż, za pomocą ikony Dodaj lub klawisza funkcyjnego <F3>, następnie wypełniamy Edycję pozycji rejestru VAT sprzedaż, kwotę wpisujemy w polu Sprzedaż 0% na eksport. W deklaracji VAT 7 pojawi się kwota w pozycji 31. Aby na deklaracji VAT-7 widniały kwoty w poz. 21 i 22, należy wpisać kwotę w stawce np. (dostawa poza krajem) oraz zaznaczyć parametr Podlega art.100 ustawy podczas edycji pozycji rejestru VAT – sprzedaż. Kwoty widniejące w deklaracji VAT-7 i dotyczące wewnątrzwspólnotowego nabycia towarów, wewnątrzwspólnotowej dostawy oraz wewnątrzwspólnotowego świadczenia usług zostaną przeniesione do deklaracji VAT-UE.
Przykład wprowadzenia dokumentu dotyczącego zakupu środka trwałego z krajów Unii Europejskiej
Aby wprowadzić środek trwały zakupiony w jednym z krajów Unii Europejskiej, należy wykonać następujące czynności:
- W oknie Rejestry VAT zakupów (wybierając opcję Księgowość z menu) dodać zapis o rodzaju ewidencji Zakupy Środków trwałych, a następnie podać kwotę netto zakupu oraz VAT. W dolnej części okna należy zaznaczyć Dotyczy WNT i kliknąć <Zapisz>. Po uzupełnieniu okna Informacja o zapłacie i potwierdzeniu drukowania dokumentu kasowego KW 12 wyświetli się wówczas pytanie: Do wewnątrzwspólnotowego nabycia środka trwałego należy wystawić dokument wewnętrzny. Czy chcesz to teraz zrobić?, które należy potwierdzić klikając na przycisk <TAK>, a następnie wybrać stawkę VAT i kliknąć na <Zapisz>. Kwoty z tak wpisanego dokumentu będą widniały w deklaracji VAT-7 w poz. 33, 34 oraz 49 i 50.
- Na deklaracji VAT-7 (Deklaracje->VAT-7), w pozycji dotyczącej kwoty podatku należnego do wewnątrzwspólnotowego nabycia środków transportu (pozycja 44 w deklaracji VAT-7 w wersji 11), określić kwotę Podatku należnego od wew. nabycia środka trwałego. Kwoty z tak zaksięgowanego środka trwałego zostaną również uwzględnione w deklaracji VAT-UE w części D (Informacja o wewnątrzwspólnotowych nabyciach towarów).
Księgowanie dokumentów dot. transakcji odwrotnie opodatkowanych
Aby w programie Ala zaksięgować dokumenty dotyczące transakcji odwrotnie opodatkowanych, należy zaznaczyć w menu Ustawienia->zakładka: Edycja parametr: Pozwól na obsługę dokumentów umożliwiających transakcje odwrotnie opodatkowane.
Po zaznaczeniu tej opcji w Rejestrze VAT Zakupów oraz Rejestrze VAT Sprzedaży będą dostępne podrejestry:
- dla zakupu – Zakup odwrotnie opodatkowany oraz Korekty zakupu odwrotnie opodatkowanego;
- dla sprzedaży – Sprzedaż odwrotnie opodatkowana, Korekty sprzedaży odwrotnie opodatkowanej oraz Dokument wewnętrzny do zakupu odwrotnie opodatkowanego.
Dodając zakup odwrotnie opodatkowany do rejestru, należy wpisać dokument z już naliczonym podatkiem VAT, a po uzupełnieniu wszystkich niezbędnych danych tego dokumentu, kliknąć na przycisk <Zapisz> lub <Bez księgi>. Wyświetli się komunikat informujący, że dla tego typu transakcji należy wystawić dokument wewnętrzny (klikamy na przycisk <Tak>), a następnie wybrać odpowiednią stawkę VAT i zapisać wpis. Wartości z tak zapisanego dokumentu będą widniały na deklaracji VAT-7 w pozycji 41 i 42 oraz 51 i 52.
Księgując dokumenty dotyczące sprzedaży, należy wybrać rejestr Sprzedaż odwrotnie opodatkowana, wartość dokumentu wpisać w stawkę i zapisać wpis. Wartość z tak dodanego wpisu na deklaracji VAT-7 będzie widoczna w polu 41.