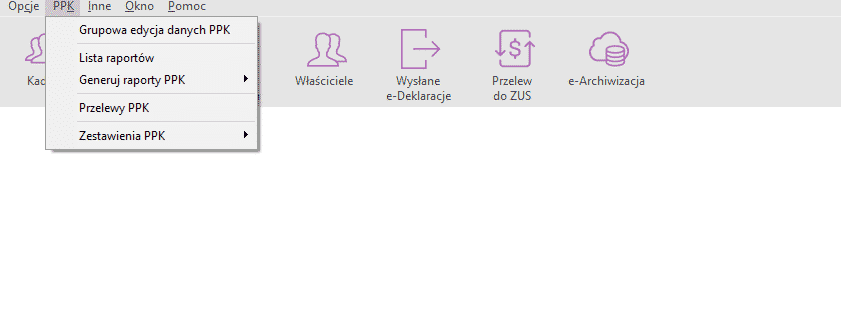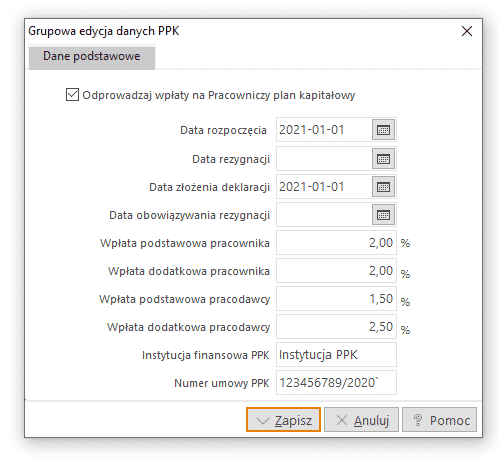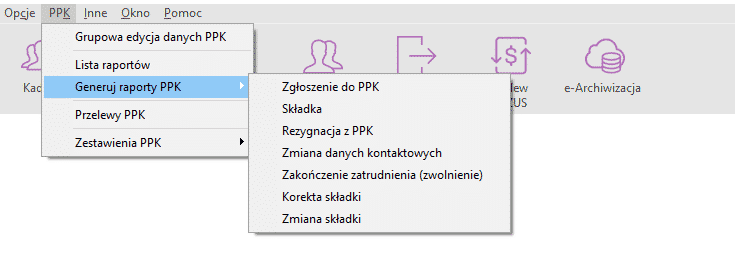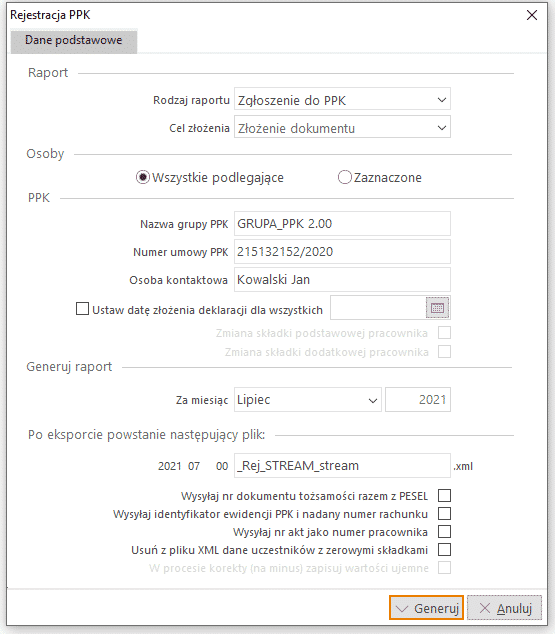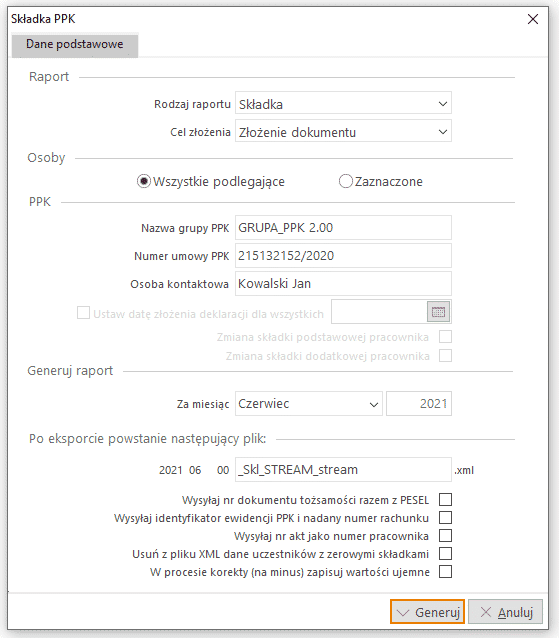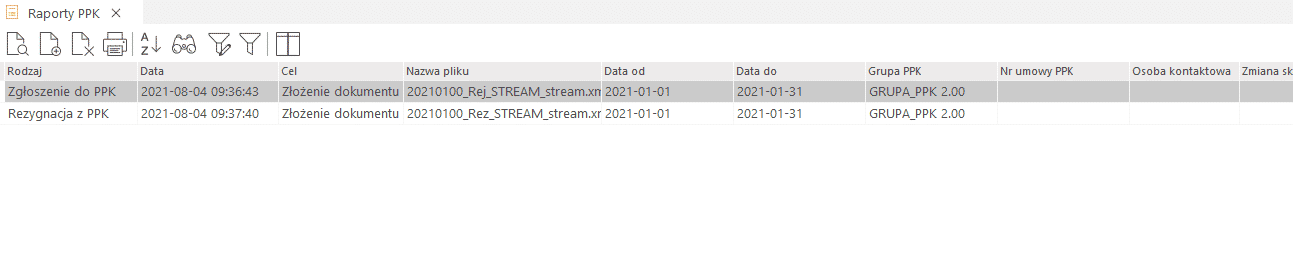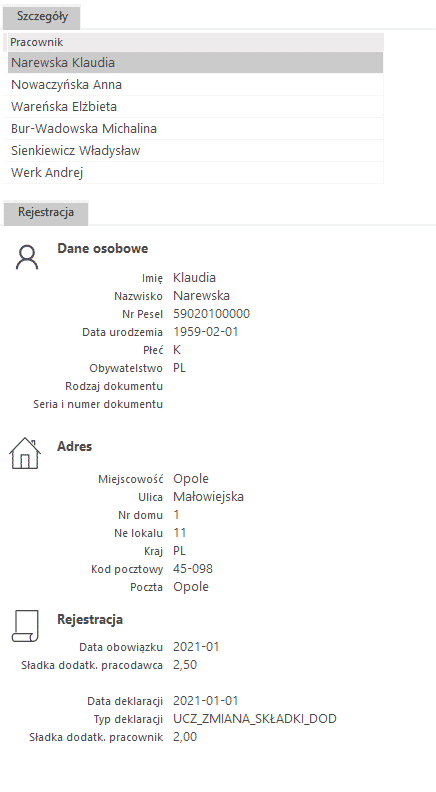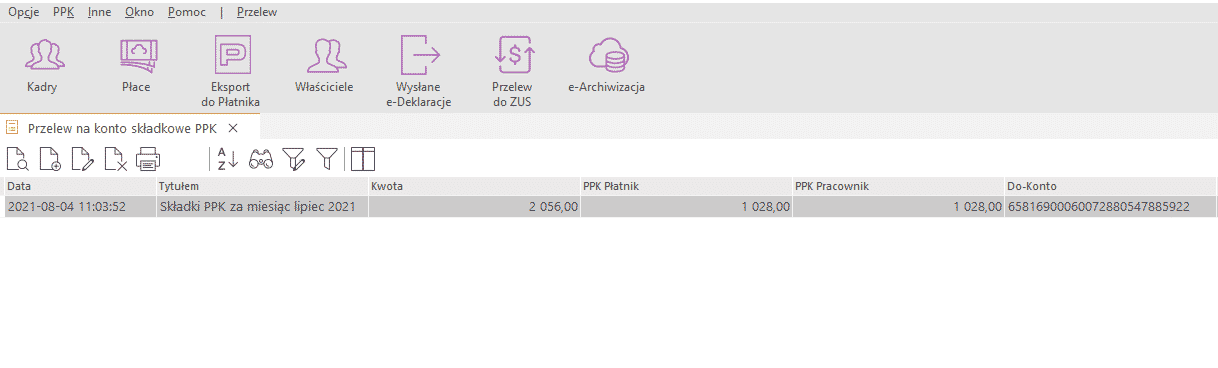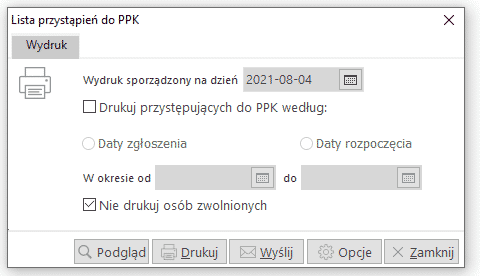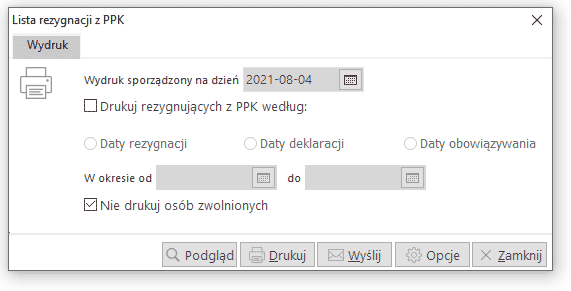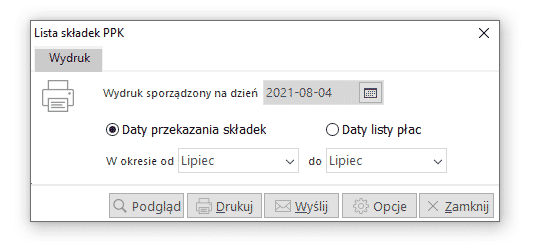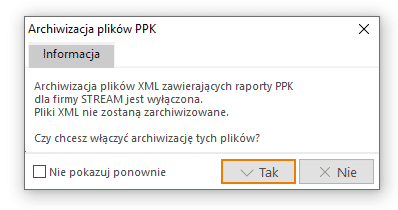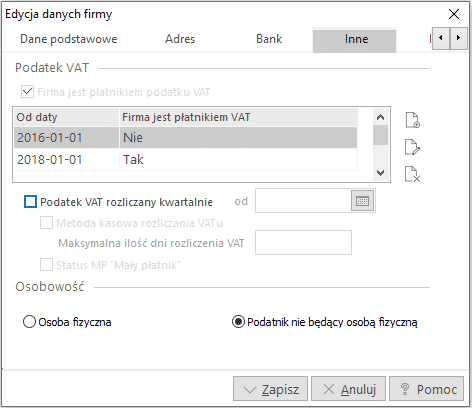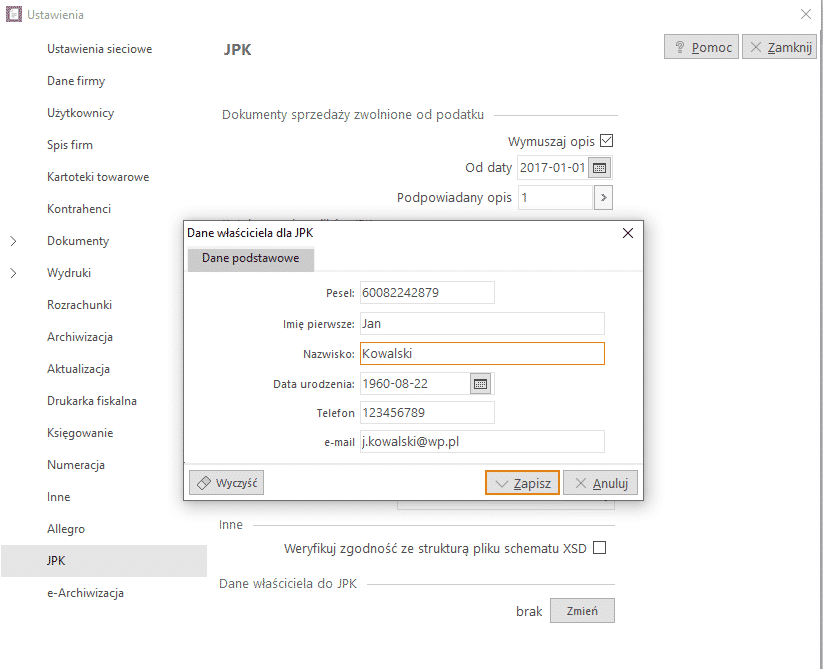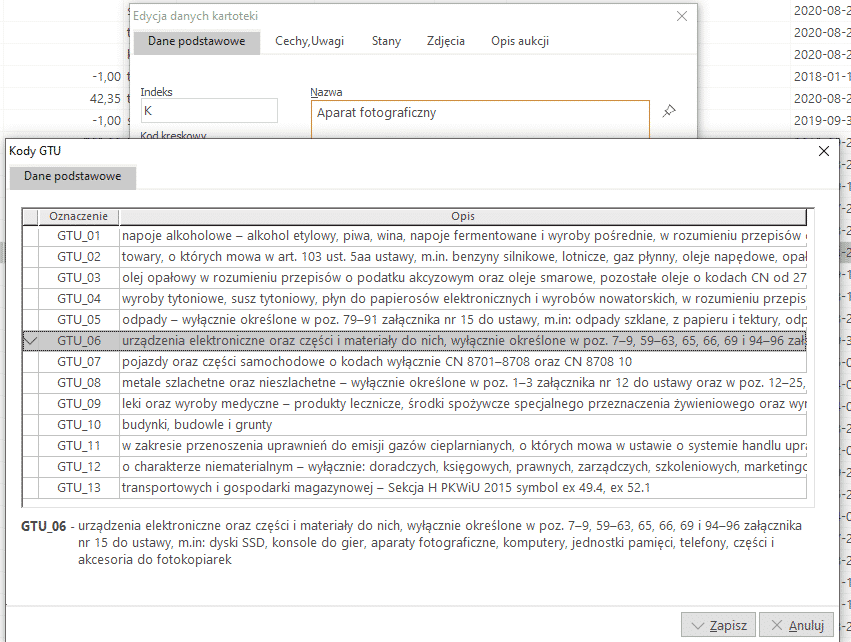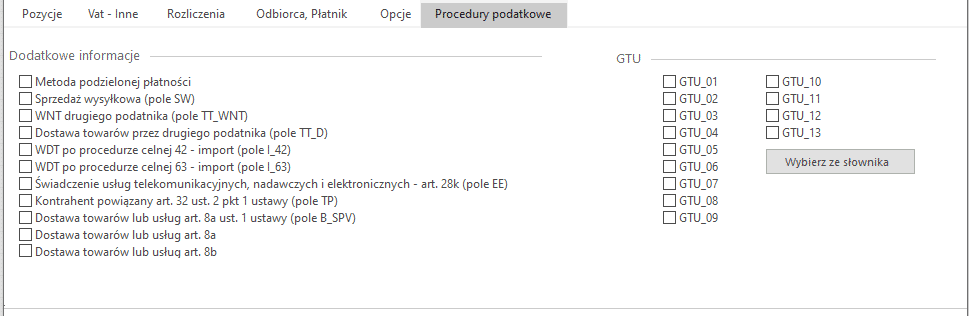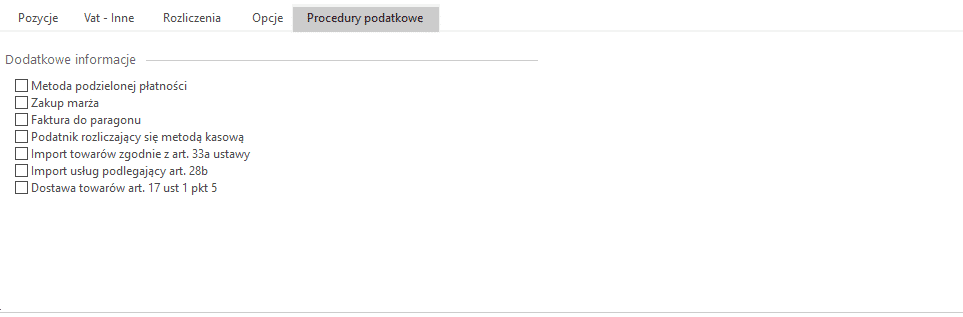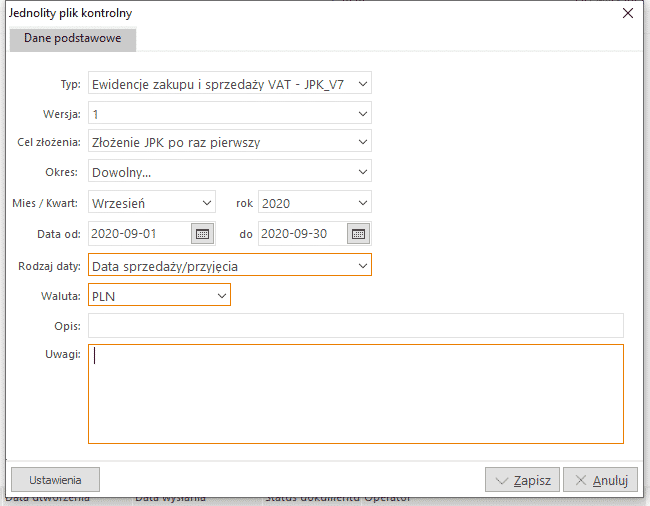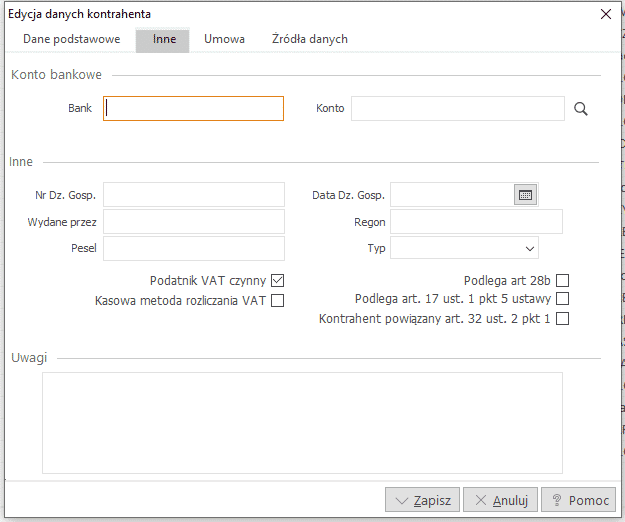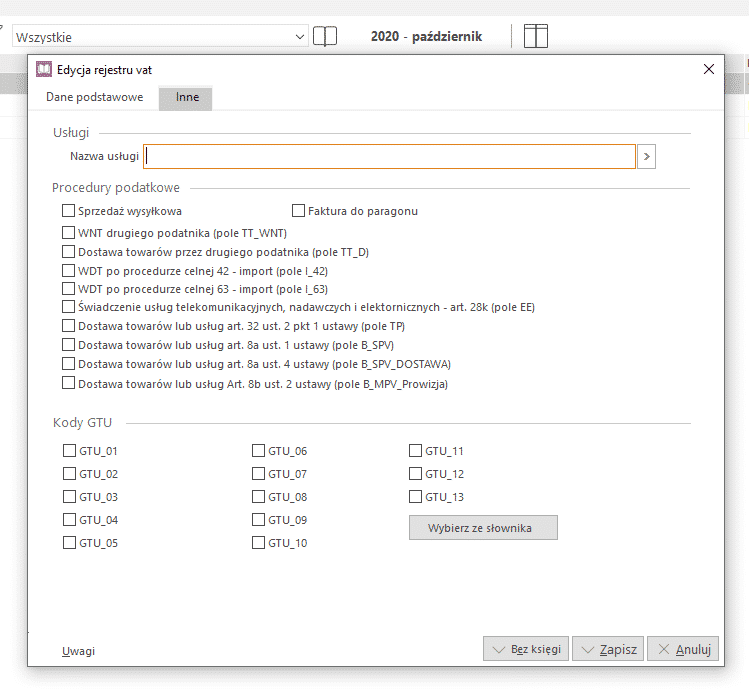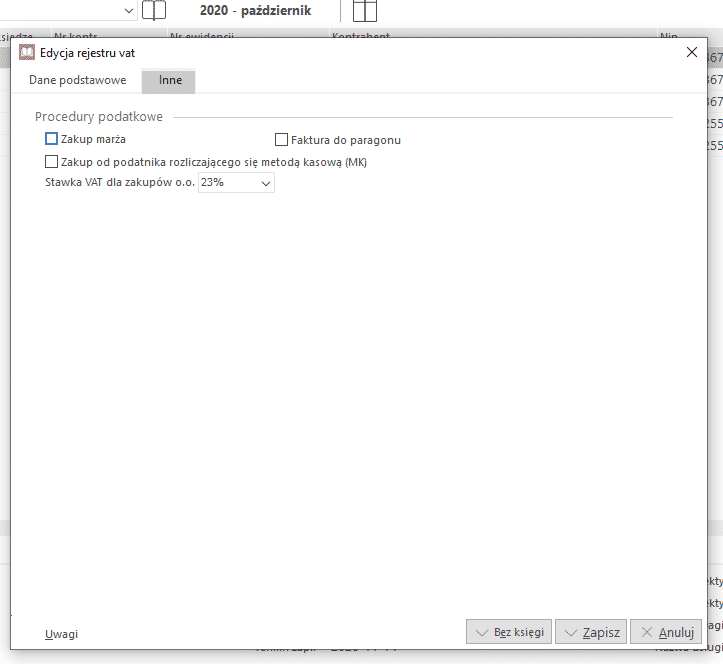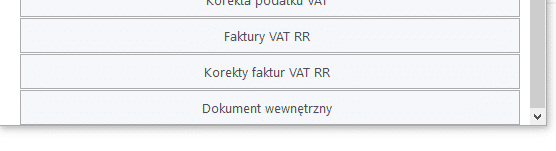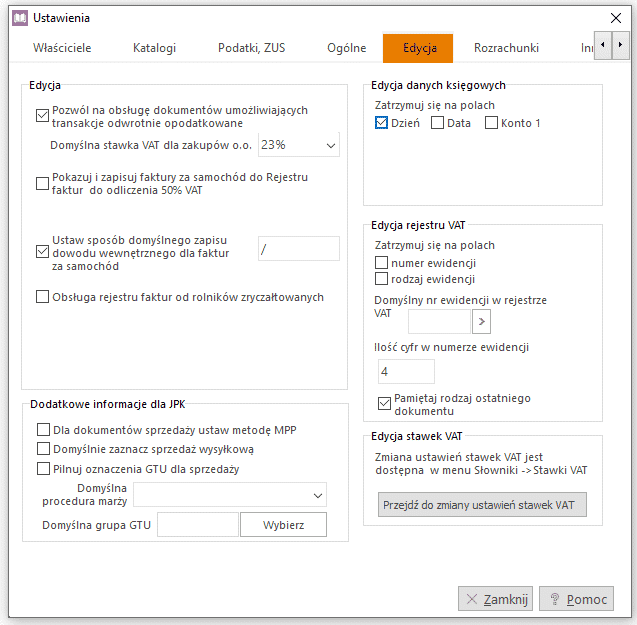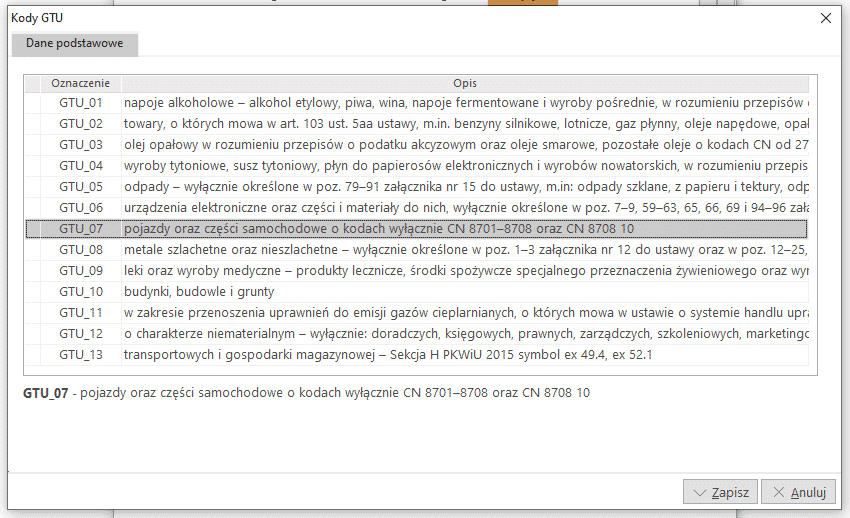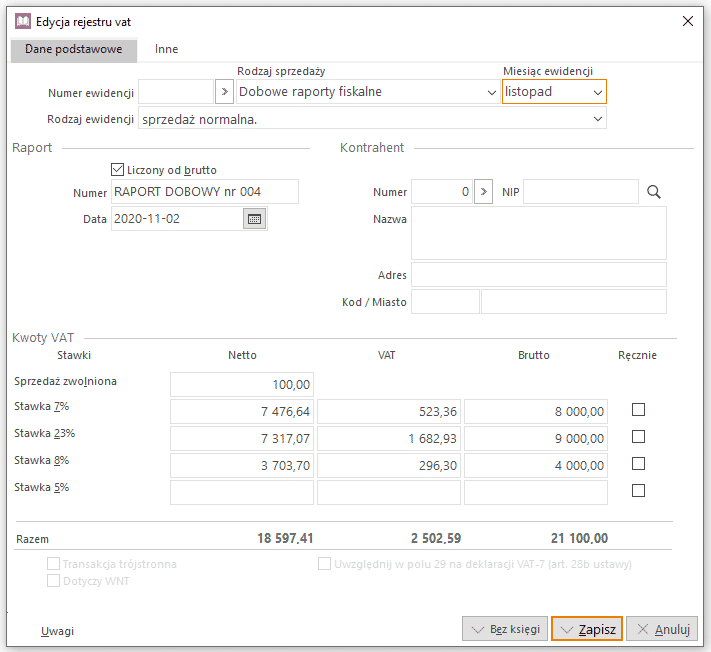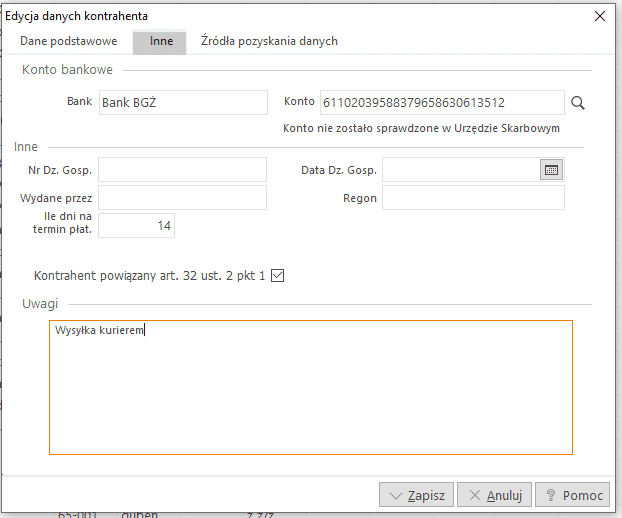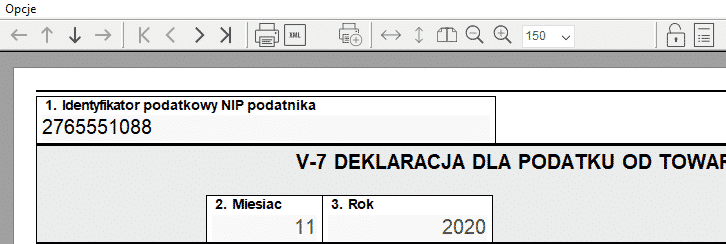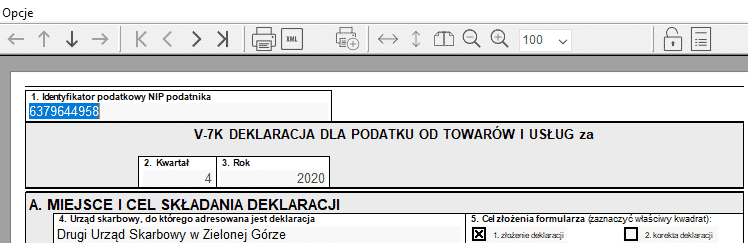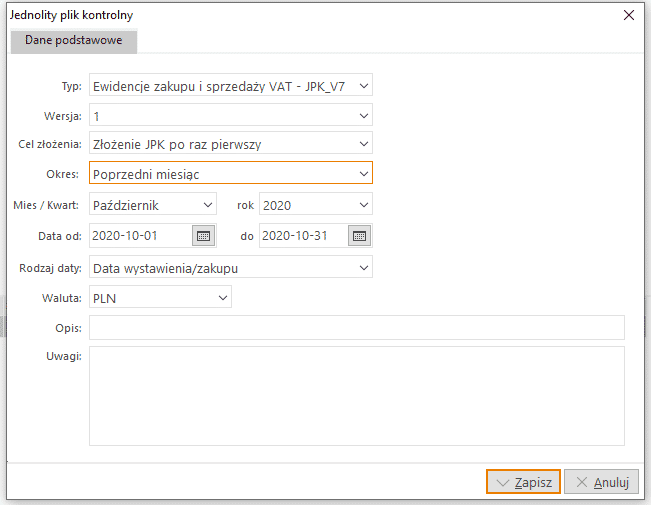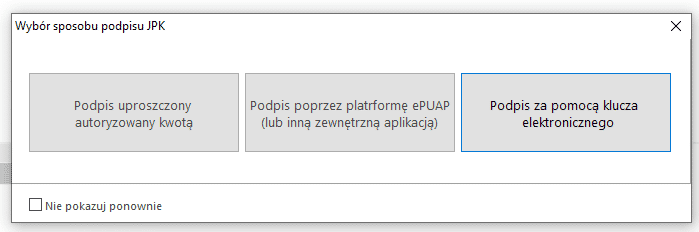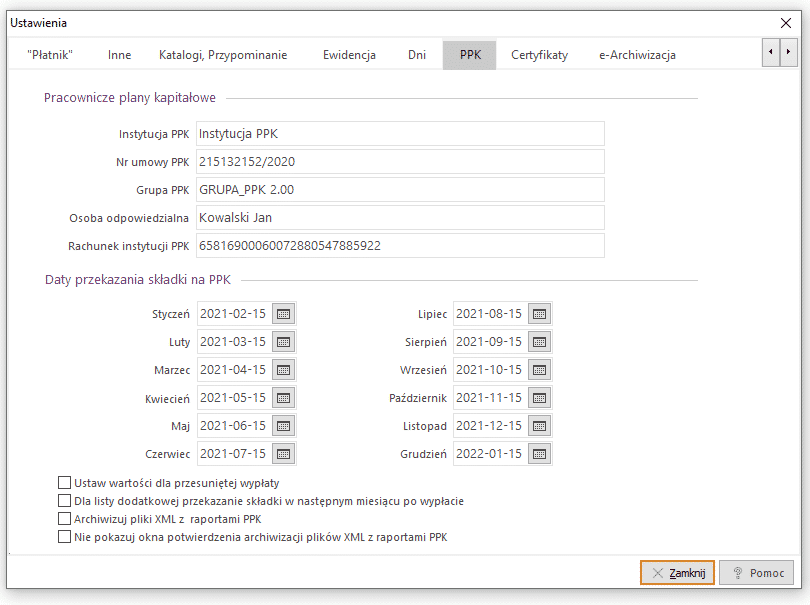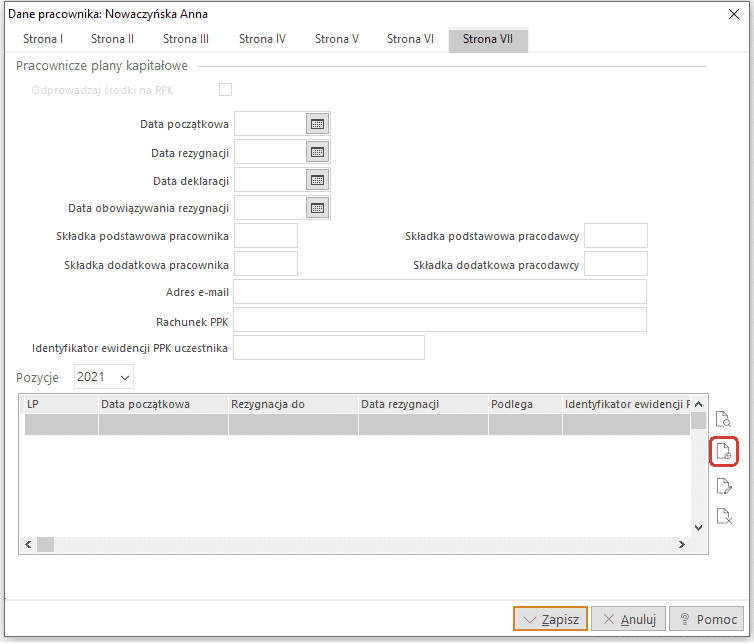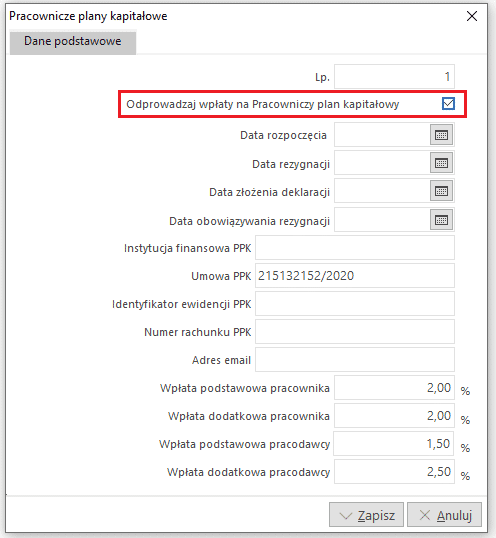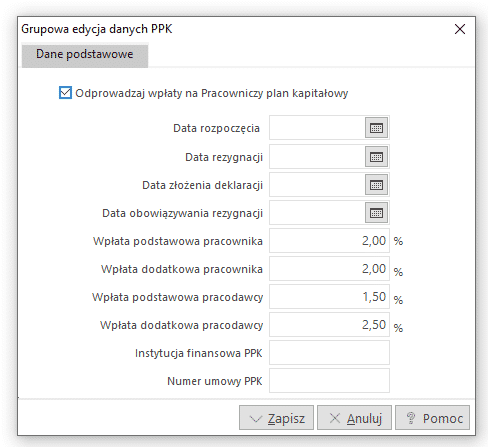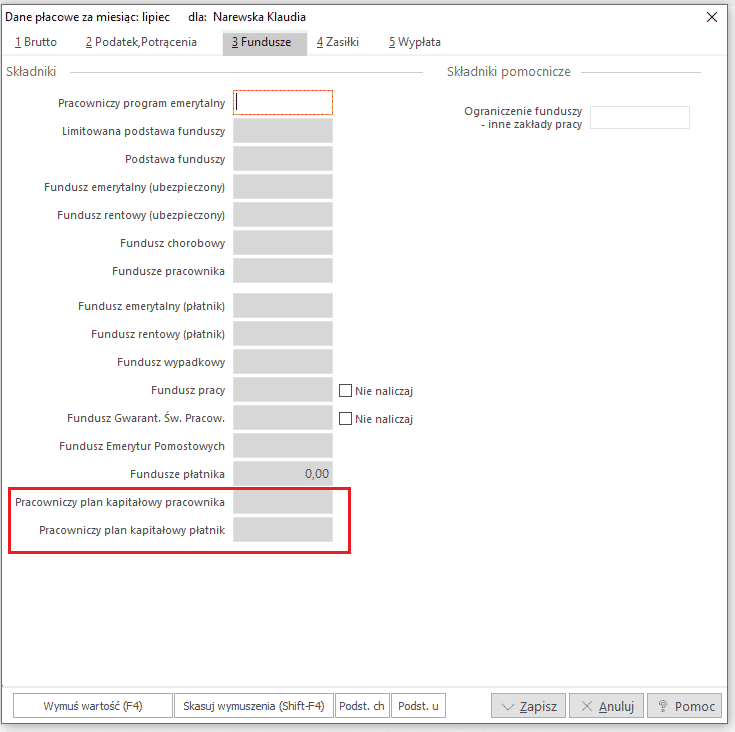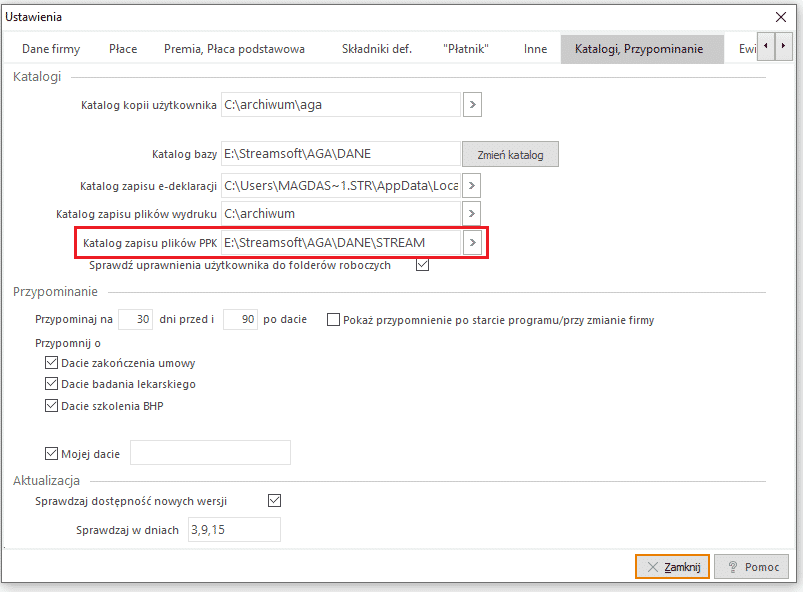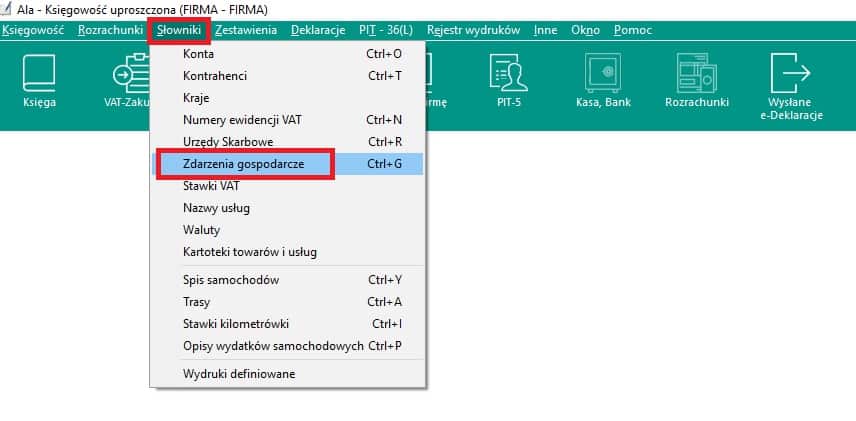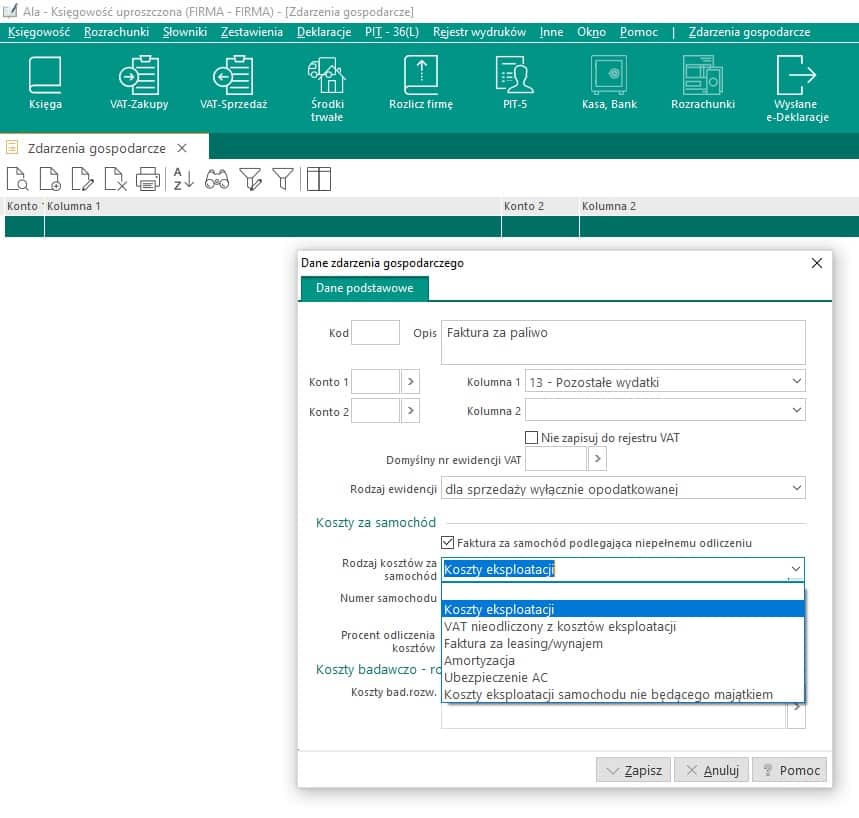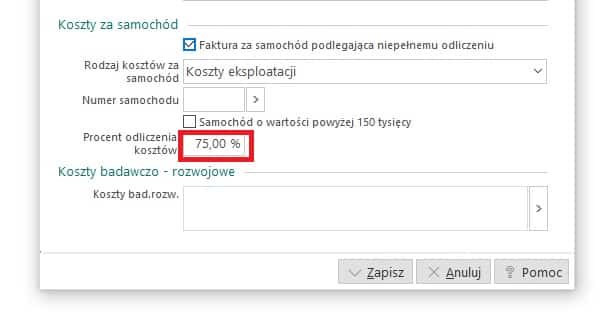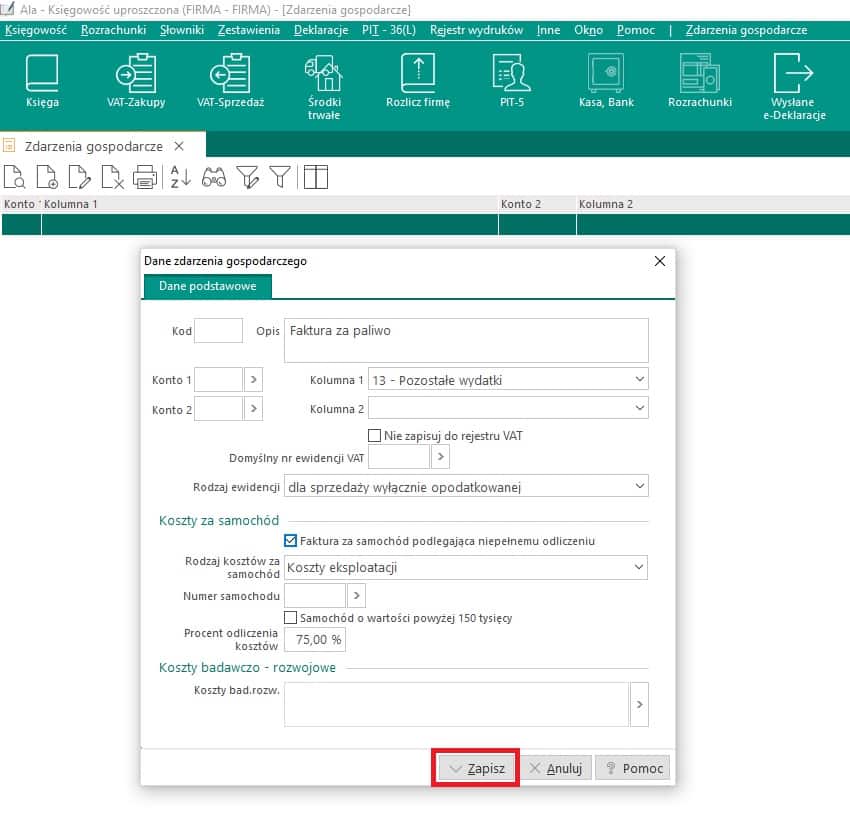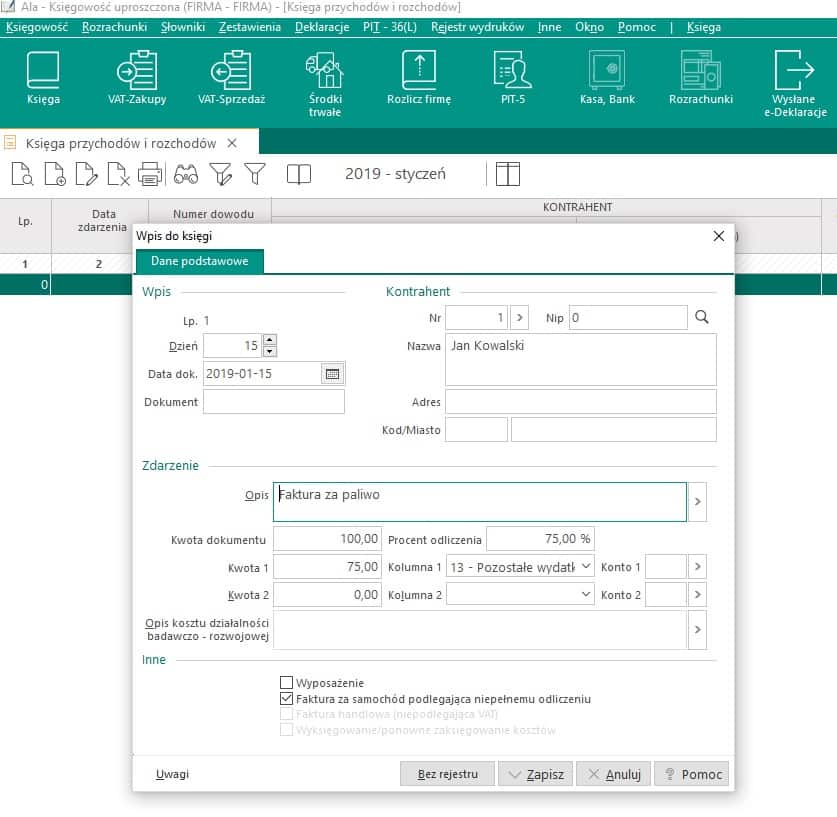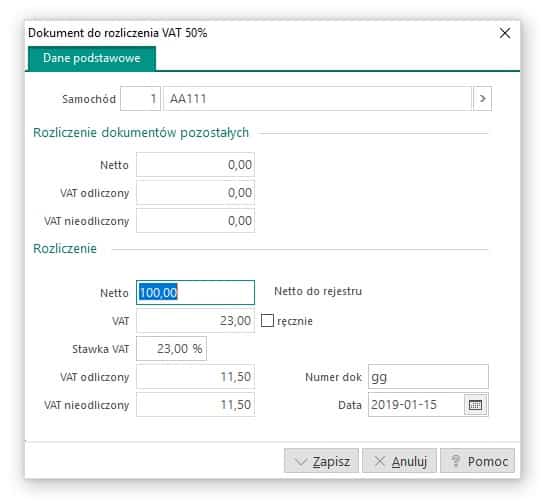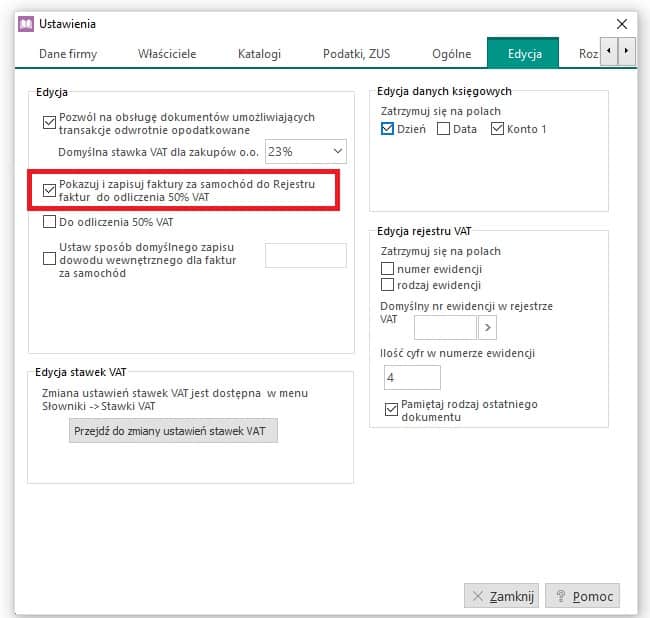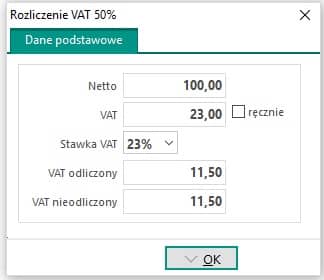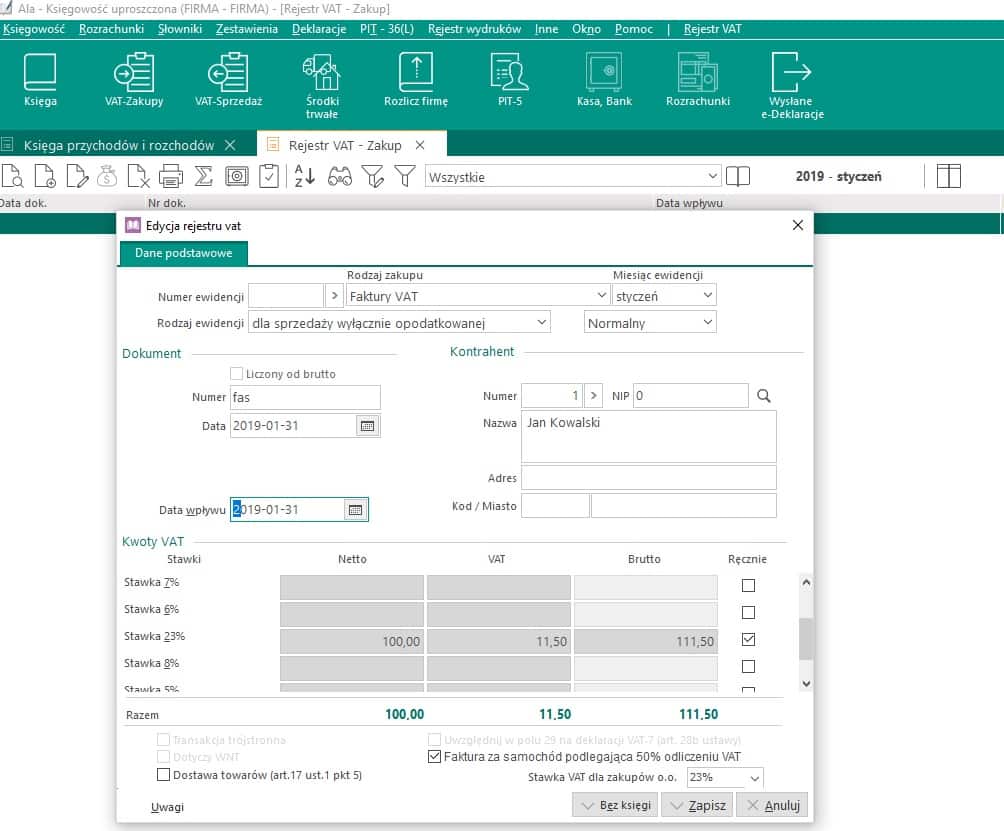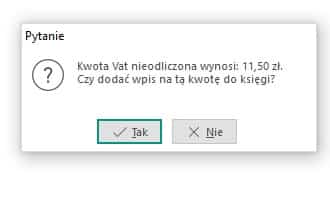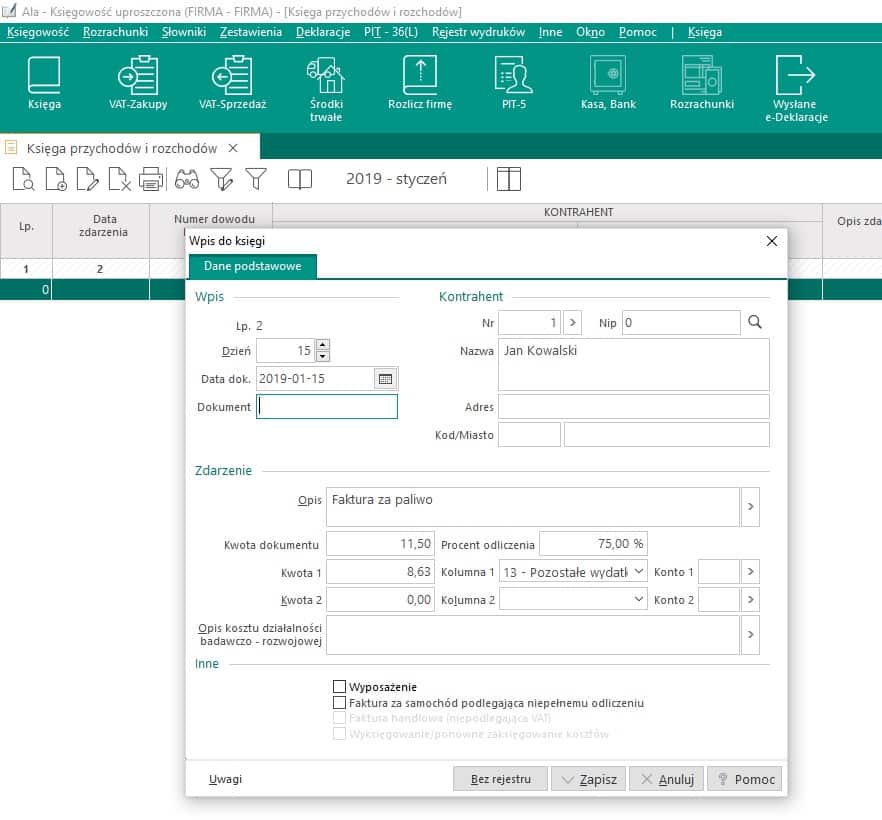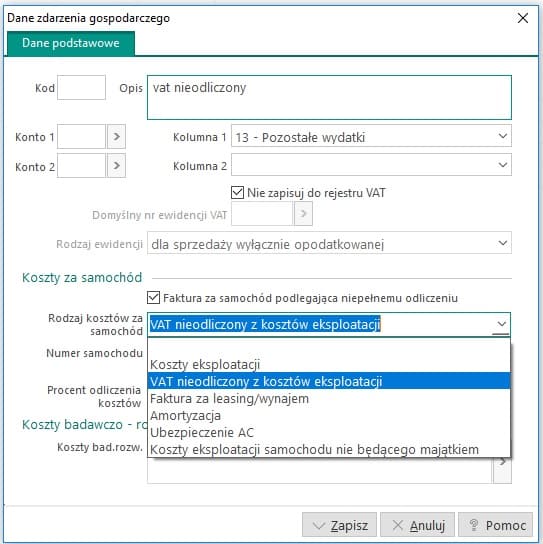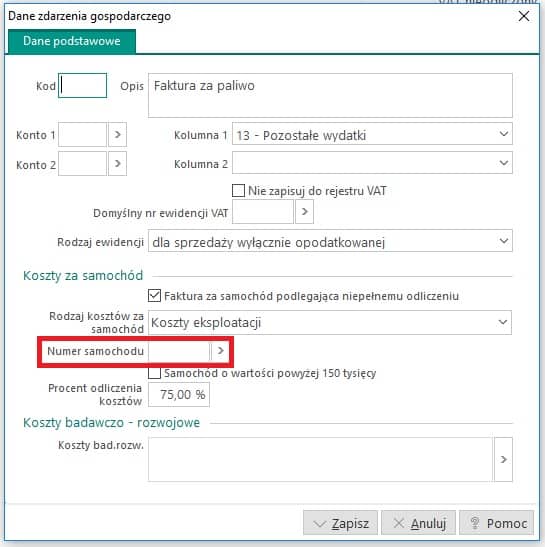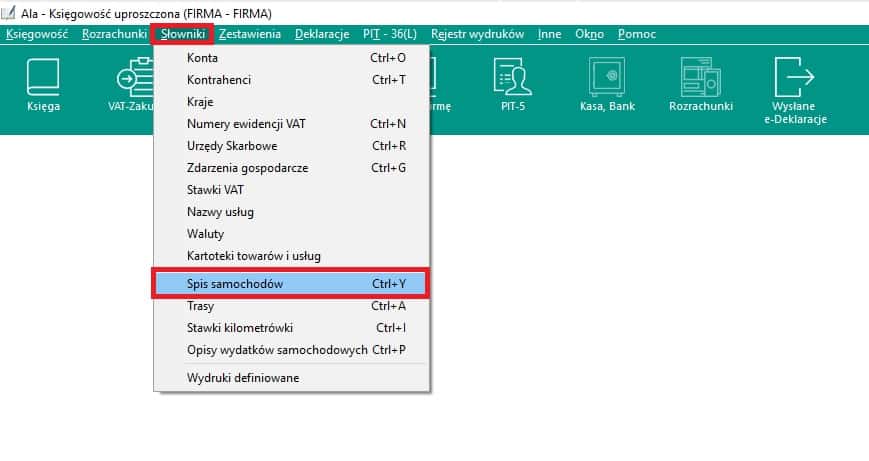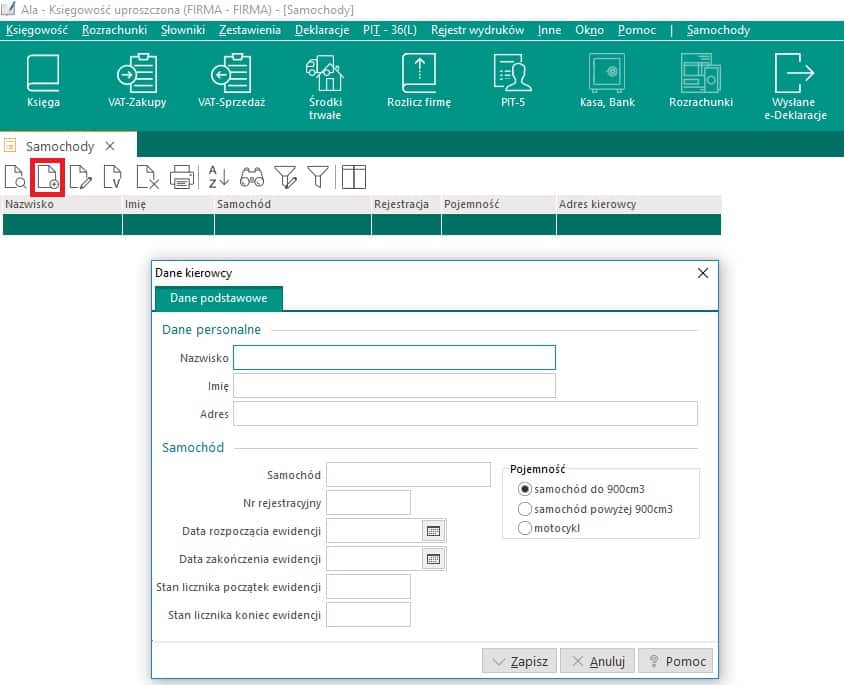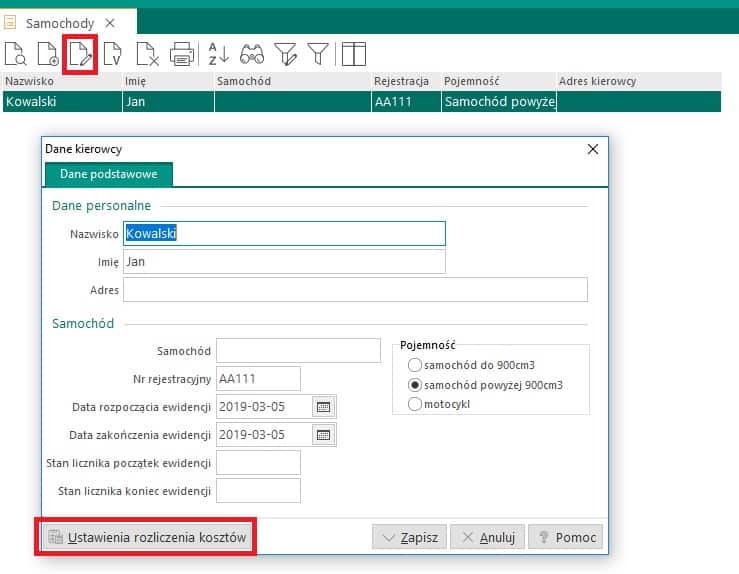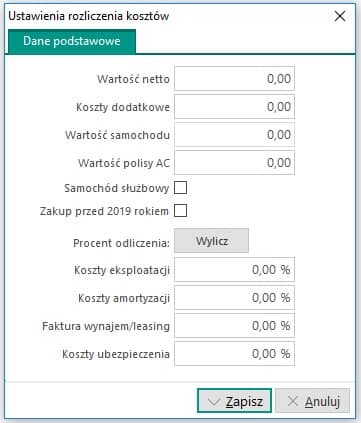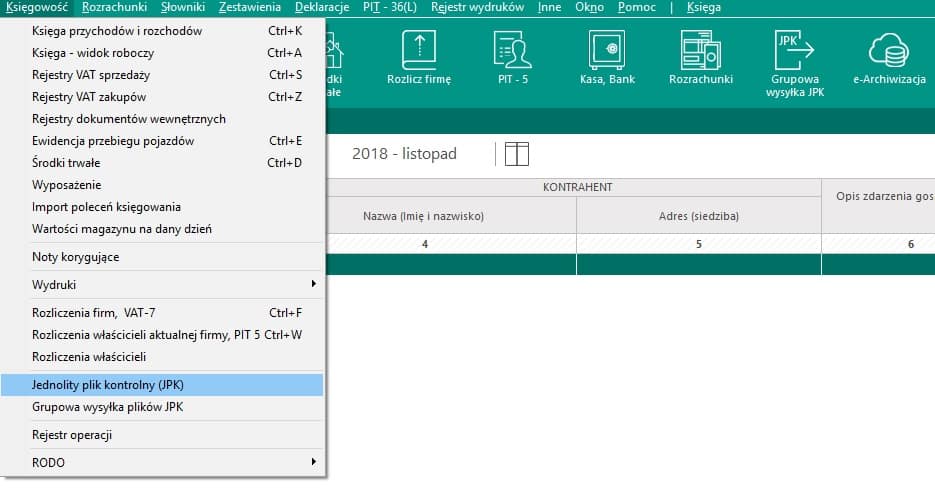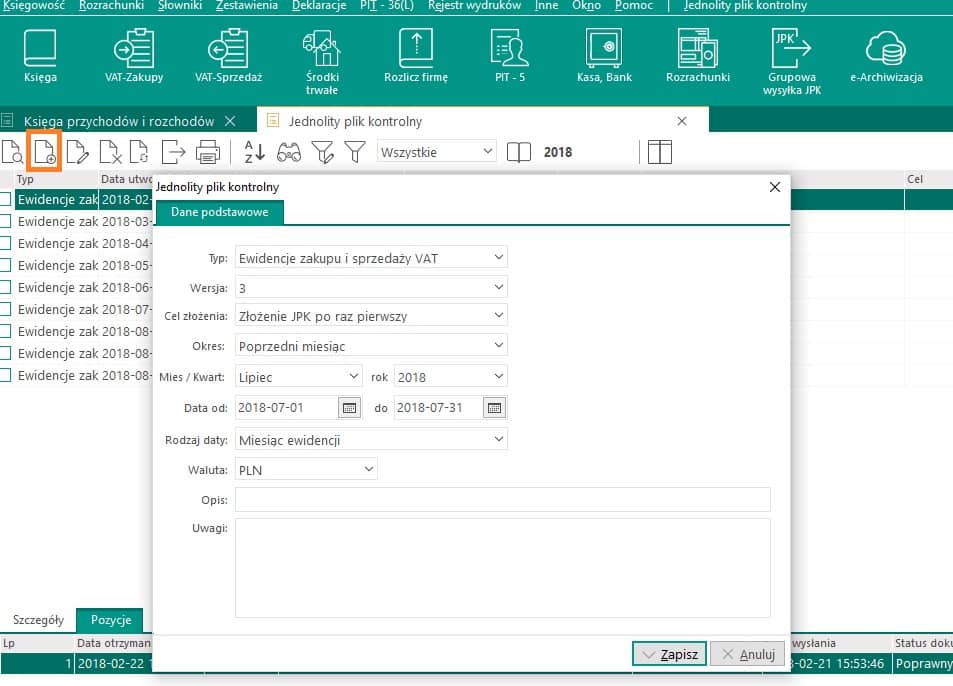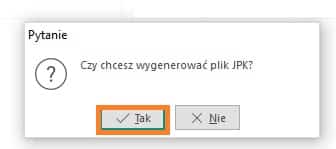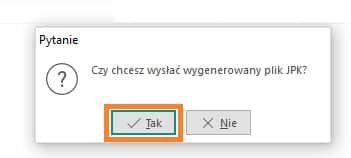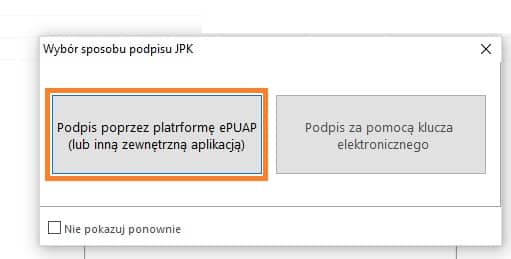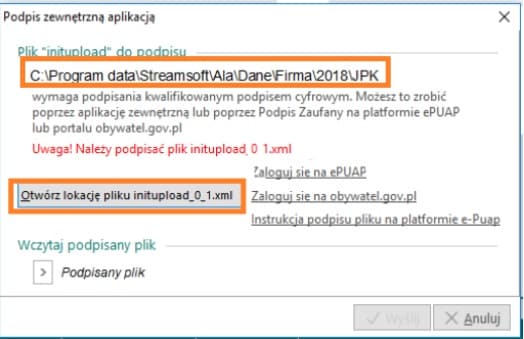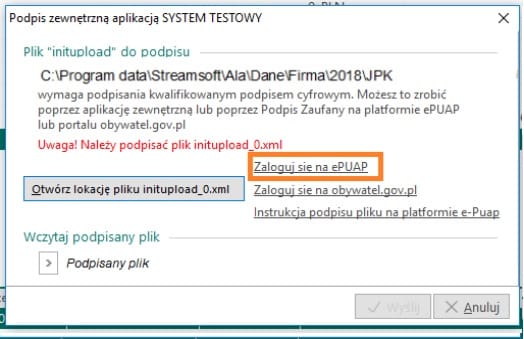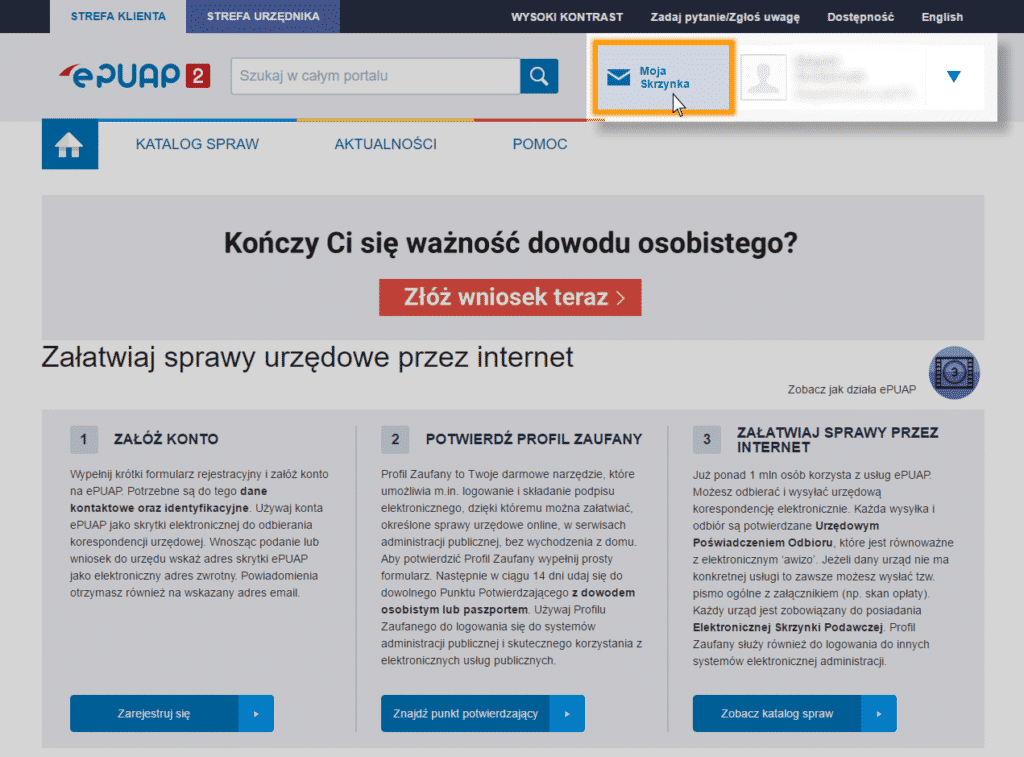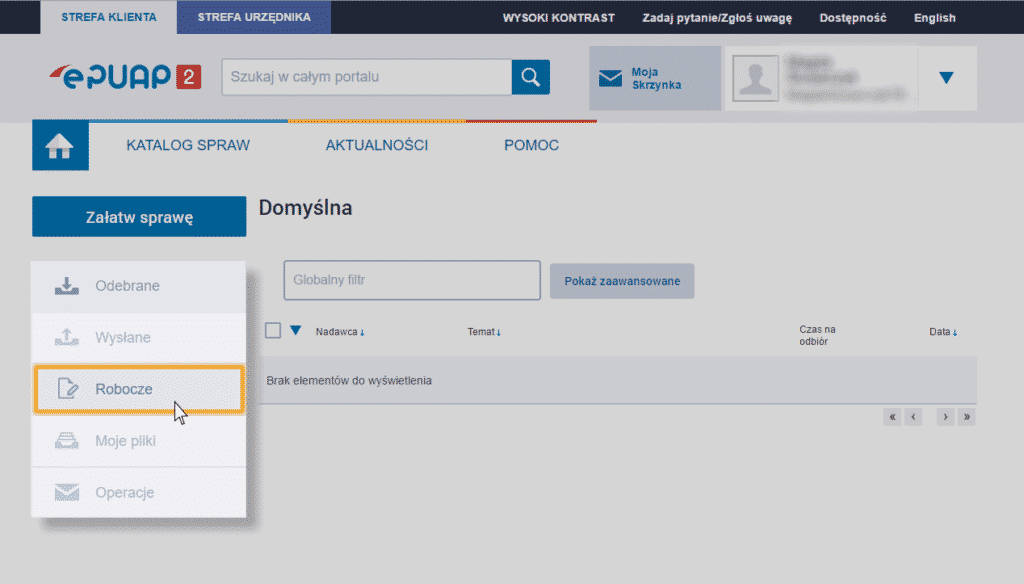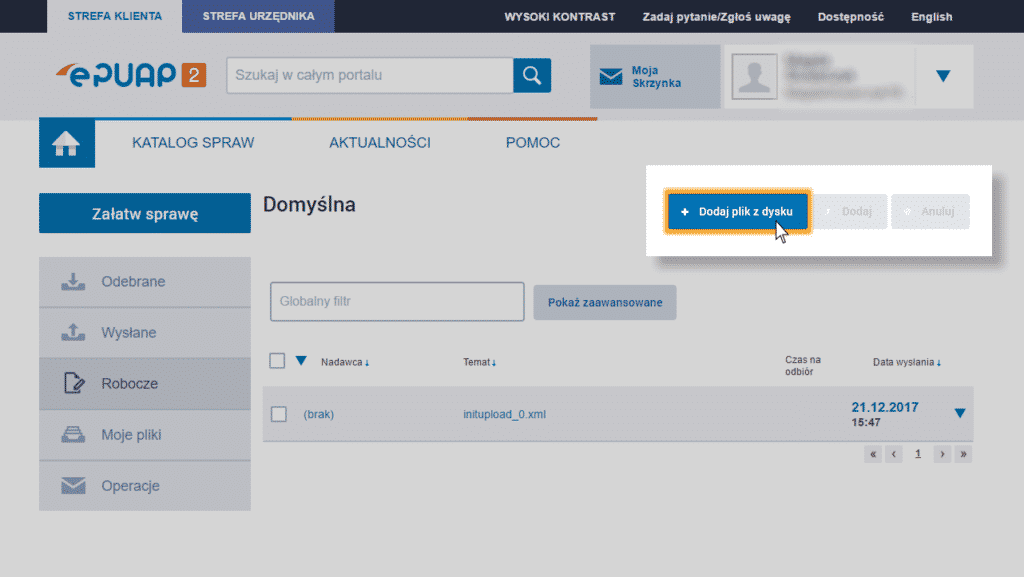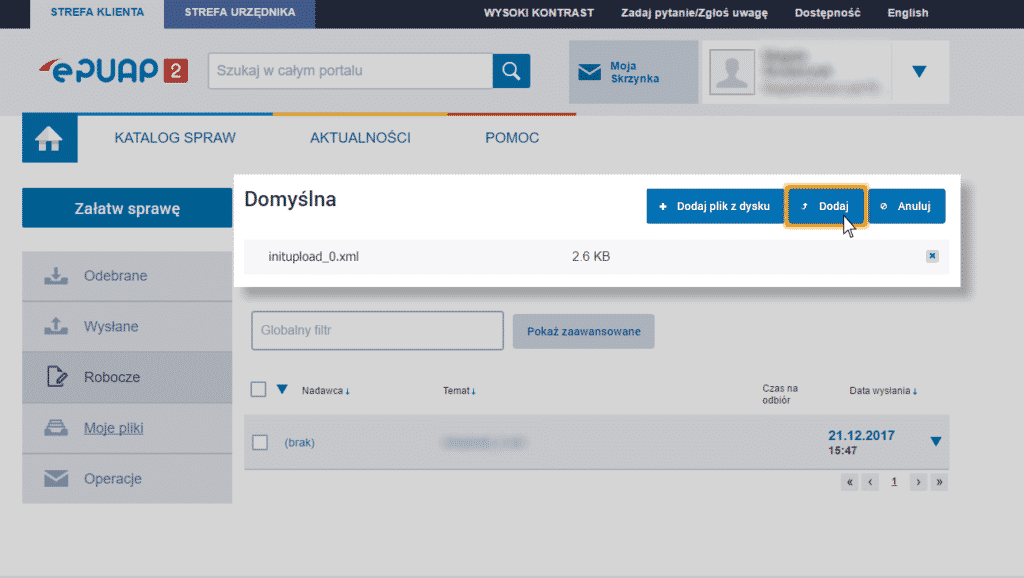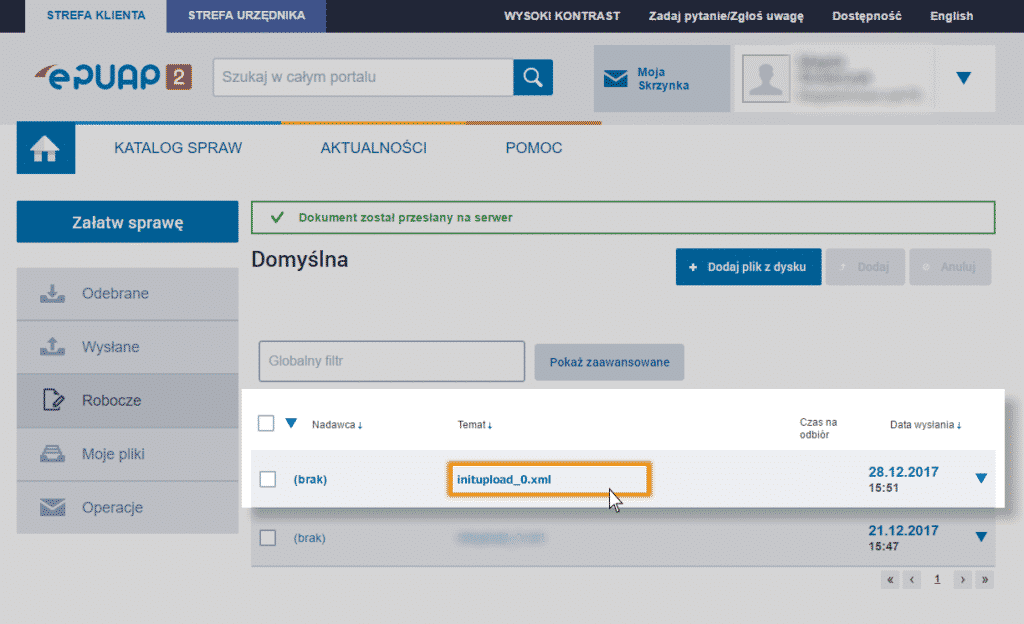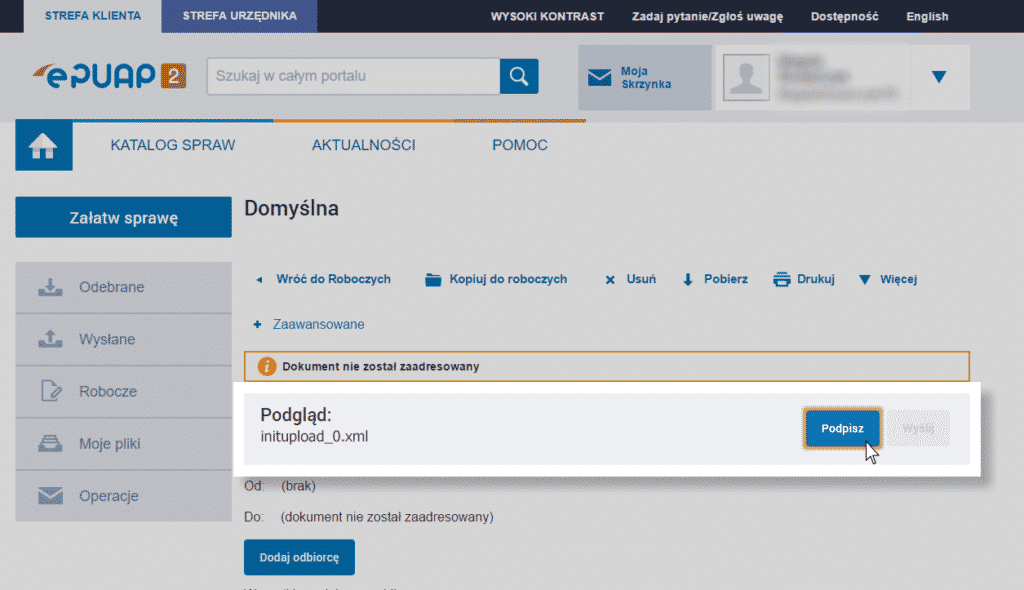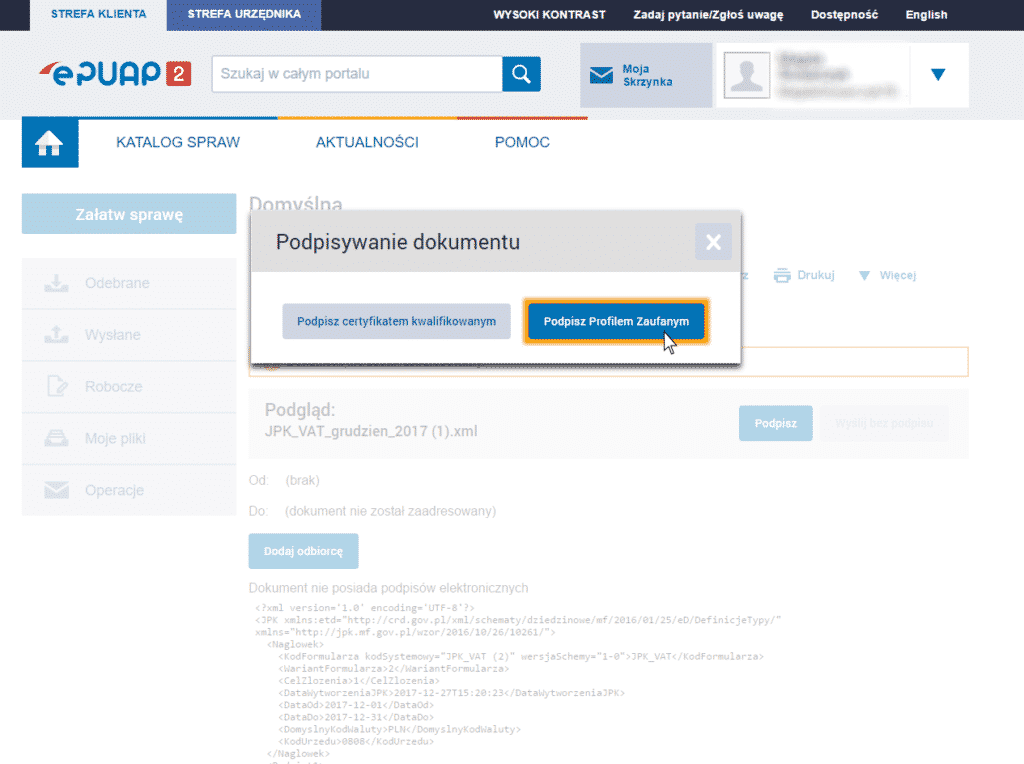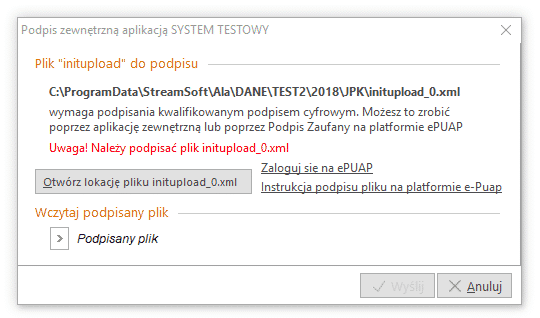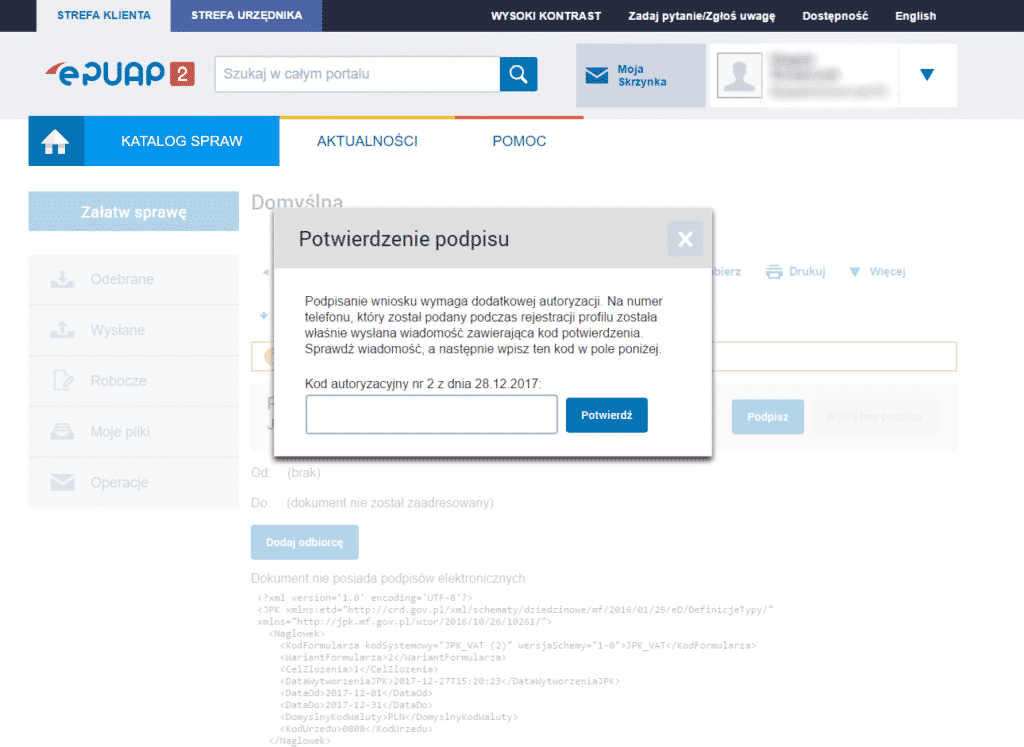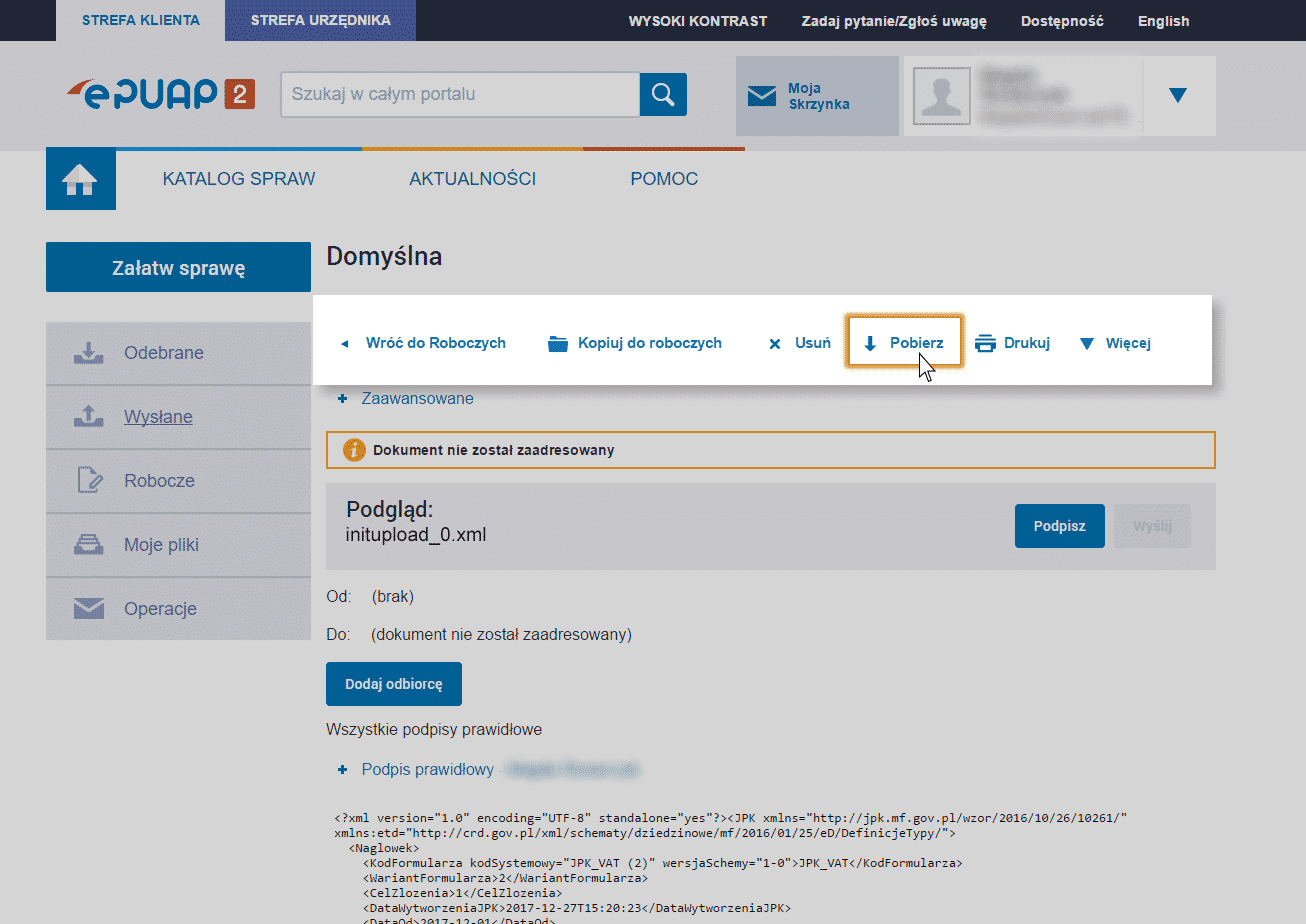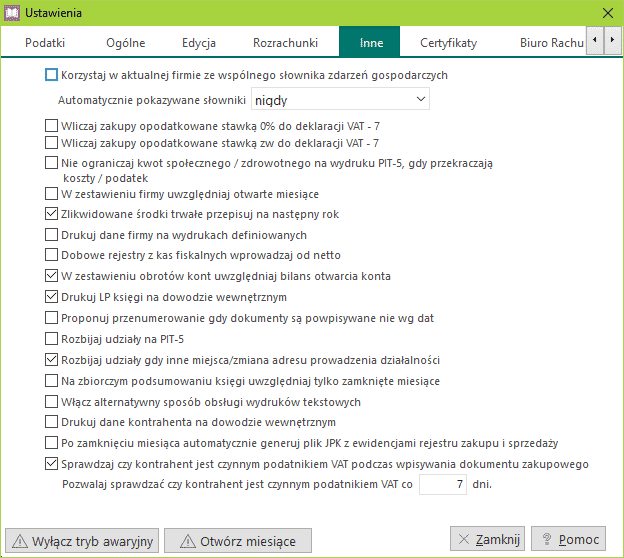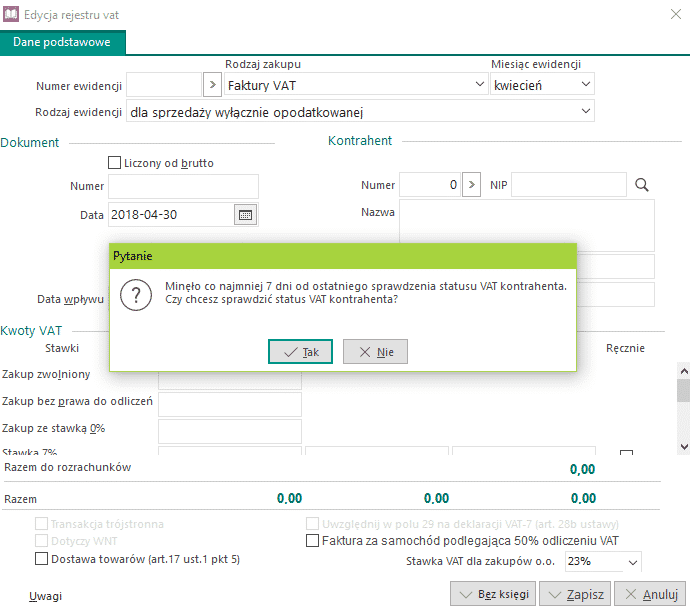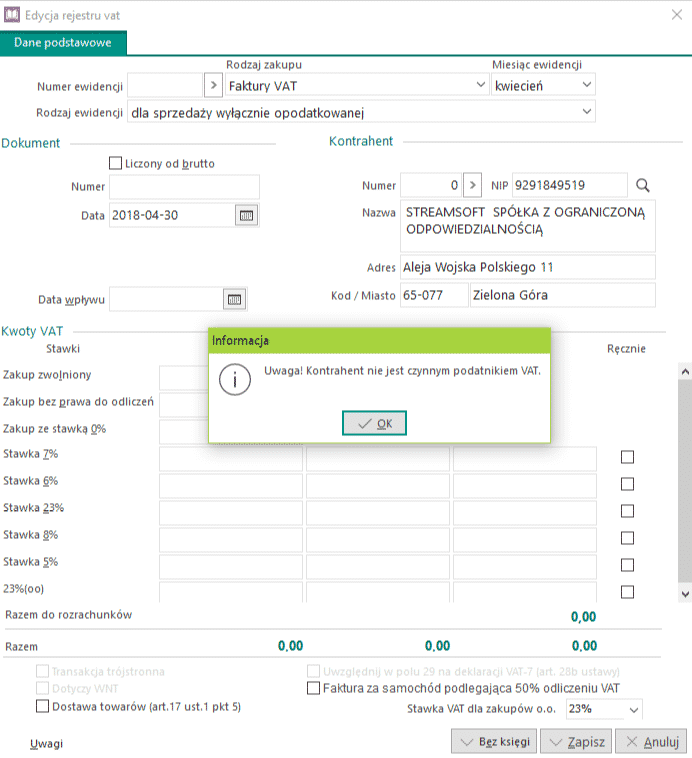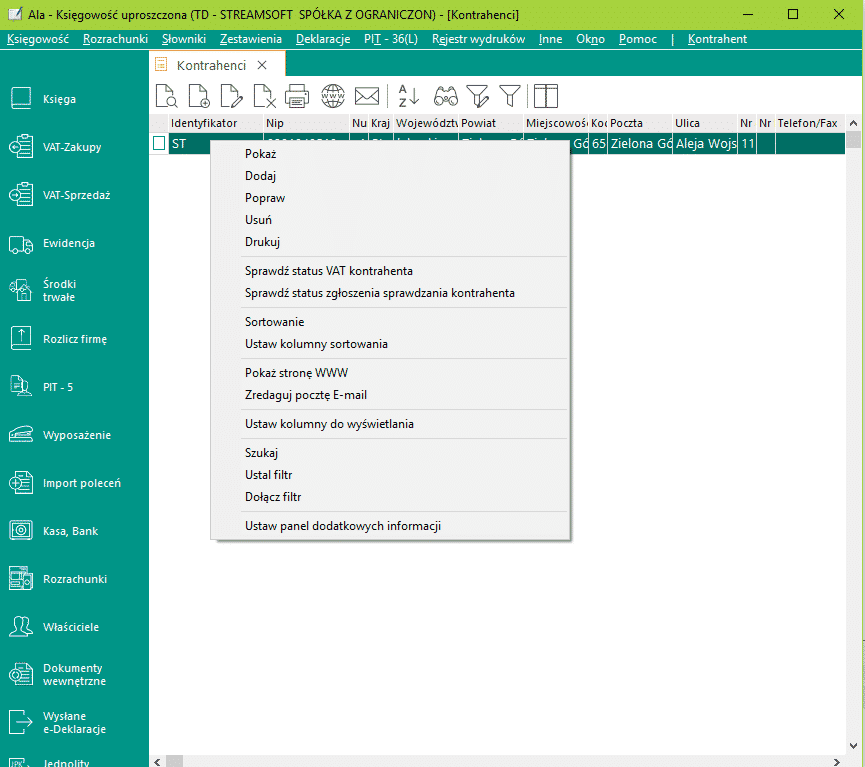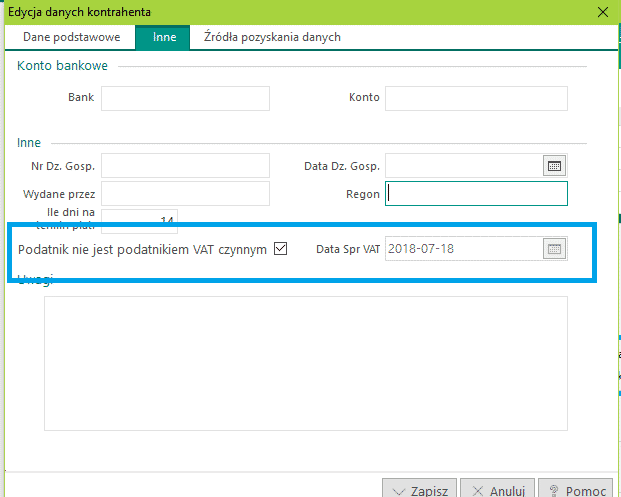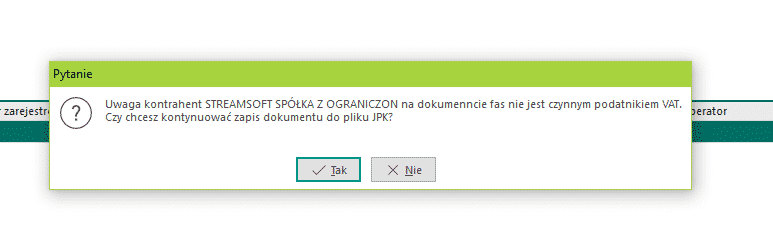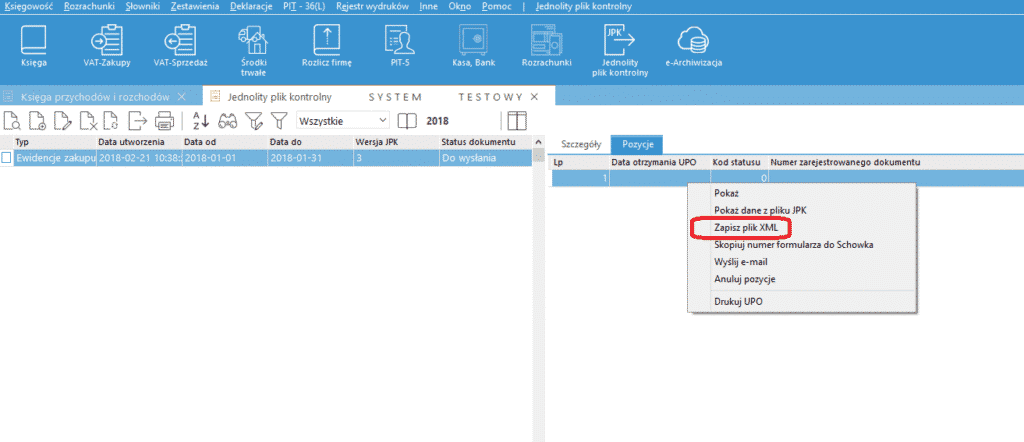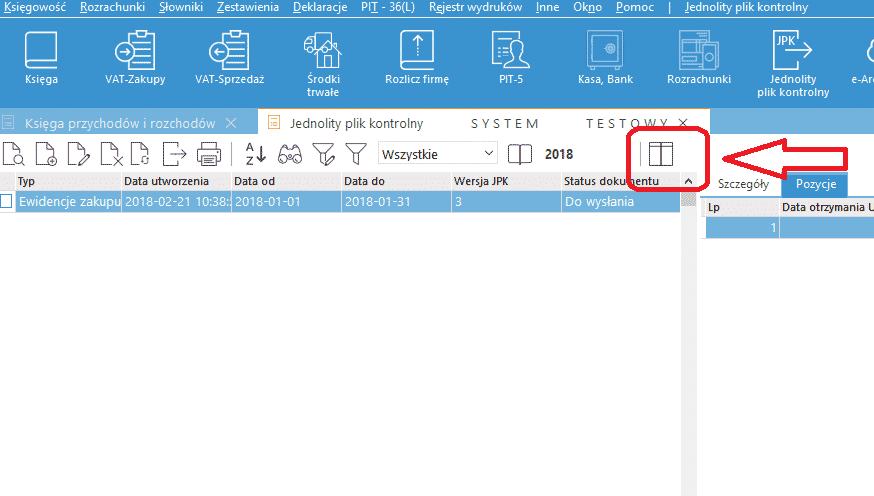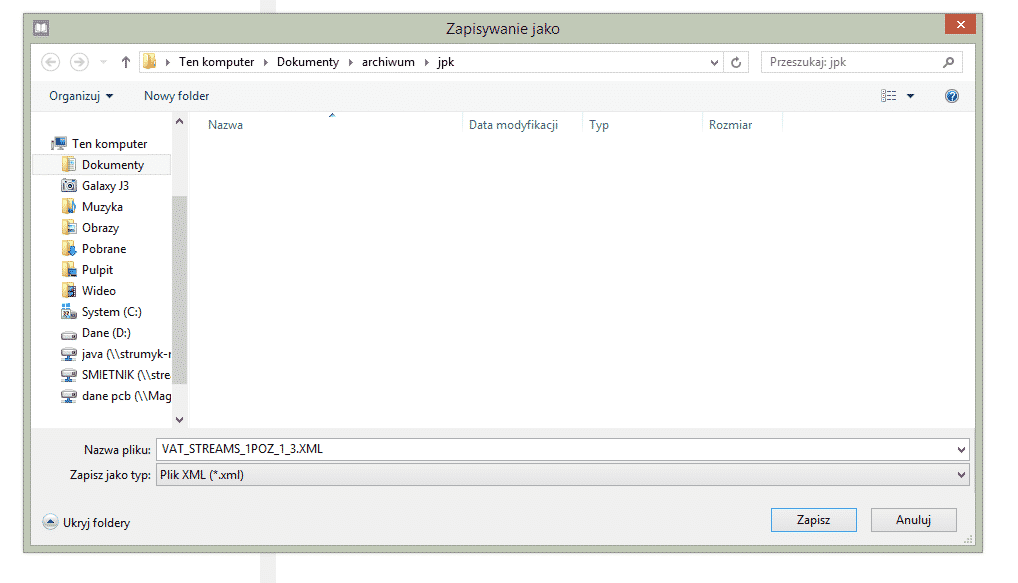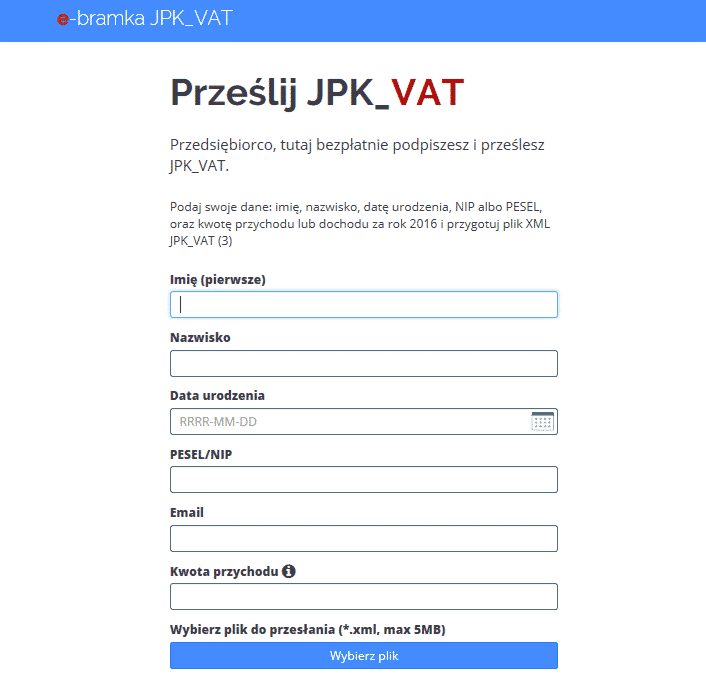Pracownicze Plany Kapitałowe
Pracownicze Plany Kapitałowe
Grupowa Edycja danych
„PPK – Grupowa edycja danych”
W oknie można uzupełnić ustawienia PPK dla wszystkich/zaznaczonych pracowników. Grupowo można uzupełnić czy pracownicy przystępują lub rezygnują z programu PPK, daty oraz procenty odliczenia, a także dane instytucji PPK. (Opcja dostępna również z poziomu okna Kadry „Kadry – PPK – Grupowa edycja danych PPK”)
Generowanie raportów
„PPK – Generuj raport PPK”
(Opcja dostępna również z poziomu „Kadry – PPK – Generuj raport PPK”)
W programie Aga można wygenerować następujące raporty PPK:
- Zgłoszenie do PPK
- Składka
- Rezygnacja z PPK
- Zmiana danych kontaktowych
- Zakończenie zatrudnienia (zwolnienie)
- Korekta składki
- Zmiana składki
Po wybraniu rodzaju składki pojawia się okno edycji raportu
W oknie edycji raportu można wybrać osoby, dla których raport będzie wygenerowany oraz ustawienia pliku XML. Dla raportów „Zgłoszenie”, „Rezygnacja”, „Składka” oraz „Korekta składki” ważne jest ustawienie za jaki miesiąc raport jest generowany. W przypadku zgłoszenia i rezygnacji data deklaracji musi zawierać się w miesiącu, za który jest generowany. W przypadku składki i korekty miesiąc oznacza miesiąc przekazania składki do instytucji PPK.
Pliki XML zapisywane są w katalogu ustawionym w „Ustawienia – Katalogi – Katalog zapisu plików PPK”
Jeżeli w trakcie generowania składki program wykryje błąd w danych, to zostanie wygenerowany raport z błędem. Program zapyta użytkownika, czy plik XML ma zostać utworzony pomimo błędów.
Dodatkowe ustawienia w oknie edycji raportu zostały dodane ze względu na różne wymagania instytucji PPK.
Generowanie raportów składkowych i ich korekt
„PPK – Generuj raporty PPK – Składka”
Program generuje trzy rodzaj raportów składkowych:
- Składka – Złożenie dokumentu Program wygeneruje raport z danych płacowych wg miesiąca przekazania składek do instytucji PPK. Program będzie pilnował, czy składka za dany okres została wygenerowana i zapyta czy powinna zostać nadpisana
- Składka – korekta składki Jeżeli dane płacowe pracownika zostały skorygowane, to program wygeneruje raport składkowy dla tych pracowników, dla których trzeba nadpłacić składki za wybrany okres
- Korekta składki Jeżeli dane płacowe pracownika zostały skorygowane, to program wygeneruje raport składkowy dla tych pracowników, dla których składki muszą zostać obniżone za wybrany okres
Po skorygowaniu danych płacowych użytkownik może wybrać dowolny rodzaj raportu składka/korekta składki, program wykryje, która korekta powinna zostać wygenerowana. W oknie edycji raportu jest ustawienie „W procesie korekty (na minus) zapisuj wartości ujemne”, ponieważ instytucje finansowe różnie przyjmują proces korekta.
Po wygenerowaniu raportu składek program zapyta o utworzenie przelewu do PPK
Przelewy do PPK
„PPK – Przelewy do PPK”
Opcja umożliwia wygenerowanie i podgląd wygenerowanych przelewów na konta składkowe PPK. Przelew może zostać wygenerowany z poziomu edycji przelewy w tym oknie lub automatycznie przy generowaniu raportów składkowych. Kwoty do przelewu pobierane są z raportów PPK – Składka. Opcja dostępna również z poziomu „Kadry – PPK – Generowanie przelewu PPK”
Archiwizacja plików XML
JPK V7 - zmiany w programie Ewa – Faktury i Magazyn
JPK V7 - zmiany w programie Ewa – Faktury i Magazyn
1. Ustawienia
1.1 Przed pierwszym generowaniem JPK-V7 należy uzupełnić dane podatnika. W tym celu, w danych firmy (Ustawienia – Dane firmy – Inne – Osobowość) trzeba wskazać rodzaj podatnika.
W przypadku wyboru rodzaju podatnika – Osoba fizyczna należy uzupełnić dane właściciela (Ustawienia – JPK – Dane właściciela): imię, nazwisko, datę urodzenia. Jeżeli użytkownik nie uzupełni pól adresu e-mail lub numeru telefonu, program pobierze te dane z ustawień firmy.
1.2
Dla dokumentów sprzedaży dodano ustawienia domyślne procedur podatkowych:
Ustawienia -> Dokumenty -> Opcje -> Zaznaczaj sprzedaż wysyłkową na dokumentach sprzedaży
Ustawienia –> dokumenty -> Opcje -> Zaznaczaj usługi telekomunikacyjne, nadawcze i elektroniczne na dokumentach sprzedaży
Program automatycznie podpowie te ustawienia przy dodawaniu nowego dokumentu.
3. Dokumenty
3.1 Na dokumencie pojawiły się znaczniki potrzebne do wypełnienia pliku JPK -> Procedury podatkowe
Dla dokumentów sprzedaży:
Po wybraniu opcji w Ustawienia – Wydruki – Dokumenty – Stopka jeżeli użytkownik zaznaczy opcję “Drukuj informacje o grupach GTU” to będą drukowane na dokumentach sprzedaży.
– Oznaczenia grup GTU – opis kodów GTU znajdują się w słowniku Dokumenty – Edycja – Procedury podatkowe – GTU – Wybierz ze słownika
– Metoda podzielonej płatności (jeżeli użytkownik zaznaczy ten znacznik, to program ustawi sposób płatności oznaczony w słowniku jako Split payment)
– Sprzedaż wysyłkowa (SW)
– WNT drugiego podatnika (pole TT_WNT)
– Dostawa towarów przez drugiego podatnika (TT_D)
– WDT po procedurze celnej 42 – import (pole I_42)
– WDT po procedurze celnej 63 – import (pole I_63)
– Świadczenie usług telekomunikacyjnych, nadawczych i elektronicznych – art. 28k (pole EE)
– Dostawa towarów lub usług art. 32 ust. 2 pkt 1 ustawy (pole TP) – użytkownik w danych kontrahenta może oznaczyć jako kontrahent powiązany, wtedy przy wystawianiu nowego dokumentu dla kontrahenta program będzie sprawdzał dane kontrahenta
– Dostawa towarów lub usług art. 8a ust. 1 ustawy (pole B_SPV)
– Dostawa towarów lub usług art. 8a ust. 4 ustawy (pole B_SPV_DOSTAWA)
– Dostawa towarów lub usług art. 8b ust. 2 ustawy (pole B_MPV_Prowizja)
– procedura marży przepisywane jest z ustawień w konfiguracji
– znacznik faktura do paragonu program oznacza na podstawie rodzaju dokumentu
Dla dokumentów zakupy:
– Metoda podzielonej płatności (jeżeli użytkownik zaznaczy ten znacznik, to program ustawi sposób płatności oznaczony w słowniku jako Split payment)
– znacznik Zakup marża program uzupełnia tylko dla rejestru dokumentów Zakup od rolnika
– Faktura do paragonu
– Import towarów zgodnie z art. 33a ustawy
– Podatnik rozliczający się metodą kasową
– Import usług podlegający art. 28b (oznaczenie przepisywane z danych kontrahenta)
– Dostawa towarów art. 17 ust 1 pkt 5 (oznaczenie przepisywane z danych kontrahenta)
W danych kontrahenta użytkownik może zaznaczyć podatnika rozliczającego się metodą kasową oraz informacje, żeby przy dodawaniu kontrahenta na dokumencie zaznaczać opcję Import usług podlegający art. 28b oraz Dostawa towarów art. 17 ust 1 pkt 5.
Procedury podatkowe można również oznaczyć grupowo. Jeżeli w widoku Dokumentów użytkownik zaznaczy dokumenty, może wybrać opcję Grupowa edycja procedur podatkowych. Zaznaczyć można tylko dokumenty tego samego rodzaju, a opcja nie obejmuje paragonów.
Dla dokumentów zakupu program będzie ostrzegał o braku numeru dokumentu zewnętrznego.
4. Generowanie JPK
4.1 Program Ewa generuje JPK zawierający TYLKO ewidencje sprzedaży oraz zakupu. Nie ma części zawierającej deklaracje.
Wymagane jest określenie rodzaju podatnika. Z danych firmy natomiast pobierana jest informacja o sposobie rozliczania (miesięczne /kwartalne), aby przygotować odpowiedni typ JPK (JPK-V7M lub JPK-V7K)
W przypadku podatnika będącego osobą fizyczną program pobierze NIP z danych firmy. Dodatkowo, jeżeli adres e-mail oraz numer telefonu nie są uzupełnione w danych właściciela, także one zostaną pobrane przez program z danych firmy.
W przypadku podatnika nie będącego osobą fizyczną program pobierze NIP, nazwę, email i numer telefonu.
Wyżej wymienione dane są wymagane.
4.2 W oknie edycji pliku JPK możliwy jest wybór rodzajów dokumentów, które będą dodawane do JPK. Użytkownik może wybrać cel złożenia JPK (pierwsze, korekta). Każda kolejna wersja jest oznaczana jako korekta, ale nie przypisuje jej się numeru, tak jak to było w przypadku JPK_VAT. (Opcje – Jednolity plik kontrolny – Dodaj – Ustawienia)
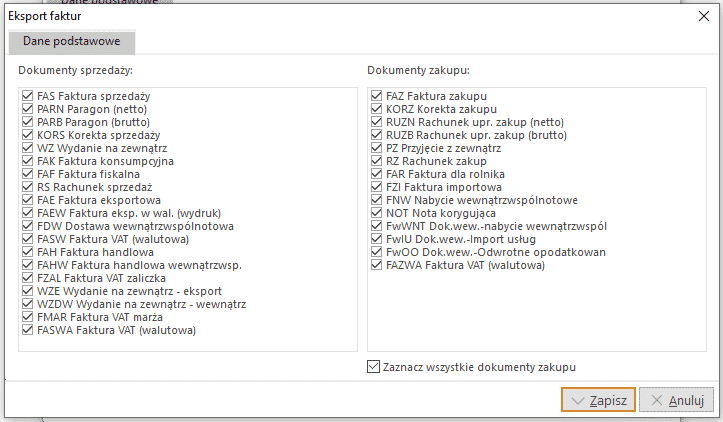
5. Dane kontrahenta
5.1 W oknie edycji danych kontrahenta (Opcje – Kontrahenci – Edytuj – Inne) można oznaczyć:
– Kasowa metoda rozliczania VAT
– Podlega art 28b
– Podlega art. 17 ust. 1 pkt 5 ustawy
– Kontrahent powiązany art. 32 ust. 2 pkt 1
Przy dodawaniu kontrahenta na dokument dane te zostaną zapisane na dokumencie.
6. Księgowanie do Ala
6.1 Nowe oznaczenia na dokumencie są przepisywane i uwzględniane przy księgowaniu do programu Ala (plik POLEC.txt).
JPK V7 w programie Ala - Księga Podatkowa
JPK V7 w programie Ala - Księga Podatkowa
-
- Znaczniki na dokumentach w rejestrze zakupu oraz sprzedaży
- Nowe rodzaje rejestrów
- Ustawienia domyślne dla dokumentów
- Słownik GTU
- Import poleceń księgowania z Ewa, Firmino, JPK z oznaczeniami
- Wprowadzanie kosztów za samochód do rejestru VAT-Zakup
- Faktury do paragonu
- Księgowość – Rejestr VAT-Sprzedaż – Dodaj – Dobowe raporty fiskalne
- Księgowość – Rejestr VAT-Zakup – Dodaj – Import podlegający art. 33a
- Słowniki – Kontrahenci – Edytuj – Inne
- Zamykanie miesiąca
- Księgowość – Jednolity plik kontrolny
Znaczniki na dokumentach w rejestrze zakupu oraz sprzedaży
Księgowość – Rejestr VAT-Sprzedaż – Dodaj
W oknie edycji dokumentu na zakładce „Inne” dodano znaczniki, które są potrzebne do wygenerowania części ewidencyjnej pliku JPK.
W Rejestrze VAT-Sprzedaż
W rejestrze VAT-Zakup
Dodatkowo w obu rejestrach wprowadzono znacznik dla „Metody podzielonej płatności”.
Import poleceń księgowania z Ewa, Firmino, JPK z oznaczeniami
Księgowość – Import poleceń księgowania – Odczytaj polecenia księgowania
Przy imporcie dokumentów z programu PCBiznes Ewa oraz z Firmino.pl program odczyta nowe znaczniki dla dokumentów.
Został przygotowany nowy format pliku do przesyłania poleceń księgowania „Polec.txt”, którym można zaimportować dokumenty z nowymi znacznikami.
Wprowadzanie kosztów za samochód do rejestru VAT-Zakup
Wprowadzono zmianę przy dodawaniu kosztów za samochód podlegających odliczeniu 50% VAT. Od wersji 5.1.119.1 po wprowadzeniu kwoty netto z dokumentu do rejestru VAT-Zakup i oznaczeniu dokumentu jako „Faktura za samochód podlegająca 50% odliczeniu VAT”, program w rejestrze będzie wliczał 50% kwoty netto oraz 50% kwoty brutto i w taki sposób będzie wpisywał koszt w części deklaracji pliku JPK_V-7 oraz w jego części ewidencyjnej. Do tej pory pobierana była kwota netto w całości.
Faktury do paragonu
Jeżeli na dokumencie w Rejestrze VAT-Sprzedaż oznaczymy, że dokument jako faktura do paragonu, to kwoty z tego dokumentu nie będą wliczane do części deklaracji pliku JPK_V7. Dokument ten będzie uwzględniony tylko w części ewidencyjnej tego pliku.
Księgowość – Rejestr VAT-Zakup – Dodaj – Import podlegający art. 33a
Dokumenty wprowadzone do rejestru „Import podlegający art. 33a” oraz „Korekty importu podlegającego art. 33a” będą oznaczane w części ewidencji jako „DokumentZakupu = IMP”
Zamykanie miesiąca
Księgowość – Rozliczenie aktualnej firmy, VAT-7
Przy rozliczeniu miesiąca od października 2020 dostępny będzie formularz V-7, który zawiera pola z części deklaracji pliku JPK V-7. Zapisane tutaj dane będą dołączone do pliku JPK. W zależności od sposobu rozliczenia, dostępny jest formularz V-7M oraz V-7K. W przypadku rozliczenia miesiąca poprzez formularz V-7M kwoty będą wyliczane miesięcznie. Po zatwierdzeniu formularze z jego poziomu można wygenerować plik JPK-V7 (Ikona XML).
Zostanie utworzony plik JPK-V7M zawierający część ewidencyjną z dokumentami oraz deklarację z zatwierdzonego formularza. Zatwierdzenie formularza oznacza zatwierdzenie pouczenia dołączonego do deklaracji.
W przypadku rozliczenia kwartalnego, na formularzu V-7K kwoty będą wyliczane kwartalnie. Przy każdym zatwierdzeniu formularza należy wysłać plik JPK-V7K, który będzie zawierał tylko część ewidencyjną z dokumentami wprowadzonymi w poszczególnym rozliczeniu miesiąca. Część z deklaracją będzie dołączana na koniec kwartału lub w miesiącu zamknięcia działalności.
Zatwierdzenie formularza oznacza zatwierdzenie pouczenia dołączonego do deklaracji.
Księgowość – Jednolity plik kontrolny
Plik JPK-V7 można również wygenerować i wysłać z okna „Księgowość – Jednolity plik kontrolny”
Należy wybrać typ „Ewidencja zakupu i sprzedaży VAT – JPK-V7”. Plik może być oznaczony jako „Złożenie po raz pierwszy” lub „korekta”. Korekta nie będzie miała kolejnego numeru jak to było w przypadku JPK-VAT. Należy wybrać miesiąc za który plik ma zostać wygenerowany. Tutaj również znaczenie ma sposób rozliczenia miesięczny/kwartalny. Przy rozliczeniu miesięcznym do pliku JPK oprócz ewidencji dokumentów zostaną wpisane dane z zatwierdzonego formularza przy rozliczeniu firmy, w przypadku rozliczenia kwartalnego część z deklaracja zostanie wygenerowana na koniec kwartału.
Plik może być wysłany poprzez :
- Podpis kwotą autoryzującą – dostępne w przypadku podatnika będącego osobą fizyczną
- Podpis poprzez platformę ePUAP lub inną zewnętrzną aplikację
- Podpis za pomocą klucza elektronicznego
Drukarki fiskalne w programie Ewa
Drukarki fiskalne
Program Ewa umożliwia współpracę z drukarkami fiskalnymi zgodnymi ze standardem POSNET, ELZAB, SPARK, INNOVA. Współpraca odbywa się na zasadzie wysyłania wystawionych dokumentów fiskalnych do drukarki. Chcąc rozpocząć współpracę z drukarką, należy w opcji Ustawienia->Drukarka fiskalna ustawić parametry podłączonego sprzętu. W dolnej części okna ustawień pokaże się opcja: Obsługa portu COM, w której należy ustawić czy jest to: stara obsługa, nowa obsługa i czy drukarka jest pod kablem USB, po czym w menu Opcje->Słowniki->Stawki VAT, należy ustawić odpowiednie symbole w polu Znak dla stawek wysyłanych do drukarki. Podczas otwierania okna Dokumenty, program sprawdzi połączenie z drukarką, w przypadku błędu wyświetlony zostanie komunikat. Wysyłanie dokumentów odbywa się automatycznie. Po zapisie dokumentu fiskalnego program pyta czy wysłać dokument na drukarkę. Jako dokumenty fiskalne uznawane są dokumenty wymienione w opcji Ustawienia->Drukarki fiskalne->Dokumenty fiskalne. Wszystkie operacje związane z drukarką fiskalną można wykonać w oknie Dokumenty->Opcje drukarki fiskalnej <Ctrl+F>.
Każdy dokument posiada status fiskalny, zapisany w kolumnie Fisk:
- Puste pole – do tej grupy zaliczamy dokumenty, które nie są fiskalne i nie będą wysyłane do drukarki.
- Tak – dokumenty fiskalne poprawnie wysłane na drukarkę.
- Nie wysłano – dokumenty fiskalne nie wysłane na drukarkę z powodu błędu lub rezygnacji operatora.
Zmiana tego statusu wiąże się z poważnymi konsekwencjami i może być wykonana tylko przy posiadaniu odpowiednich praw dostępu (domyślnie posiada je administrator).
Istnieje możliwość drukowania faktur VAT fiskalnych (FAF) na drukarce fiskalnej bez konieczności podłączania drukarki zewnętrznej. Opcja dotyczy nowych drukarek fiskalnych firmy POSNET (np. POSNET THERMAL HS FV). Opcja jest domyślnie wyłączona, a jej dostępność określa parametr: Drukuj na drukarce fiskalnej pełen wydruk faktury VAT (do 15 pozycji), który znajduje się w menu Ustawienia-> Drukarka Fiskalna. Parametr ten dostępny jest, gdy Rodzaj drukarki ustawiony jest na wartość POSNET 2001 oraz Obsługa portu COM ustawiona jest na wartość Nowa obsługa. Włączenie tej opcji zmienia dotychczasowe zachowanie programu, polegające na wydruku paragonu, a zaraz po nim faktury VAT na drukarce zewnętrznej na wydruk faktury wyłącznie przez drukarkę fiskalną.
Ustawienia danych dotyczących PPK w programie Aga
Ustawienia danych dotyczących PPK w programie Aga
W programie Aga należy wejść w Ustawienia na zakładkę Dane firmy, następnie kliknąć Edycja danych firmy i na stronie IV uzupełnić informacje, takie jak:
- Dane instytucji obsługującej PPK w danej firmie,
- numer umowy,
- grupę PPK,
- osobę odpowiedzialną.
- Rachunek do przelewu
- Daty przekazania składek do instytucji PPK. Wg daty ustawionej w tym oknie program generuje raport ze składkami, wylicza podatek od składki przekazywanej płatnej przez pracodawcę oraz generuje przelew składkowy do PPK
W danych kadrowych pracownika na stronie VII znajdują się informacje dotyczące PPK, takie jak:
- Daty przystąpienia do PPK bądź rezygnacji,
- Wartość procentowa składek.
W celu uzupełnienia tych pól należy kliknąć Dodaj:
Następnie należy zaznaczyć opcję: Odprowadzaj wpłaty na Pracowniczy plan kapitałowy i uzupełnić niezbędne dane oraz określić procent dokonywanych wpłat pracownika i pracodawcy:
Jeżeli dane te są dla wszystkich pracowników takie same, to można uzupełnić je grupowo. W tym celu należy w menu głównym kliknąć Opcje>Kadry, a następnie wybrać Kadry>Grupowa edycja danych PPK i uzupełnić niezbędne dane:
Po uzupełnieniu danych dotyczących przystąpienia do PPK oraz określenia wysokości wpłat, w danych płacowych u danego pracownika, na zakładce Fundusze będą widoczne pola dotyczących składek na PPK:
- Pracowniczy plan kapitałowy pracownika
- Pracowniczy plan kapitałowy pracodawcy
Katalog zapisu plików XML
W „Ustawienia – Katalogi – Katalog zapisu plików PPK” użytkownik może zmienić katalog plików XML z raportami PPK. Od wersji Aga 5.1.128.1 program będzie ustawiał domyślnie ten katalog na katalog firmy i zapisywał w wybranym roku. Pliki te będą archiwizowane, jeżeli użytkownik zaznaczy opcję, aby były archiwizowane
Księgowanie faktur za samochód
Księgowanie faktur za samochód
Chcąc zaksięgować fakturę za samochód w programie Ala – Księga podatkowa, należy zdefiniować zdarzenie gospodarcze lub zmodyfikować już istniejące (zakładka Słowniki>Zdarzenia gospodarcze).
Aby dodać nowe zdarzenie, należy kliknąć w ikonę Dodaj. Pojawi się wówczas okno Dane zdarzenia gospodarczego.
Następnie w polu Opis należy wprowadzić charakterystykę zdarzenia gospodarczego, w pozycji Kolumna 1 wybrać numer kolumny, a poniżej wybrać rodzaj kosztów za samochód.
Po wyborze rodzaju kosztów program podpowiada wartość w polu Procent odliczenia kosztów. Jest to pole aktywne, tak więc wartość tę można modyfikować według własnych potrzeb.
Po zapisaniu takiego zdarzenia gospodarczego można już przystąpić do wprowadzenia faktury za samochód.;
Aby zaksięgować fakturę dotyczącą kosztów eksploatacji samochodu, należy dodać wpis do księgi.
W oknie Wpis do księgi, po uzupełnieniu dat dokumentu oraz danych kontrahenta, w pozycji Opis należy wybrać zdefiniowane wcześniej zdarzenie gospodarcze.
W polu Kwota dokumentu wprowadzamy wartość netto z faktury. Po wprowadzeniu wartości program wylicza zadany procent w polu Kwota 1.
Po kliknięciu na Zapisz pojawi się okno Dokument do rozliczenia VAT 50%. W oknie tym należy wybrać samochód, którego dotyczy wprowadzany do programu dokument.
Powyższe okno pojawia się w przypadku, gdy w ustawieniach programu, na zakładce Inne, zaznaczona jest opcja Pokazuj i zapisuj faktury za samochód do Rejestru faktur do odliczenia 50% VAT.
W przeciwnym razie, po zapisaniu wpisu w księdze, pojawi się okno:
Po zapisaniu wpisu program poprowadzi do zapisu dokumentu w rejestrze VAT. W oknie Edycja rejestru VAT wprowadzana jest wartość 50% VAT do rejestru.
Po zapisaniu wpisu, program umożliwia zapis kwoty VAT nieodliczonego.
Po wybraniu opcji Tak, ponownie pokaże się okno Wpis do księgi, w którym należy wybrać zdarzenie gospodarcze.
Można wybrać to samo zdarzenie, które zostało utworzone w słownikach. Wówczas program wyliczy zadany procent. Takiego wpisu nie wprowadzamy już do rejestru VAT.
W księdze pojawią się dwa wpisy. Pierwszy będący odliczeniem od kwoty netto dokumentu, drugi będący odliczeniem od wartości VAT-u nieodliczonego.
W programie można również zdefiniować osobne zdarzenie dla VAT-u nieodliczonego (zakładka Słowniki>Zdarzenia gospodarcze>Dodaj).
W polu Rodzaj kosztów za samochód należy wówczas wybrać VAT nieodliczony z kosztów eksploatacji.
W oknie Dane zdarzenia gospodarczego można również wskazać konkretny samochód dla utworzonego wcześniej zdarzenia gospodarczego.
Samochód można wprowadzić do programu, wchodząc w zakładkę Słowniki>Spis samochodów.
W oknie samochody należy dodać wpis dotyczący samochodu i uzupełnić wszystkie niezbędne dane.
Po zapisaniu samochodu, należy wejść w edycję danych kierowcy i kliknąć w Ustawienia rozliczenia kosztów.
W oknie Ustawienia rozliczenia kosztów należy uzupełnić wszystkie konieczne dane (min. wartość netto, koszty dodatkowe, wartość samochodu itp.) oraz zaznaczyć niezbędne opcje. Po kliknięciu Wylicz, program wyliczy % odliczenia kosztów eksploatacji.
Jak podpisać plik JPK_VAT w ePUAP
Jak podpisać plik JPK_VAT w ePUAP
Aby wygenerować plik w programie Ala, należy wejść na zakładkę Księgowość/Jednolity plik kontrolny:
Następnie kliknąć na ikonę Dodaj. Po wybraniu tej opcji pojawi się okienko Jednolity plik kontrolny. Na zakładce Dane podstawowe pojawią się informacje na temat pliku, który chcemy wygenerować.
Po kliknięciu na opcję Zapisz zostanie wyświetlony komunikat: Czy chcesz wygenerować plik? Należy wybrać opcję Tak.
Jeśli plik przejdzie weryfikację, pojawi się komunikat: Czy chcesz wysłać wygenerowany plik? Tutaj również należy wybrać opcję Tak.
W oknie Wybór sposobu podpisu JPK należy wybrać opcję: Podpis poprzez platformę ePUAP ( lub inną zewnętrzną aplikacją)
Następnie pojawi się w programie okno Podpis zewnętrzną aplikacją. W oknie tym po kliknięciu na opcję Otwórz lokalizację pliku można sprawdzić lokalizację, w jakiej plik został zapisany na komputerze.
Aby podpisać plik, należy kliknąć na opcję Zaloguj się na ePUAP.
Po zalogowaniu do serwisu ePUAP, klikamy w „Moja Skrzynka”
Następnie przechodzimy do katalogu „Robocze”
Po prawidłowym zaczytaniu pliku JPK z lokalizacji podanej w programie Ala, na stronie należy kliknąć Dodaj:
Potwierdzamy wszystko akcją „Dodaj”
Następnie klikamy w dodany plik
… i wybieramy opcję „Podpisz”
Potwierdzamy podpisanie pliku Profilem Zaufanym
Wprowadzamy otrzymany kod SMS
Następnie prawidłowo podpisany plik możemy pobrać na nasz komputer, aby wysłać go do Ministerstwa Finansów
W następnym kroku należy powrócić do programu Ala i w oknie Podpis zewnętrzną aplikacją wczytać podpisany plik.
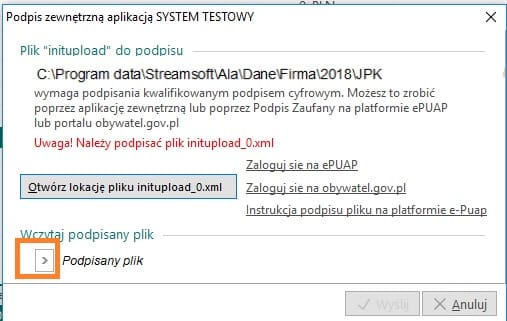
Pojawi się wówczas okno Zapisywanie jako. W oknie tym należy wskazać lokalizację podpisanego pliku, kliknąć na podpisany plik, a następnie na opcję Zapisz.
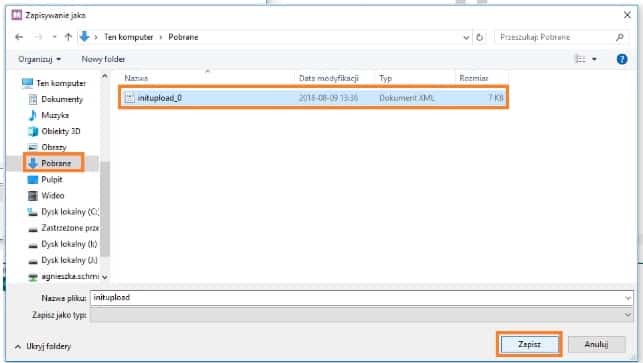
Po wczytaniu pliku będzie już aktywna opcja Wyślij, na którą należy kliknąć aby plik został wysłany
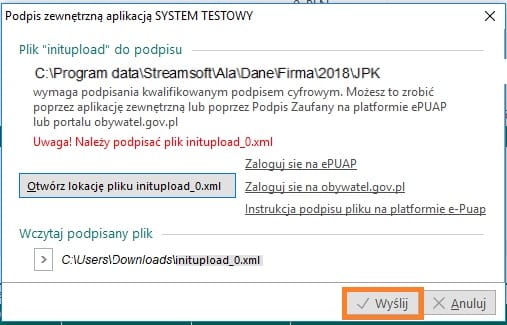
Weryfikacja czynnego podatnika VAT
Weryfikacja czynnego podatnika VAT
Ustawienia
W oknie ustawień programu ALA dodano nowe ustawienia
- Opcja „Sprawdzaj czy kontrahent jest czynnym podatnikiem VAT podczas wpisania dokumentu zakupowego” dodaje do słowników kontrahenta opcje sprawdzania statusu VAT oraz podczas wystawiania dokumentu w rejestrze VAT sprawdzi czy kontrahent jest czynnym podatnikiem VAT.
- Opcja „Pozwalaj sprawdzać czy kontrahent jest czynnym podatnikiem VAT co 7 dni” ustawia minimalną liczbę dni co ile dni kontrahent ma zostać sprawdzony w serwisie Ministerstwa Finansów.
Wprowadzanie dokumentu zakupu
W oknie edycji dokumentu rejestru VAT program po wyborze kontrahenta ze słownika kontrahentów zapyta (jeśli status VAT kontrahenta był sprawdzany mniej niż 7 dni temu) czy sprawdzić kontrahenta w serwisie Ministerstwa Finansów
W przypadku gdy kontrahent nie jest czynnym podatnikiem VAT program po wyborze takiego kontrahenta ostrzeże użytkownika (Program ostrzega wyłącznie podczas wystawiania dokumentów zakupowych (podlegającym odliczeniom), dokumentów wewnętrznych do dokumentów zakupowych, oraz podczas wystawiania dokumentu sprzedaży odwrotnie opodatkowanej)
Słownik kontrahentów
W oknie słownika dodano opcje sprawdzenia kontrahenta w serwisie Ministerstwa Finansów, opcja jest dostępna w menu podręcznym po kliknięciu na danego kontrahenta.
Opcja „Sprawdź status VAT kontrahenta” odpytuje serwis Ministerstwa i ustawia w bazie kontrahentów znacznik czy podatnik jest czynnym płatnikiem VAT. W przypadku zaznaczenia większej ilości kontrahentów program może wygenerować identyfikator zgłoszenia. W przypadku wygenerowania takiego zgłoszenia należy wybrać opcję „Sprawdź status zgłoszenia sprawdzania VAT kontrahenta”. Jeśli program otrzyma wszystkie informacje na temat zweryfikowanych kontrahentów zapisze je do bazy kontrahenta.
Informacja kiedy kontrahent został sprawdzony w Ministerstwie widnieje w oknie edycyjnym kontrahenta.
W przypadku generowania pliku JPK_VAT program sprawdzi status VAT kontrahenta na podstawie bazy programu. W przypadku dodawania dokumentów zakupowych oraz dokumentów wew. do nich wystawionych program zapyta jeśli kontrahent nie był czynnym podankiem VAT czy dopisać taki dokument do pliku.
Jak wysłać i podpisać JPK_VAT za pomocą kwoty przychodów
Jak wysłać i podpisać JPK_VAT za pomocą kwoty przychodów
Ministerstwo Finansów wprowadziło uproszczenie dla osób fizycznych prowadzących jednoosobową działalność gospodarczą, pozwalając na wysyłkę i podpisanie pliku JPK_VAT kwotą przychodu (analogicznie jak w przypadku e-deklaracji).
1. Wygenerować plik JPK_VAT
- W programie Ala Należy wejść w Księgowość ->Jednolity Plik Kontrolny (w programie Ewa: Opcje -> Jednolity Plik Kontrolny), gdzie dodajemy nowy plik. Po dodaniu pliku należy go „wygenerować” i gdy pojawi się pytanie „Czy chcesz wysłać wybrany plik JPK?” należy kliknąć „NIE”.
- Następnie w oknie Jednolity Plik Kontrolny na zakładce Pozycje na danym pliku należy kliknąć prawym klawiszem myszy i wybrać: Zapisz plik XML
- Jeżeli nie widać zakładki Pozycje to trzeba kliknąć ikonę Pokaż/Ukryj dodatkowe informacje tyle razy, aż okno podzieli się na pół i będą widoczne zakładki Szczegóły i Pozycje:
- Po kliknięciu Zapisz plik XML będzie można wskazać dowolne miejsce na komputerze, gdzie będzie można zapisać plik JPK
2. Wysłać plik JPK_VAT
Wygenerowany plik JPK możemy wysłać za pomocą prostego formularza na stronie Ministerstwa Finansów.
Link -> https://mikro-jpk.mf.gov.pl/
3. Gotowe!
Jak podpisać plik JPK_VAT za pomocą Profilu Zaufanego
Jak podpisać plik JPK_VAT za pomocą Profilu Zaufanego
Po zalogowaniu do serwisu ePUAP, klikamy w „Moja Skrzynka”
Następnie przechodzimy do katalogu „Robocze”
Dodajemy wygenerowany plik JPK_VAT
Potwierdzamy wszystko akcją „Dodaj”
Następnie klikamy w dodany plik
… i wybieramy opcję „Podpisz”
Potwierdzamy podpisanie pliku Profilem Zaufanym
Wprowadzamy otrzymany kod SMS
Następnie prawidłowo podpisany plik możemy pobrać na nasz komputer, aby wysłać go do Ministerstwa Finansów