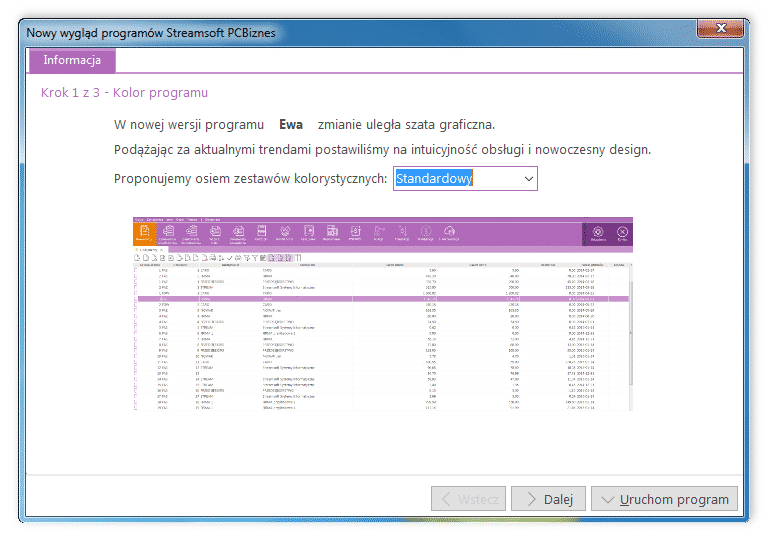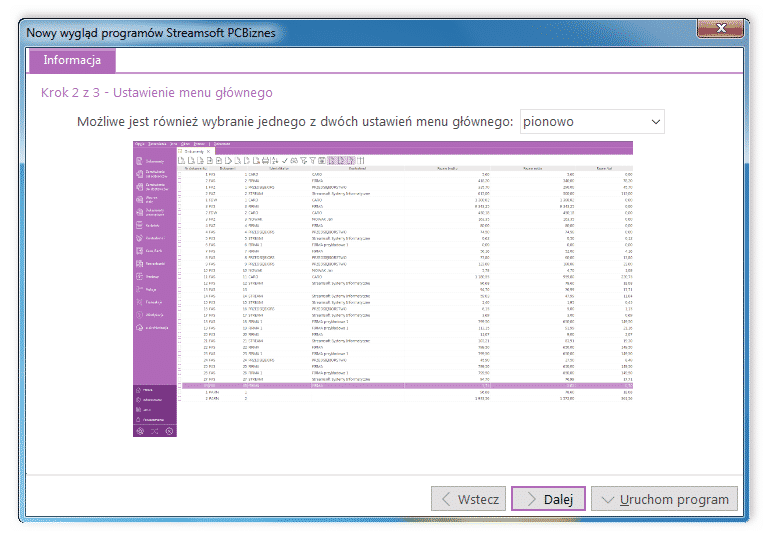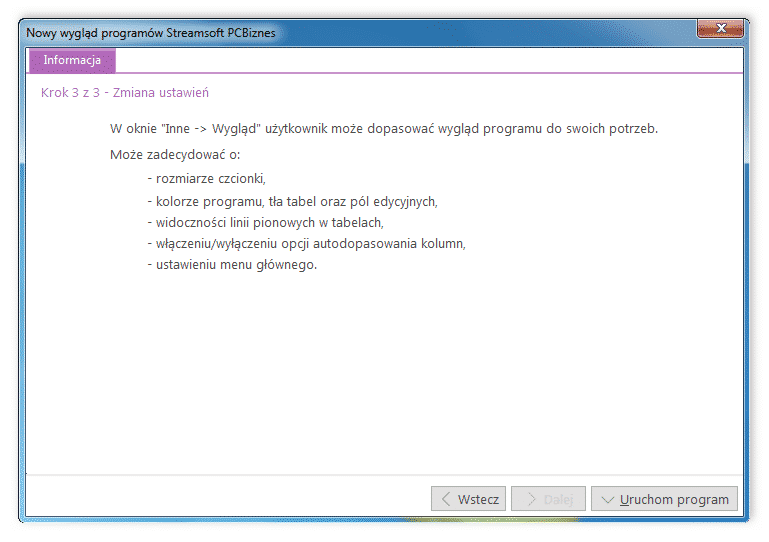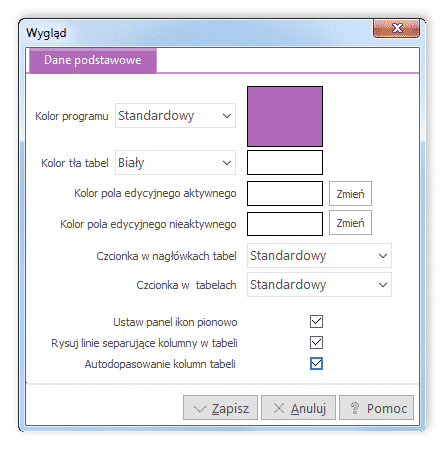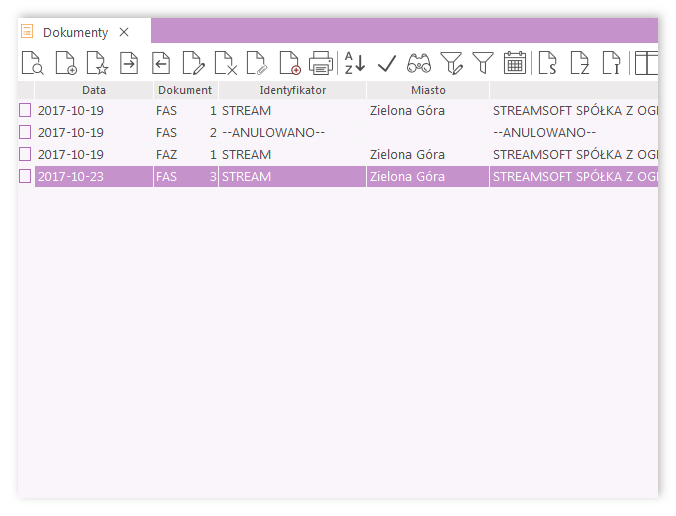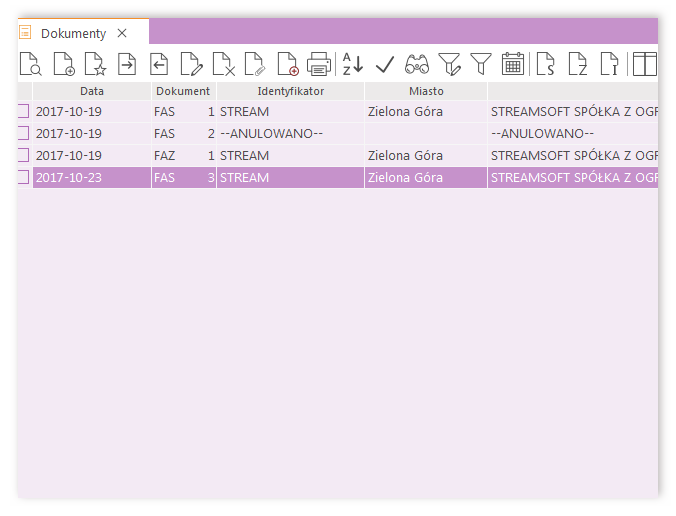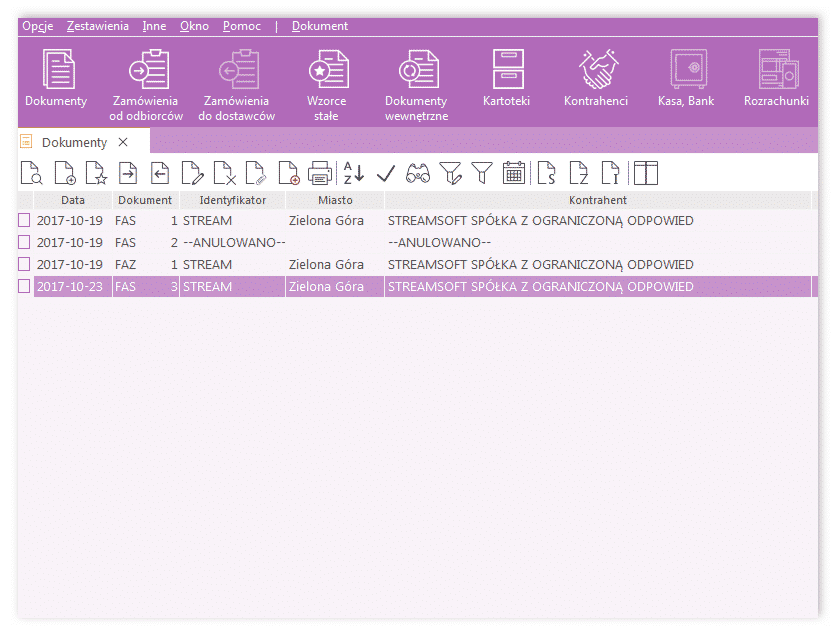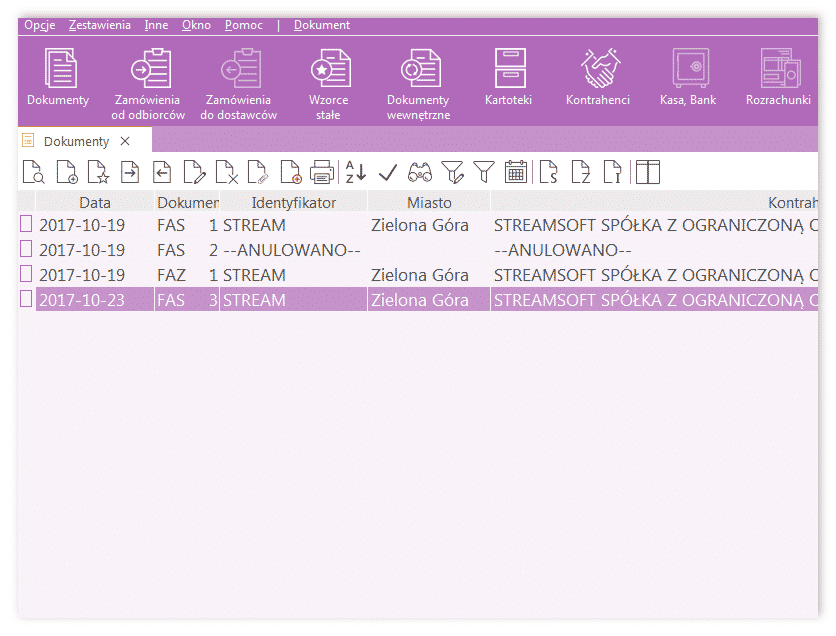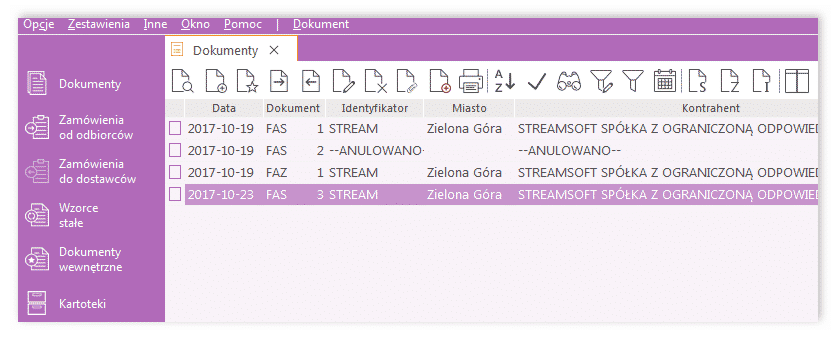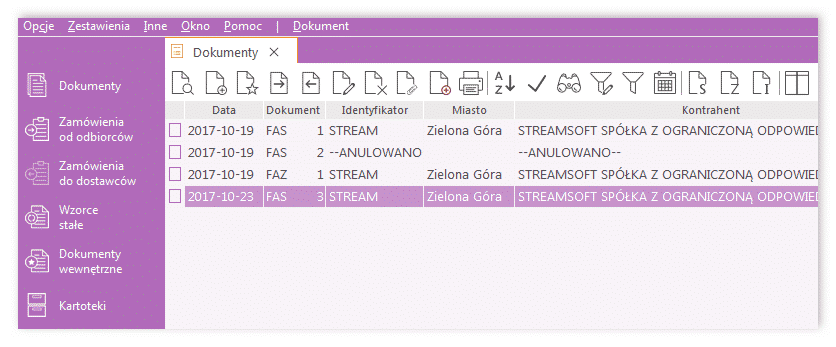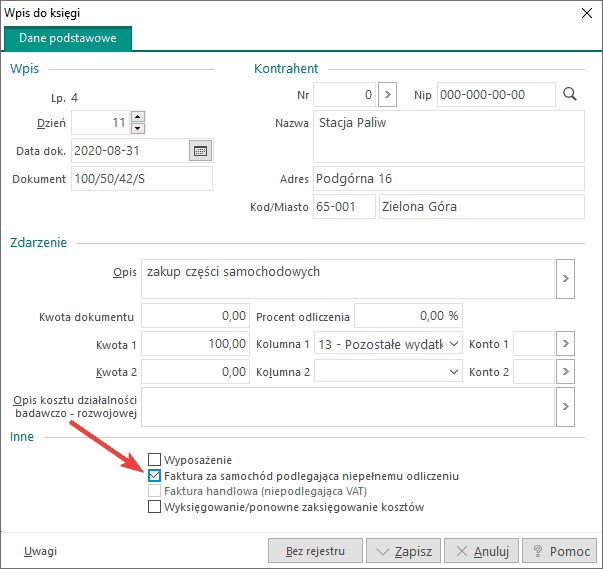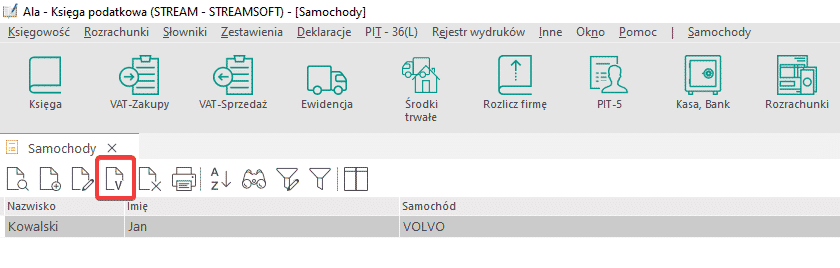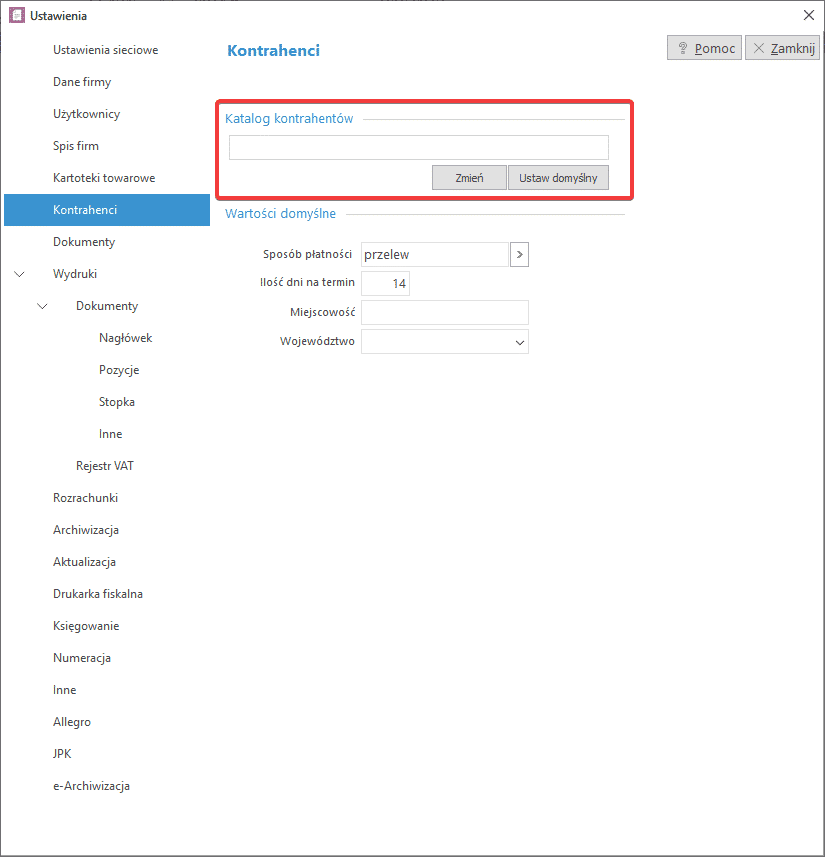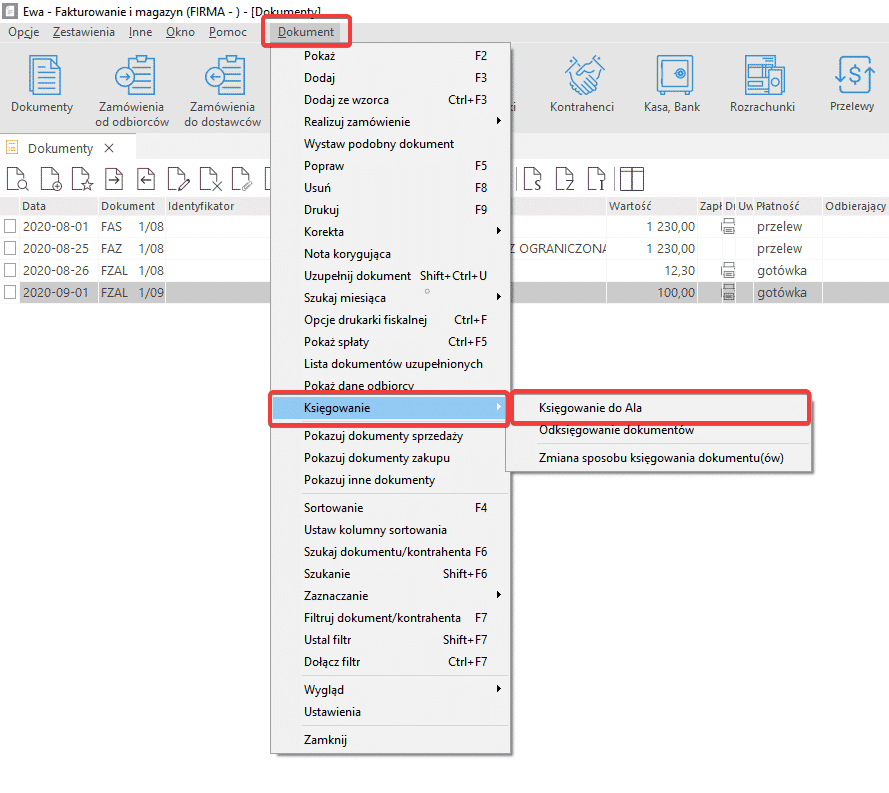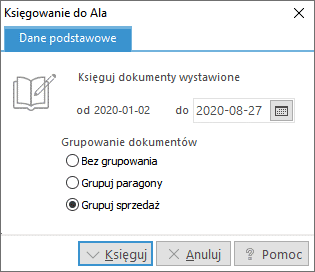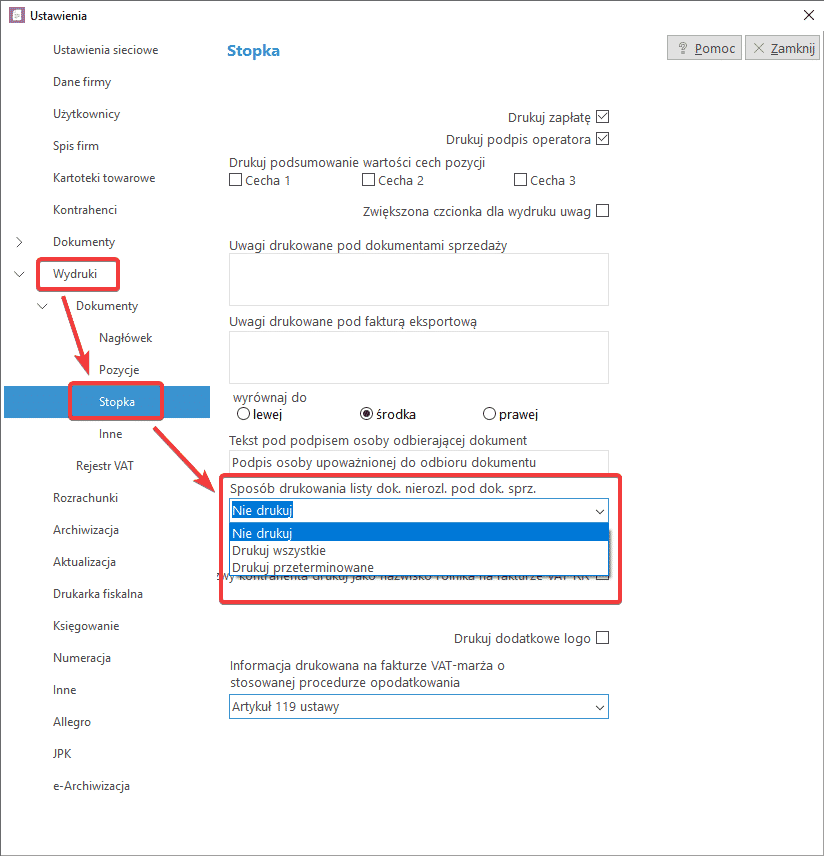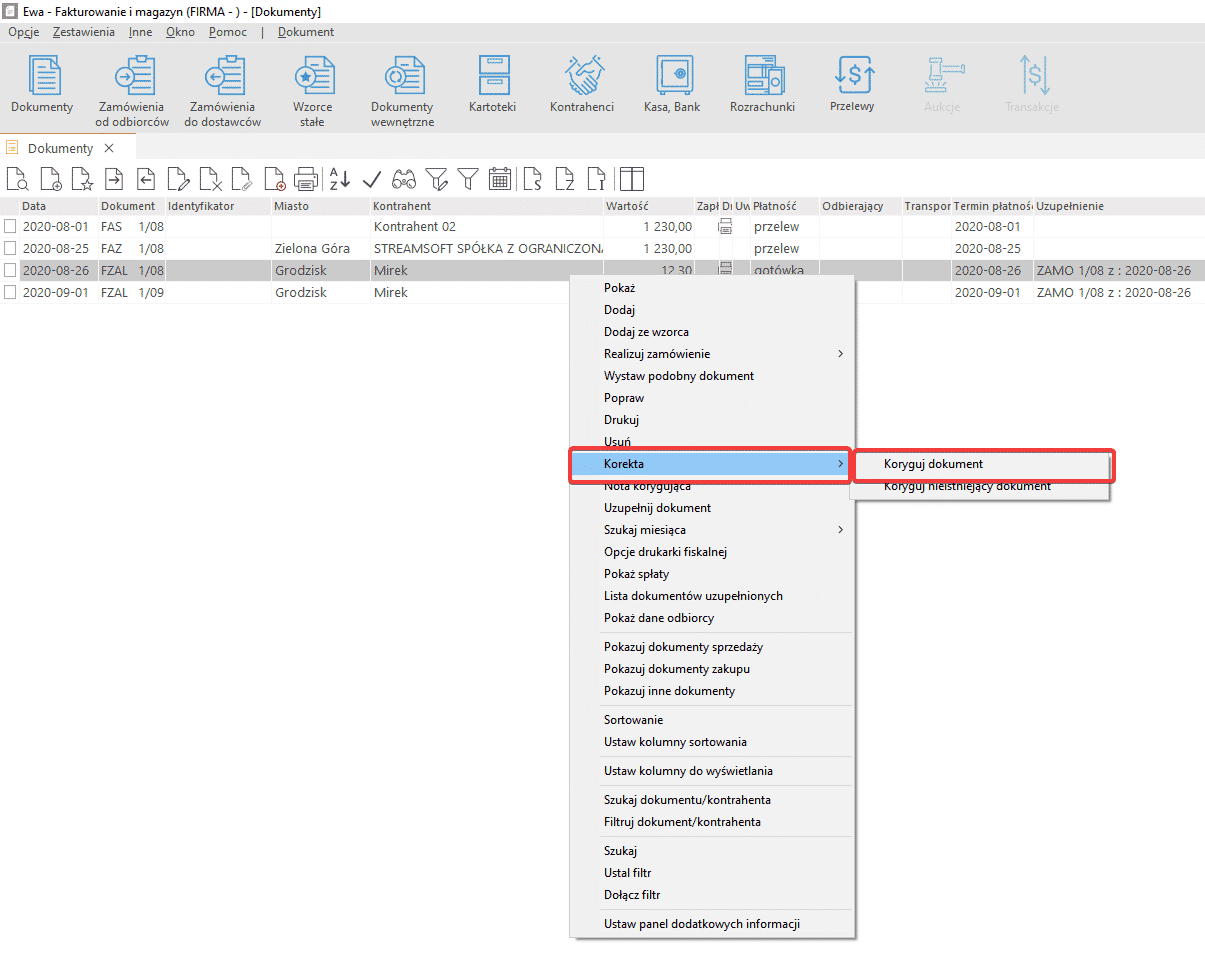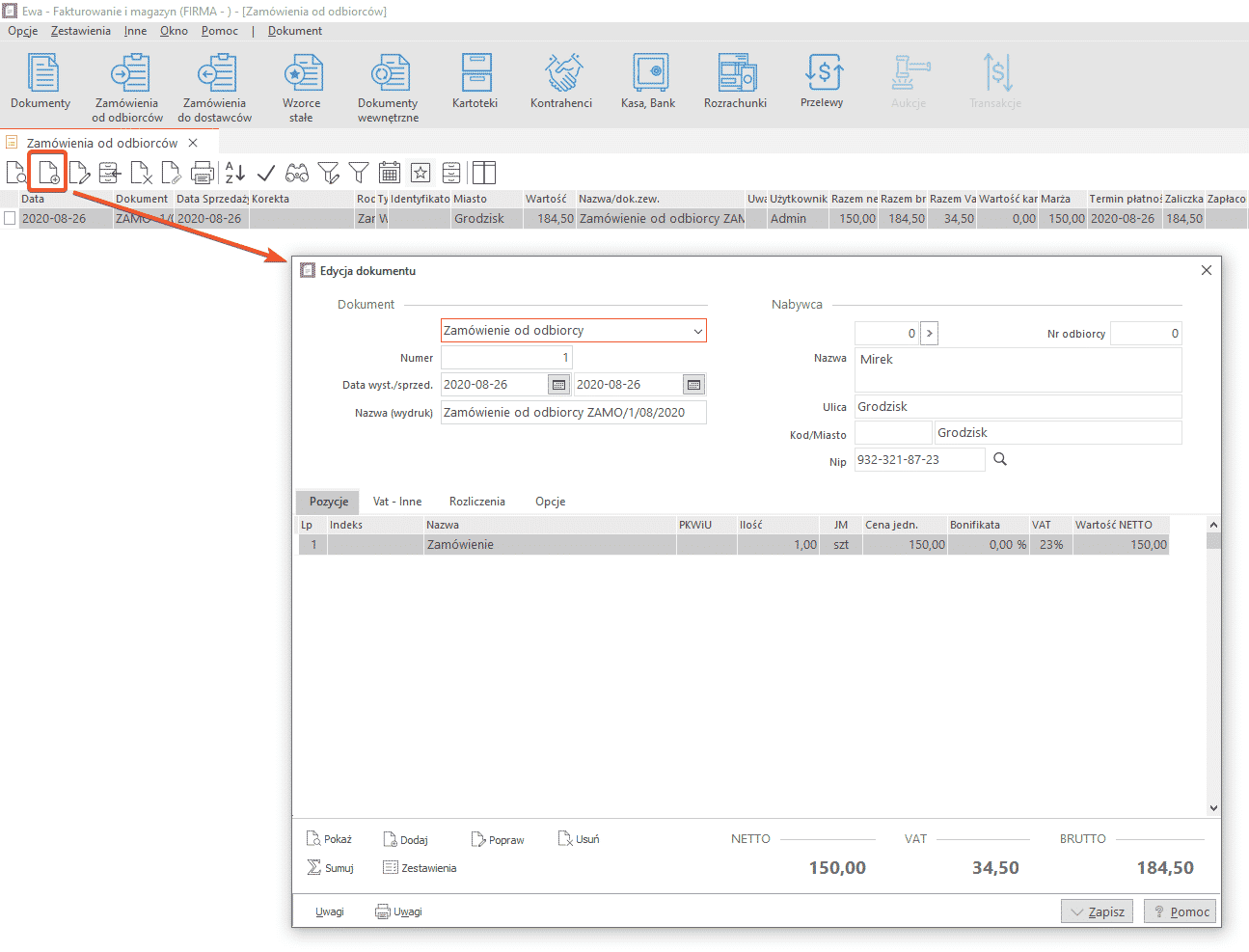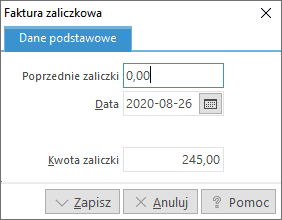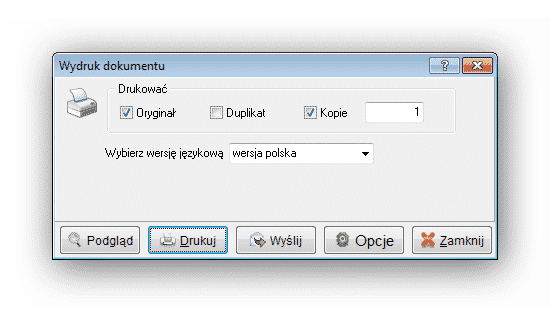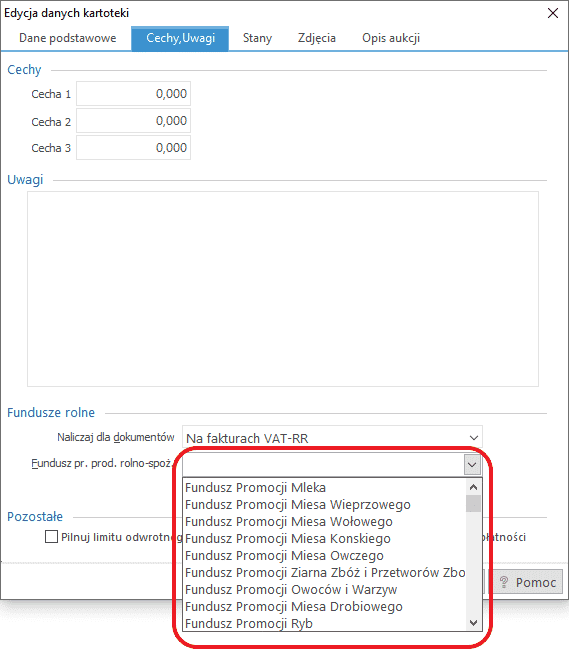Nowy interfejs Streamsoft PCBiznes
Ustawienia nowego interfejsu Streamsoft PCBiznes
Po uruchomieniu programu pojawi się okno kreatora „Nowy wygląd programów Streamsoft PCBiznes”.
Krok 2. Ustawienie menu głównego.
W nowym interfejsie Użytkownik może określić, w którym miejscu znajdować się będzie belka menu głównego. Do wyboru jest:
- pionowo (z lewej strony)
- poziomo (u góry, jak we wcześniejszej wersji).
Rozwijając listę wyboru i zaznaczając daną opcję, zmianie ulegnie podgląd programu. Po dokonaniu wyboru, należy przejść do kolejnego kroku klikając „Dalej”.
Krok 3. Zmiana ustawień
W trzecim kroku Użytkownik jest informowany o możliwości pozostałych ustawień nowego interfejsu.
Po zapoznaniu się z tą treścią i kliknięciu „Uruchom program”, okno kreatora nie będzie pojawiać się przy kolejnym włączaniu programu. Program uruchomi się zgodnie z wybranymi w kreatorze preferencjami Użytkownika.
Wszystkich zmian w zakresie wyglądu można będzie teraz dokonać klikając w Inne -> Wygląd.
Znajdują się tam następujące opcje zmian wyglądu:
- Kolor programu – jak w kroku 1. kreatora. Użytkownik dokonuje wyboru jednego z 8 zestawów kolorystycznych.
- Kolor tła tabel- do wyboru jest kolor biały oraz 4 odcienie wybranego koloru programu.
Przykład:
- Kolor pola edycyjnego – do wyboru dowolny kolor z całej palety barw
- Kolor pola edycyjnego nieaktywnego- do wyboru dowolny kolor z całej palety barw
- Czcionka w nagłówkach tabel- można zwiększyć czcionkę od standardowej do +6.
- Czcionka w tabelach- można zwiększyć czcionkę od standardowej do +6.
Przykład:
Czcionka standardowa
Czcionka +3
- Ustaw panel ikon pionowo– panel ikon znajduje się w pozycji pionowej po lewej stronie, po odznaczeniu ikony menu głównego będą znajdować się na górze okna programu.
- Rysuj linie separujące kolumny w tabeli
przed zaznaczeniem:
po zaznaczeniu:
- Autodopasowanie kolumn w tabeli – kolumny będą automatycznie dopasowywać się do szerokości okna programu, tak aby wszystkie kolumny były widoczne. Po odznaczeniu funkcji można dowolnie rozszerzać kolumny, w przypadku gdy nie zmieszczą się one w oknie, pojawi się na dole pasek przewijania.
Czy artykuł był pomocny?
Księgowanie faktury z możliwością odliczenia 50% VAT
Księgowanie faktury z możliwością odliczenia 50% VAT
Aby w programie Ala zaksięgować fakturę, z której można odliczyć 50% wartości podatku VAT, należy dodać wpis do Księgi, uzupełnić niezbędne dane i w sekcji Inne zaznaczyć opcję: Faktura za samochód podlegająca 50% odliczenia VAT.
Następnie należy kliknąć Zapisz, po czym wyświetli się okno do wyboru samochodu. Dane samochodu należy uzupełnić w menu Słowniki->Samochody.
Po wybraniu samochodu i zaakceptowaniu danych otworzy się okno Edycja rejestru VAT, gdzie w stawce VAT wartość podatku zostanie odpowiednio zmniejszona. Po zapisaniu dokumentu w Rejestrze VAT Zakup pojawi się komunikat dotyczący zaksięgowania wartości nieodliczonej podatku VAT. Jeżeli kwota ta ma zostać zaksięgowana do Księgi przychodów i rozchodów, należy kliknąć <Tak>, natomiast jeżeli wartość nie ma być księgowana, należy wybrać <Nie>. Jeżeli użytkownik programu nie chce wprowadzać danych samochodu do Słownika oraz prowadzić rejestru faktur podlegających 50% odliczenia VAT należy odznaczyć opcję: Pokazuj i zapisuj faktury za samochód do Rejestru faktur do odliczenia 50% VAT w Ustawieniach programu na zakładce Edycja.
Czy artykuł był pomocny?
Wystawianie faktur wewnętrznych dla dokumentów związanych z transakcjami odwrotnie opodatkowanymi
Wystawianie faktur wewnętrznych dla dokumentów związanych z transakcjami odwrotnie opodatkowanymi
Aby wystawić fakturę wewnętrzną ( Opcje->Dokumenty->Dokumenty wewnętrzne) dla dokumentów związanych z transakcjami odwrotnie opodatkowanymi, należy wystawić dokument: Nabycie wewnątrzwspólnotowe, Faktura import lub Faktura VAT. Po uzupełnieniu wszystkich niezbędnych danych oraz po kliknięciu na przycisk <Zapisz> pojawi się pytanie czy do wyżej wymienionych dokumentów wystawić dokument wewnętrzny. Po kliknięciu na przycisk <Tak>, otworzy się okno z możliwością wyboru typu dokumentu.
W przypadku wystawiania dokumentu Faktura VAT Zakup, aby móc wystawić fakturę wewnętrzną, towar na tym dokumencie musi mieć wybraną stawkę VAT 0np (aby tę stawkę móc wybrać w kartotece towaru, należy ją ustawić jako aktywną w menu Opcje->Słowniki->Stawki VAT – ustawiamy się na stawce 0np, klikamy Popraw i zaznaczamy opcję Stawka aktywna). Następnie należy pamiętać, aby na fakturze wewnętrznej dla każdej pozycji zmienić stawkę z 0np na stawkę, jaką ma być opodatkowany dany towar.
Aby wydrukować fakturę wewnętrzną należy w menu Opcje->Dokumenty->Dokumenty wewnętrzne ustawić się na wybranym dokumencie i kliknąć Drukuj->Drukuj dokument->Drukuj.
Faktury wewnętrzne można również wystawiać bezpośrednio w menu Opcje->Dokumenty->Dokumenty wewnętrzne. W oknie Dokumenty wewnętrzne, należy kliknąć Dodaj, otworzy się wówczas okno Dokumenty z komunikatem, aby wybrać dokument, do którego ma zostać wystawiona faktura wewnętrzna. Jeżeli ten dokument jeszcze nie został utworzony, należy go w tym miejscu dodać (poprzez ikonę Dodaj – uzupełniając wszystkie niezbędne dane na tej fakturze i zapisując ją), a następnie dwukrotnie kliknąć na nim myszką. Po wybraniu dokumentu pokaże się okno z wyborem rodzaju dokumentu, gdzie należy wybrać odpowiedni rodzaj, a następnie zapisać dokument.
Czy artykuł był pomocny?
Wspólna baza kontrahentów programu Ewa z programem Ala
Wspólna baza kontrahentów programu Ewa z programem Ala
W programie Ewa użytkownik ma możliwość pracy z bazą kontrahentów, która została założona w programie Ala. Aby kontrahenci z programu Ala byli dostępni również w programie Ewa, należy w programie Ewa wejść w menu Ustawienia->Ustawienia->Kontrahenci i w polu Katalog kontrahentów, podać katalog danych firmy z programu Ala. Następnie, należy zamknąć program i uruchomić go ponownie ze zmienioną ścieżką do bazy danych kontrahentów.
Czy artykuł był pomocny?
Księgowanie dokumentów z programu Ewa do programu Ala
Księgowanie dokumentów z programu Ewa do programu Ala
Aby przeksięgowanie dokumentów z programu Ewa do programu Ala przebiegło pomyślnie, należy w obu programach (Ewa i Ala) ustawić wspólną ścieżkę polecenia księgowania, która znajduje się w menu Ustawienia (w programie Ewa: menu Ustawienia->Księgowanie->Katalog poleceń księgowania, w programie Ala: menu Ustawienia->Katalogi->Katalog poleceń księgowania) oraz w programie Ewa w menu Ustawienia->Księgowanie, należy określić na jakich zasadach rozlicza się firma (Księga Przychodów i Rozchodów lub Ewidencja Sprzedaży) oraz numery kolumn dla sprzedaży i dla zakupów.
Aby przeksięgować dokumenty, należy:
-
- W programie Ewa wejść w menu Opcje->Dokumenty->Dokumenty, a następnie w menu głównym wybrać Dokument->Księgowanie->Księgowanie do Ala.
-
- Otworzy się okno Księgowanie do Ala, w którym należy wskazać datę, do którego dnia (włącznie) mają zostać przeksięgowane dokumenty oraz wybrać sposób ich przeksięgowania:
- Bez grupowania – każdy dokument zostanie przeksięgowany osobno,
- Grupuj paragony – dokumenty inne niż paragon zostaną przeksięgowane osobno, a paragony zostaną zgrupowane i wysłane do programu Ala jako zestawienie sprzedaży za dany okres,
- Grupuj sprzedaż – wszystkie rodzaje dokumentów (sprzedaż, zakup itp.) zostaną przesłane jako osobne zestawienie za dany okres.
- Kliknąć na przycisk <Księguj>.
W przypadku, gdy użytkownik omyłkowo wykonał przeksięgowanie dokumentów do programu Ala, może takie przeksięgowanie wykonać ponownie. Aby wykonać ponowne księgowanie, należy najpierw dokumenty odksięgować. W tym celu, należy wejść w menu Opcje->Dokumenty->Dokumenty, a następnie z menu głównego wybrać Dokument->Księgowanie->Odksięgowanie dokumentów i wskazać datę do jakiej ma nastąpić odksięgowanie. Po odksięgowaniu dokumentów można ponownie wykonać poprawne przeksięgowanie tych samych dokumentów do programu Ala.
Czy artykuł był pomocny?
Spis przeterminowanych lub wszystkich nierozliczonych dokumentów danego kontrahenta na wydruku dokumentu sprzedaży
Spis przeterminowanych lub wszystkich nierozliczonych dokumentów danego kontrahenta na wydruku dokumentu sprzedaży
W programie Ewa w wersji MAX użytkownik ma możliwość dodania, na wydrukach dokumentów sprzedaży, spisu przeterminowanych lub wszystkich nierozliczonych dokumentów danego kontrahenta.
Aby taka tabela była widoczna na dokumencie sprzedaży, należy w menu Ustawienia->Wydruki->Stopka, w polu Sposób drukowania listy dok. nierozl. pod dok. sprz. wybrać wartość: Drukuj wszystkie (na dokumentach będą widniały wszystkie nierozliczone faktury, które są po terminie i którym termin jeszcze nie minął) lub Drukuj przeterminowane (na wydruku pojawią się tylko te dokumenty danego kontrahenta, które nie zostały jeszcze rozliczone w Rozrachunkach, a ich termin rozliczenia upłynął).
Czy artykuł był pomocny?
Wystawianie korekty dokumentu
Wystawianie korekty dokumentu
Aby wystawić korektę do faktury w programie Ewa, należy ustawić się na dokumencie korygowanym, kliknąć prawym klawiszem myszy i wybrać opcję Korekta -> Koryguj dokument.
Następnie należy uzupełnić pole: Podaj datę korekty (system podpowiada aktualną datę) i kliknąć na przycisk <Ok>. Następnie ustawić się na pozycji, którą chcemy korygować, wcisnąć ikonę Koryguj <F5> i wpisać cenę lub ilość, która ma być po korekcie, a na koniec zapisać dokument.
Czy artykuł był pomocny?
Wystawianie faktury zaliczkowej
Wystawianie faktury zaliczkowej
Wystawianie faktury zaliczkowej w programie Ewa rozpoczynamy od utworzenia Zamówienia od odbiorcy. W tym celu, należy:
- wejść w menu Opcje->Dokumenty->Zamówienia od odbiorców->Dodaj <F3>,
- uzupełnić podstawowe dane dokumentu (kontrahent, towar),
- kliknąć na przycisk <Zapisz>.
Następnie należy przyjąć zaliczkę do zapisanego zamówienia. Zaliczkę wprowadzamy do systemu w następujący sposób:
- klikamy na ikonę Przyjmij zaliczkę lub z menu podręcznego wybieramy opcję Przyjmij zaliczkę (stojąc na wybranym dokumencie klikamy prawym klawiszem myszki),
- otworzy się okno Faktura zaliczkowa, które w polu Poprzednie zaliczki, zawiera informację o kwocie wpłaconych już zaliczek (jeżeli takie były),
- w polu Kwota zaliczki uzupełniamy kwotę bieżącej zaliczki, natomiast w polu Data, pojawi się data wystawienia faktury zaliczkowej,
- klikamy na przycisk <Zapisz>,
- otworzy się okno edycji faktury zaliczkowej oraz okno Potwierdzenie dokumentu, gdzie uzupełniamy osobę odbierającą zaliczkę oraz sposób zapłaty,
- po zapisaniu danych, w oknie Dokumenty (menu Opcje->Dokumenty->Dokumenty), wyświetli się faktura zaliczkowa.
W momencie przyjęcia ostatniej zaliczki do zamówienia, należy takie zamówienie rozliczyć. Zamówienie realizujemy według poniższych punktów:
- w menu Opcje->Dokumenty->Dokumenty klikamy na ikonę Realizuj zamówienie,
- otworzy się okno Zamówienia od odbiorców z informacją: „Wybierz zamówienie do realizacji”,
- klikamy na przycisk <OK>, wybieramy zamówienie, które chcemy rozliczyć,
- otworzy się okno Realizuj zamówienie, gdzie uzupełniamy odpowiednią datę oraz rodzaj dokumentu, a następnie klikamy na przycisk <Zapisz>,
- jeżeli do zamówienia od odbiorcy wcześniej zostały przyjęte zaliczki, to pojawi sie okno z informacją o tych zaliczkach oraz o tym, że wystawiany dokument staje sie dokumentem końcowym rozliczającym zaliczki,
- klikamy na przycisk <OK>,
- otworzy się okno edycyjne dokumentu oraz potwierdzenie wpłaty ostatniej zaliczki,
- klikamy na przycisk <Zapisz>,
- do spisu dokumentów (menu Opcje->Dokumenty->Dokumenty) zostanie dodana faktura, która jest fakturą końcową do utworzonego zamówienia i przyjętych do niego zaliczek.
Czy artykuł był pomocny?
Wystawianie duplikatu dokumentu
Wystawianie duplikatu dokumentu
Aby wydrukować duplikat faktury, która widnieje w programie Ewa i została już wcześniej wydrukowana, należy:
- ustawić się na wybranym dokumencie,
- wybrać funkcję Drukuj->Drukuj dokument i w oknie Wydruk dokumentu odznaczyć parametry: Oryginał i Kopia, a następnie zaznaczyć: Duplikat,
- kliknąć na przycisk <Drukuj>.
Na wydrukowanej fakturze widoczna będzie data wystawienia oryginalnego dokumentu, data sprzedaży oraz data wystawienia duplikatu.
Czy artykuł był pomocny?
Obsługa rozliczeń z funduszami promocji produktów rolno-spożywczych na fakturach zakupu od rolnika
Obsługa rozliczeń z funduszami promocji produktów rolno-spożywczych na fakturach zakupu od rolnika
W związku z wprowadzeniem Ustawy z dnia 22 maja 2009 r. o funduszach promocji produktów rolno-spożywczych (Dz.U.09.97.799) umożliwiono w programie Ewa rozliczanie kwot na fundusze promocji produktów rolno-spożywczych wynikających z dokumentów zakupu od rolnika.
Aby funkcjonalność ta była dostępna, należy:
- W menu Opcje->Kartoteki->Popraw <F5> wybrać odpowiedni rodzaj funduszu oraz zapisać wprowadzone zmiany.
W menu Opcje->Dokumenty->Dokumenty->Dodaj<F3>-> Faktura VAT RR dodać kartotekę do pozycji dokumentu, a następnie uzupełnić dane dotyczące ilości kupowanego towaru oraz jego cenę.
Po zapisaniu pozycji na dokumencie, na zakładce VAT – Inne, dostępna będzie wartość potrąceń na fundusze promocji produktów rolno-spożywczych. Wartość ta jest zaokrąglana do pełnej złotówki i w przypadku, gdy kwota potrąceń wynosi mniej niż 50 gr., zostaje ona pominięta, natomiast kwota wynosząca 50 gr. i więcej, jest podwyższana do pełnej złotówki.
Dodatkowo w programie Ewa użytkownik może wygenerować zestawienia należności wobec poszczególnych funduszy. Aby takie zestawienie wykonać, należy uruchomić w menu Zestawienia opcję Należności wobec Funduszy Promocji Produktów Rolno-Spożywczych.