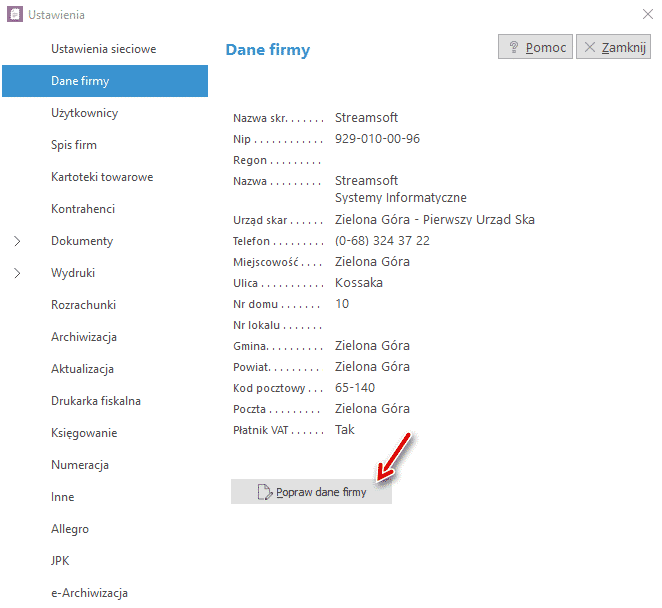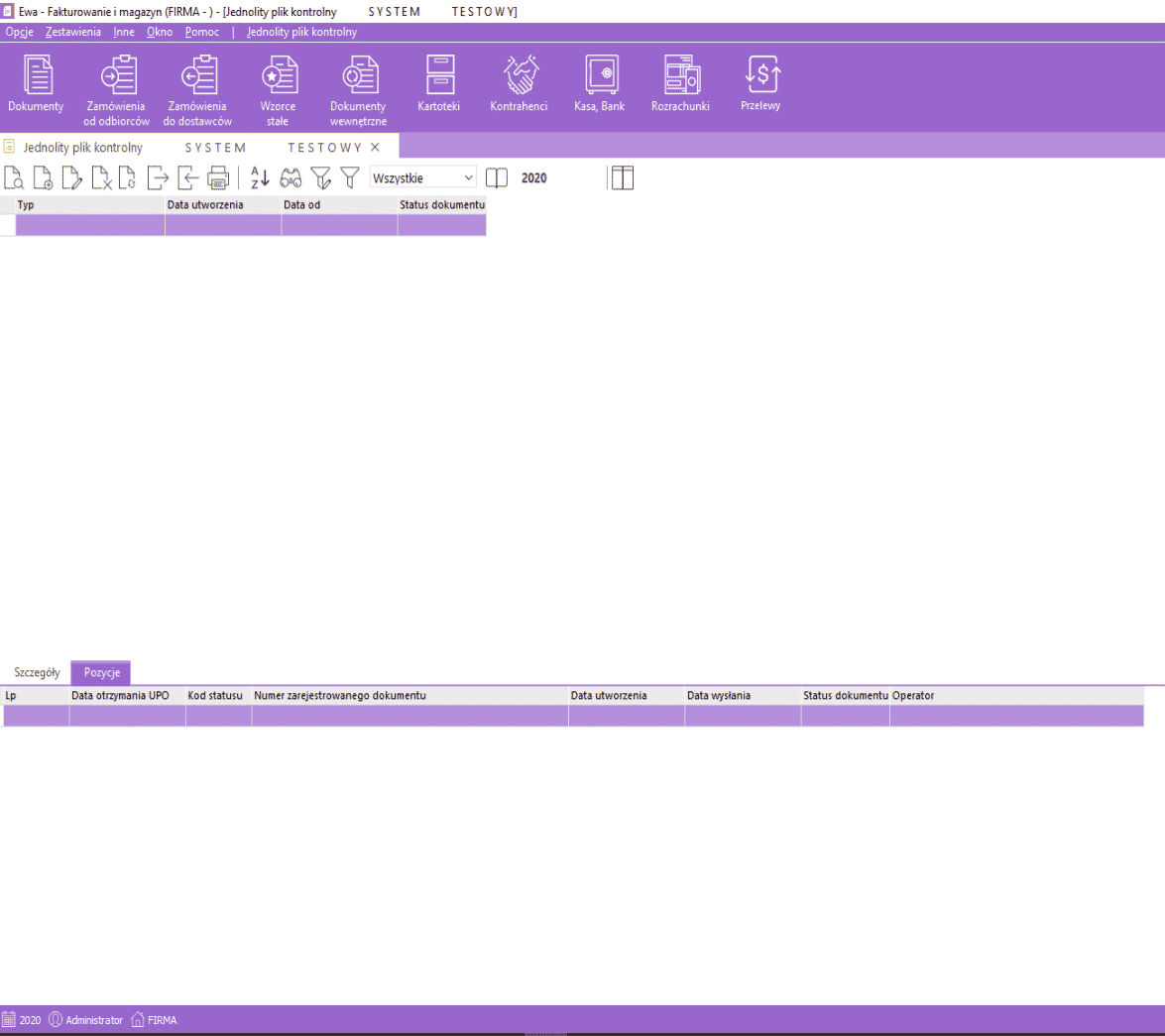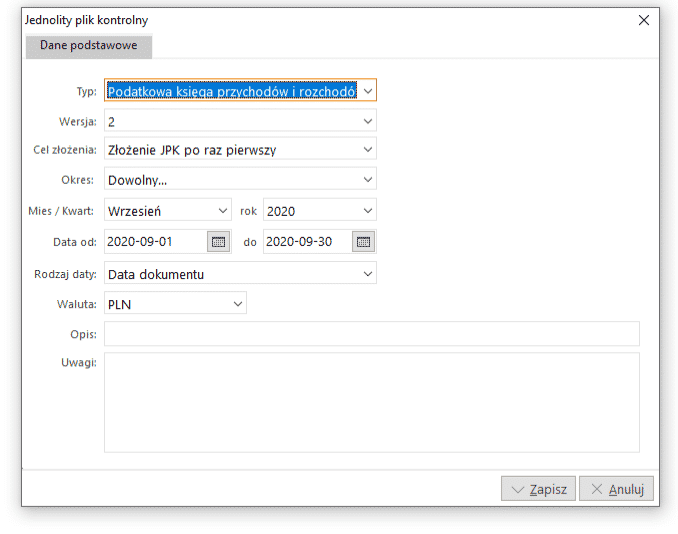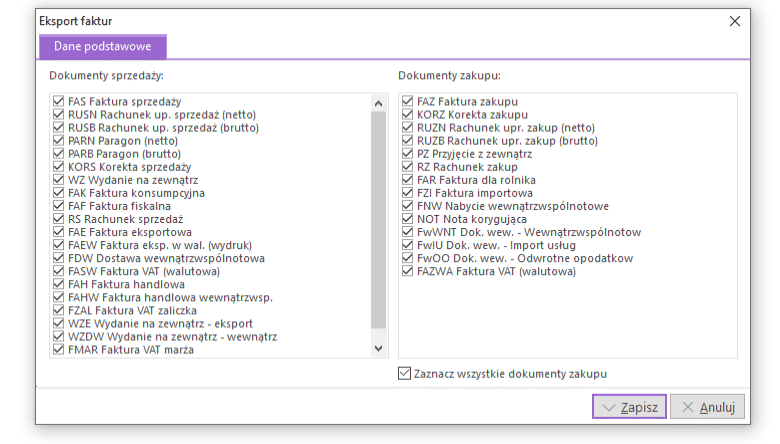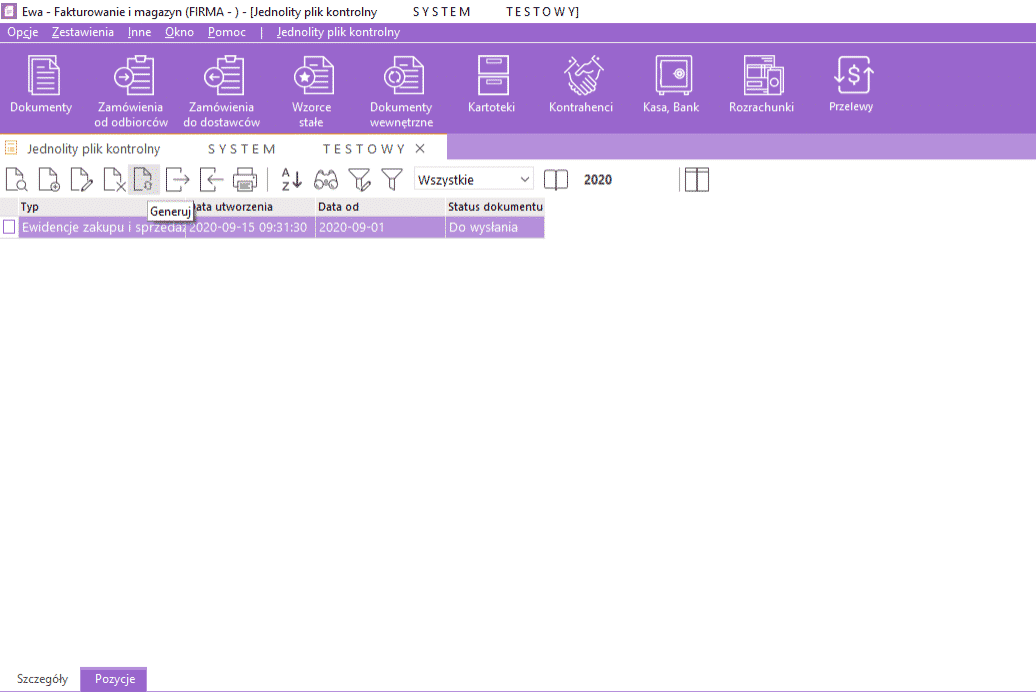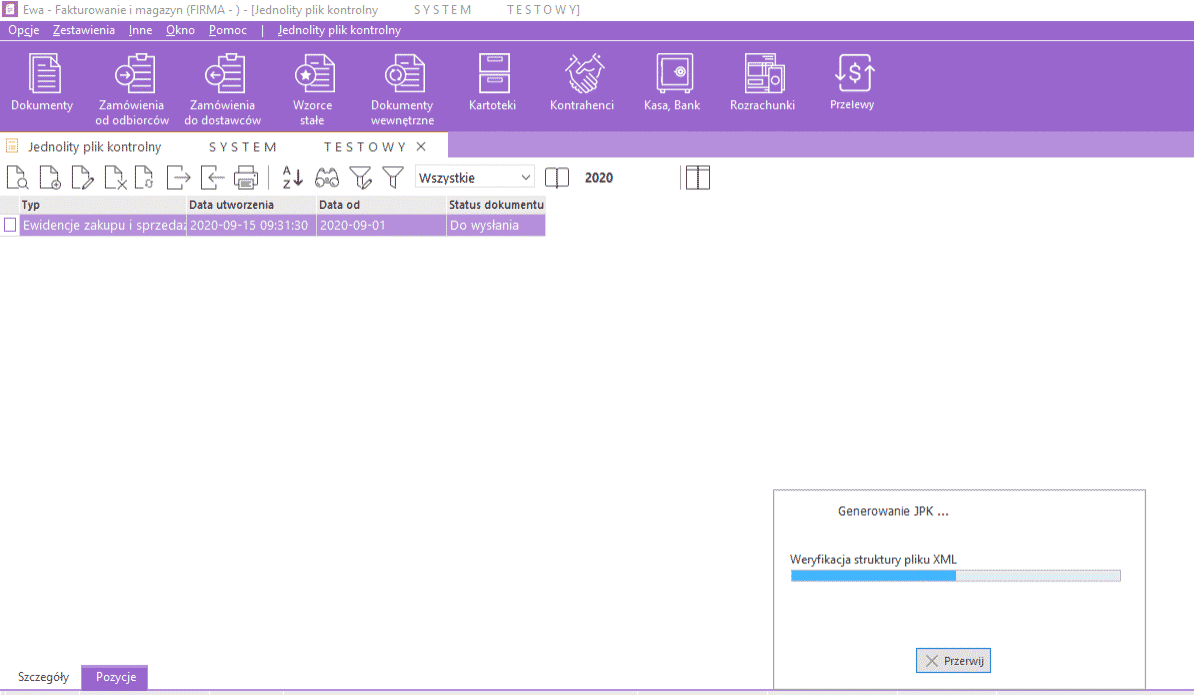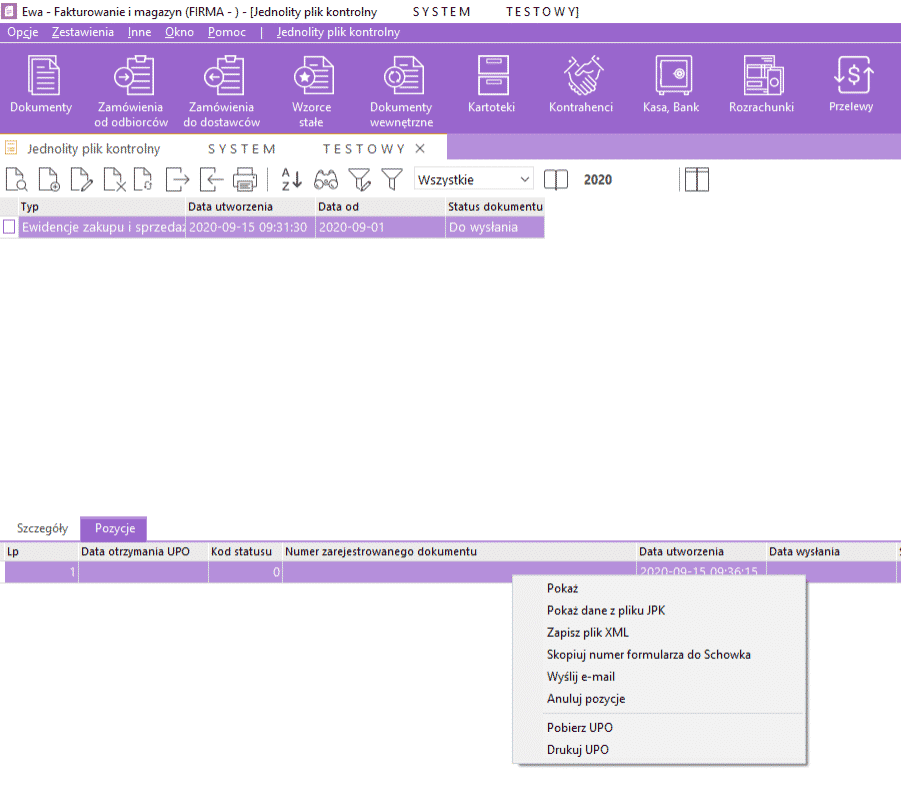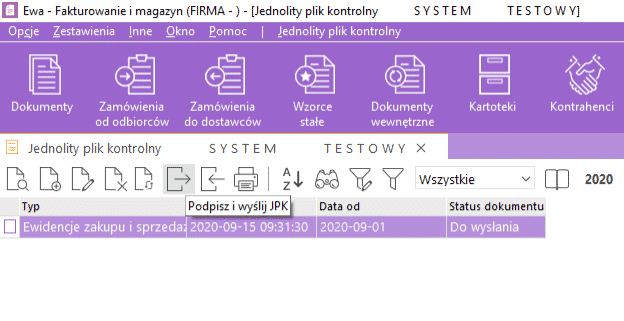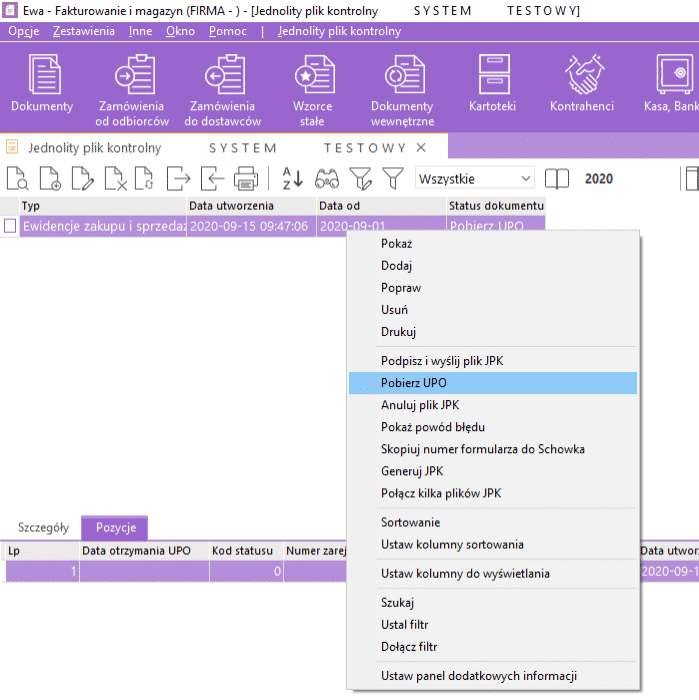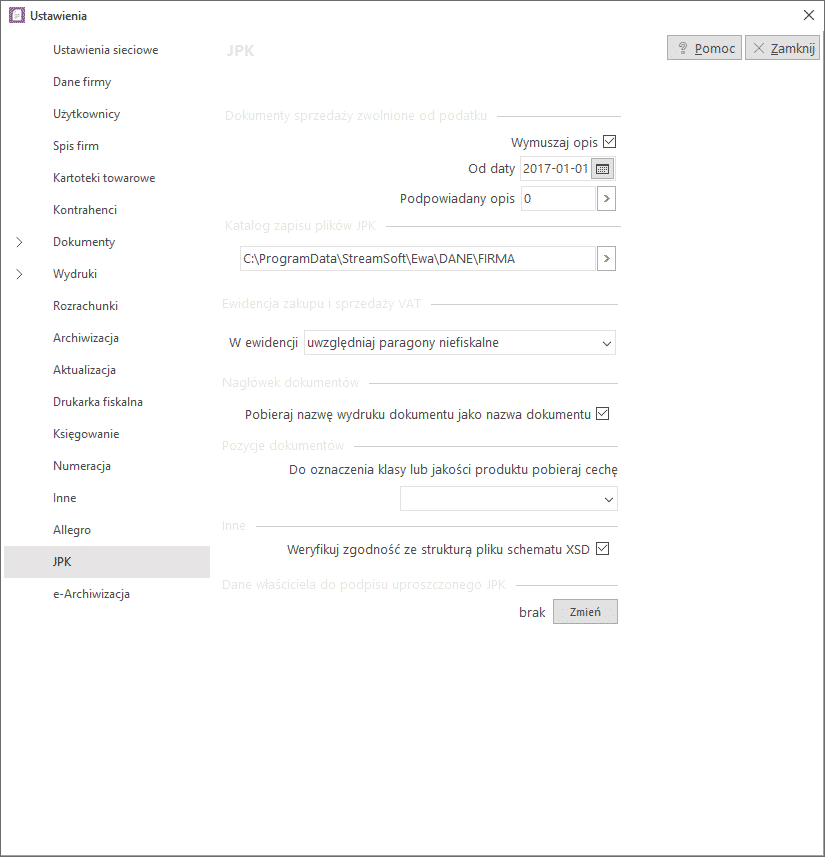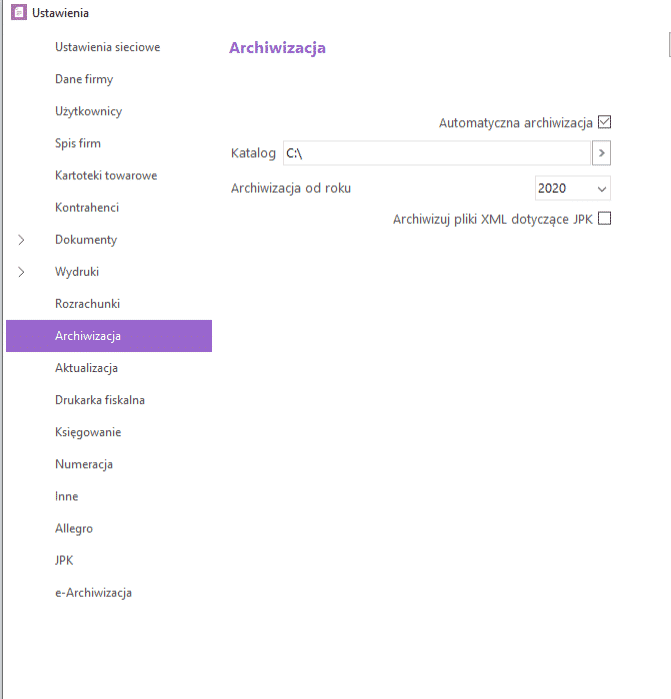Uruchamianie programu Ewa
Uruchomienie programu "Ewa"
Program Ewa można uruchomić na dwa sposoby:
- Poprzez wybranie ikony programu Ewa na pulpicie.
- Poprzez naciśnięcie na pasku zadań przycisku <Start>, a następnie wybranie Programy (lub Wszystkie programy)->STREAMSOFT->Ewa->Ewa.
Program przy pierwszym uruchomieniu będzie prosił o rejestrację (jeśli jest instalowany z płyty instalacyjnej), a następnie o podanie roku, od którego będą wystawiane dokumenty i sposobu numeracji dokumentów. Po podaniu tych informacji, należy przejść do opcji Ustawienia.
W zakładce <Dane firmy> można uzupełnić wszystkie dane dotyczące firmy założonej w programie. Okno uzupełniania danych firmy pojawi się po kliknięciu na przycisk <Popraw dane firmy>.
Czy artykuł był pomocny?
JPK w programie Ewa - faktury i magazyn
JPK w programie Ewa - faktury i magazyn
Funkcjonalność dostępna jest z poziomu menu głównego Opcje → Jednolity Plik Kontrolny (JPK).
Dostępne funkcjonalności:
- Tworzenie, edycja oraz usuwanie konfiguracji pliku JPK
- Generowanie pliku JPK
- Wysyłkę pliku JPK na serwery Ministerstwa Finansów
- Pobieranie Urzędowego Poświadczenia Odbioru (UPO)
- Drukowanie Urzędowego Poświadczenia Odbioru (UPO)
- Import oraz łączenie plików JPK stworzonych w innych programach
- Anulowanie wygenerowanego pliku JPK w programie
- Podgląd przyczyny błędu w przypadku błędnego pliku
Tworzenie nowej konfiguracji JPK
Aby utworzyć plik JPK należy z głównego okna zarządzania JPK kliknąć na przycisk Dodaj. Po wciśnięciu przycisku dodaj pojawi się okno tworzenia konfiguracji pliku JPK.
W wyświetlonym oknie konfiguracji mamy możliwość zdefiniowania jaki plik oraz z jakiego okresu chcemy wygenerować.
Wyjaśnienie poszczególnych pól okna konfiguracji:
- Typ – odpowiada rodzajowi pliku jaki ma zostać wygenerowany. (W programie EWA mamy możliwość wygenerowania pliku kontrolnego dotyczącego Faktur VAT i Ewidencji zakupu i sprzedaży VAT)
- Wersja – Odpowiada wersji pliku JPK wydanego przez Ministerstwo Finansów.
- Cel złożenia – Określa powód składania pliku do Ministerstwa Finansów.
- Okres, Mies / Kwart, rok – Pola podpowiadają odpowiednie daty w polach data od i data do
- Data od / do – Określają okres z jakiego zostaną zebrane dokumenty do pliku JPK.
- Rodzaj daty – Określają pole na podstawie którego zostaną zebrane dokumenty wg wyznaczonego okresu do pliku JPK.
- Waluta – Rodzaj waluty w jakiej wygenerowany zostanie plik JPK. (Obecnie plik można wygenerować tylko w walucie PLN)
- Opis. Uwagi – Prywatne pola pozwalające dodać notatkę do danego pliku JPK. (Pola nie zostaną przesłane do Ministerstwa Finansów)
Przycisk Ustawienia pozwala na wybór dokumentów jakie maja zostać wyeksportowane do pliku JPK. Uwaga! Ustawienia są wspólne dla wszystkich konfiguracji plików JPK. W strukturę pliku JPK nie wchodzą paragony (PARN/PARB)
Okno określające eksportowane dokumenty wygląda następująco.
W oknie tym możemy zaznaczyć lub odznaczyć dokumenty uwzględniane w pliku JPK. Po ustaleniu odpowiedniej konfiguracji i zapisaniu jej poprzez klikniecie zapisz, program zapyta użytkownika czy chce wygenerować plik kontrolny o zadanej konfiguracji, oraz czy chce go wysłać.
Zapisana pozycja Jednolitego pliku kontrolnego pojawi się w oknie głównym zarządzania plikami JPK.
Generowanie JPK
Aby wygenerować plik JPK należy kliknąć na ikonę, na której umieszczony jest kursor. (Można to także zrobić poprzez wybranie z menu kontekstowego opcji „Generuj JPK”).
Wciśniecie przycisku spowoduje rozpoczęcie procesu generowania pliku JPK.
Jeśli plik przejdzie weryfikację, to program zapyta o jego wysyłkę. W przypadku wystąpienia błędu w pliku kontrolnym program zapyta, czy zapisać taki plik jako pozycja, zostanie także wyświetlone okno raportu które pokaże jaki dokument może powodować problem podczas eksportu JPK.
Pozycje pliku JPK
Po wygenerowaniu pliku JPK w zakładce „Pozycje” wpisana zostanie pozycja wskazująca na dany plik JPK w formacie XML. Klikniecie prawym przyciskiem myszy na pozycji wyświetli przydatne funkcje związane z plikiem JPK.
- Pokaż – Pozwala podejrzeć wysyłany plik JPK (Wyświetlony dokument jest plikiem XML. Dokładna struktura każdego pliku xml dotyczącego JPK znajduję się na stronie Ministerstwa Finansów.)
- Zapisz plik XML– Pozwala zapisać plik JPK w wybranym miejscu.
- Skopiuj numer formularza do Schowka – Kopiuje nr referencyjny formularza do schowka systemowego
- Wyślij e-mail – Pozwala na szybką wysyłkę pliku JPK poprzez email.
- Anuluj pozycje – Spowoduje anulowanie pozycji JPK w programie.
- Drukuj UPO – Drukuje „Urzędowe Poświadczenie Odbioru” danego pliku.
Wysyłka pliku JPK
Aby wysłać Jednolity plik kontrolny do systemu Ministerstwa Finansów, należy z okna głównego kliknąć na przycisk „Podpisz i wyślij JPK” (Można to także zrobić poprzez wybranie z menu kontekstowego opcji „Podpisz i wyślij JPK”).
Po przesłaniu pliku do Ministerstwa Finansów, status pozycji ulegnie zmianie.
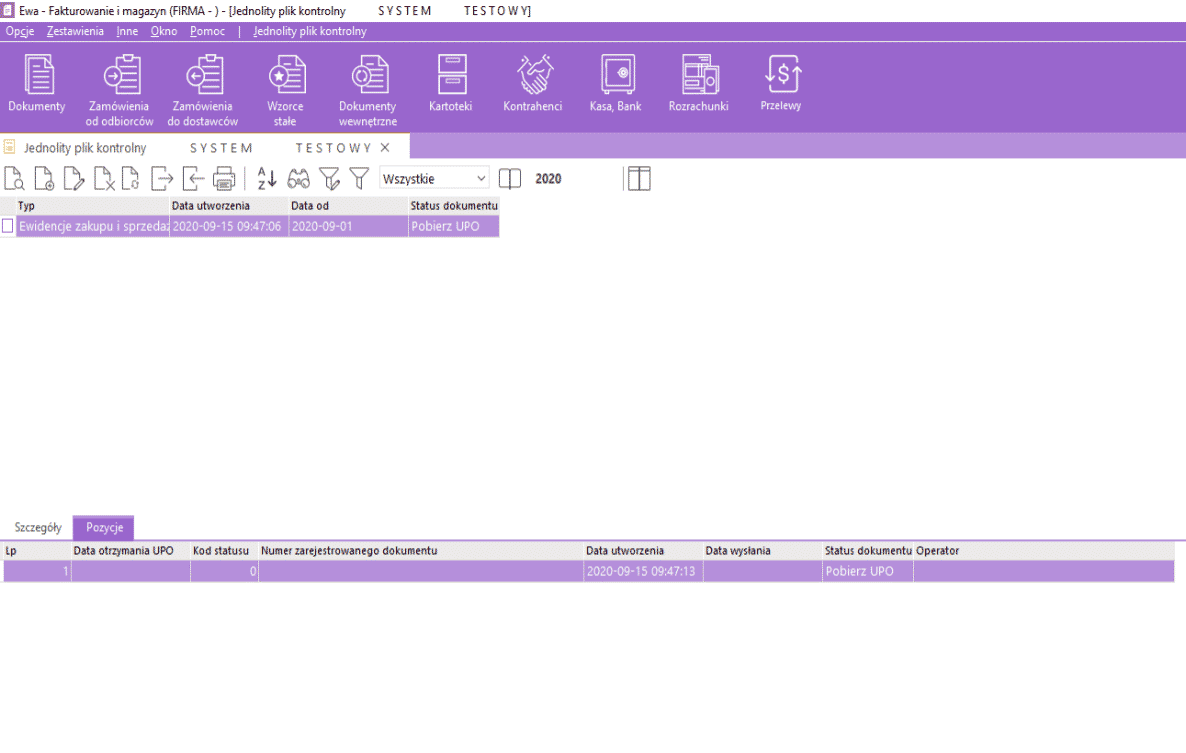
Pobieranie UPO dla Pliku JPK
Aby zweryfikować czy dokument został prawidłowo przetworzony przez Ministerstwo Finansów, należy z menu kontekstowego wybrać opcje „Pobierz UPO”.
Jeśli dokument zostanie poprawnie przetworzony zostanie wyświetlony komunikat „Przetwarzanie dokumentu zakończone poprawnie Wygenerowano UPO”, wówczas będzie możliwe wydrukowanie Urzędowego Poświadczenia Odbioru dla danego dokumentu.
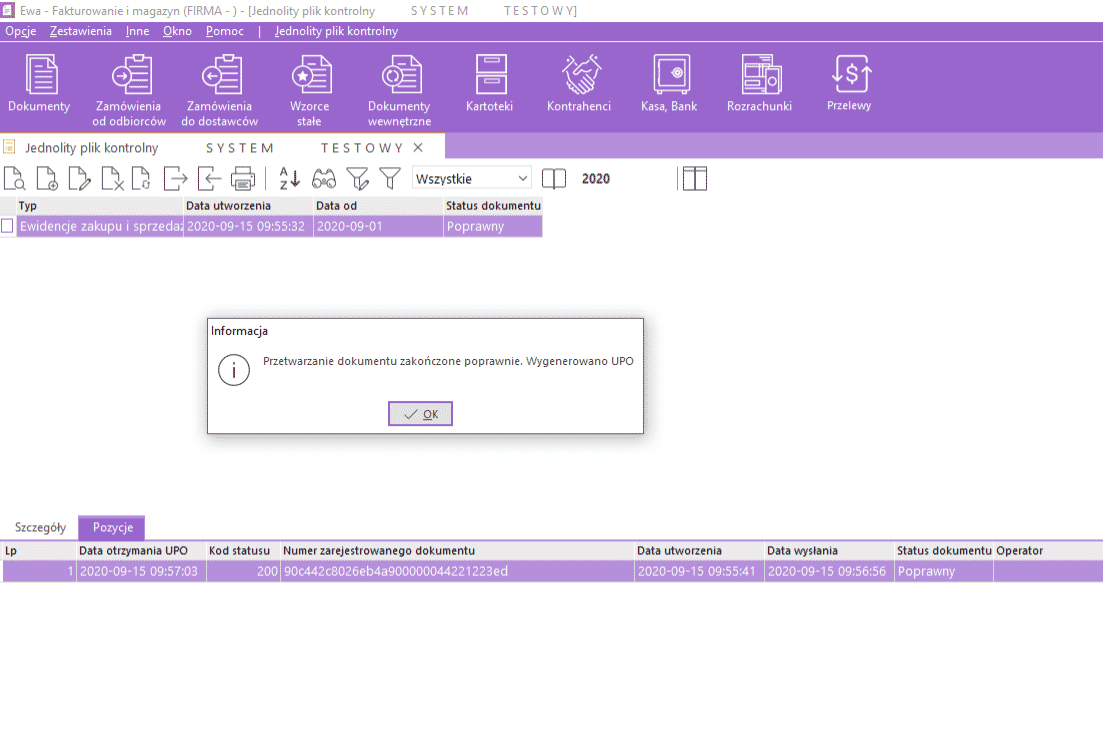
Dodatkowe ustawienia związane z JPK
W oknie ustawień programu (Inne – Ustawienia) wprowadzono dodatkowe ustawienia dotyczące JPK. Dodano zakładkę „JPK”, która zawiera dodatkowe ustawienia Jednolitego pliku kontrolnego, oraz poszerzono zakładkę Archiwizacja o ustawienie umożliwiające archiwizację wygenerowanych plików JPK.
Zakładka "JPK":
- Dokumenty sprzedaży zwolnione od podatku – Ustawienie to wymusza podanie odpowiedniej podstawy prawnej, na podstawie której dokonano zwolnienia z podatku VAT. Opis ten także można ustawić podczas wystawiania dokumentu ze stawką zwolnioną w zakładce opcje.
- Katalog zapisu plików JPK – Określa katalog w którym zostaną zapisane wygenerowane pliki JPK.