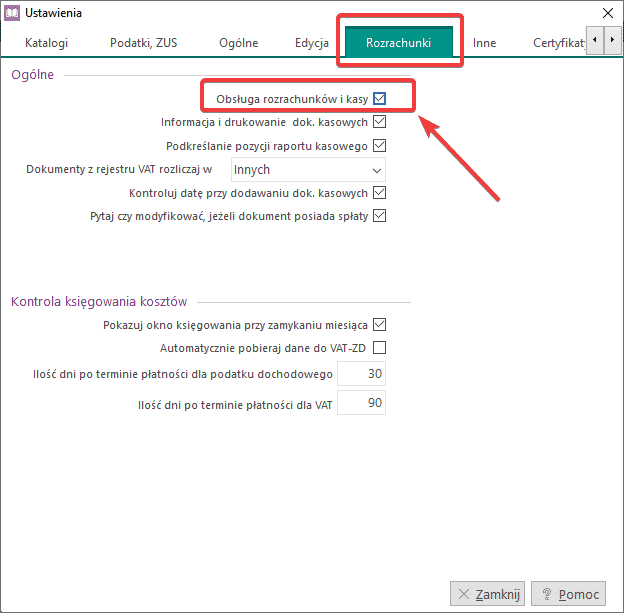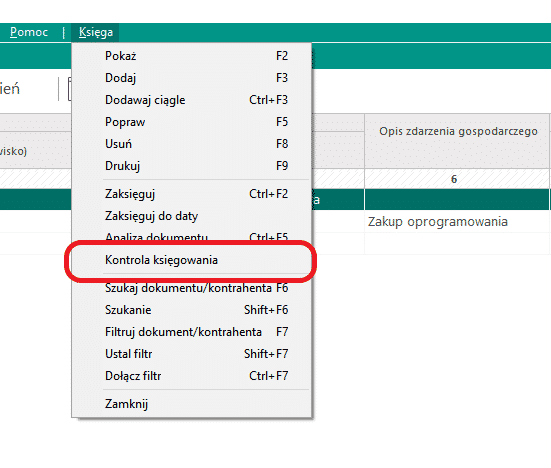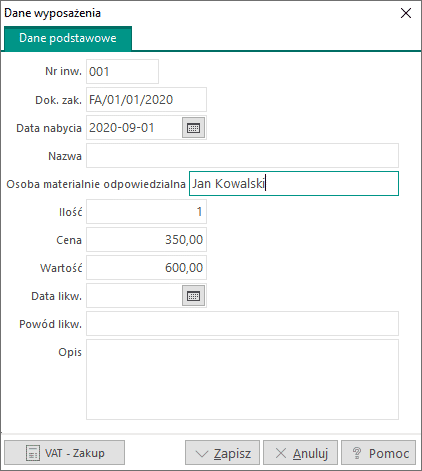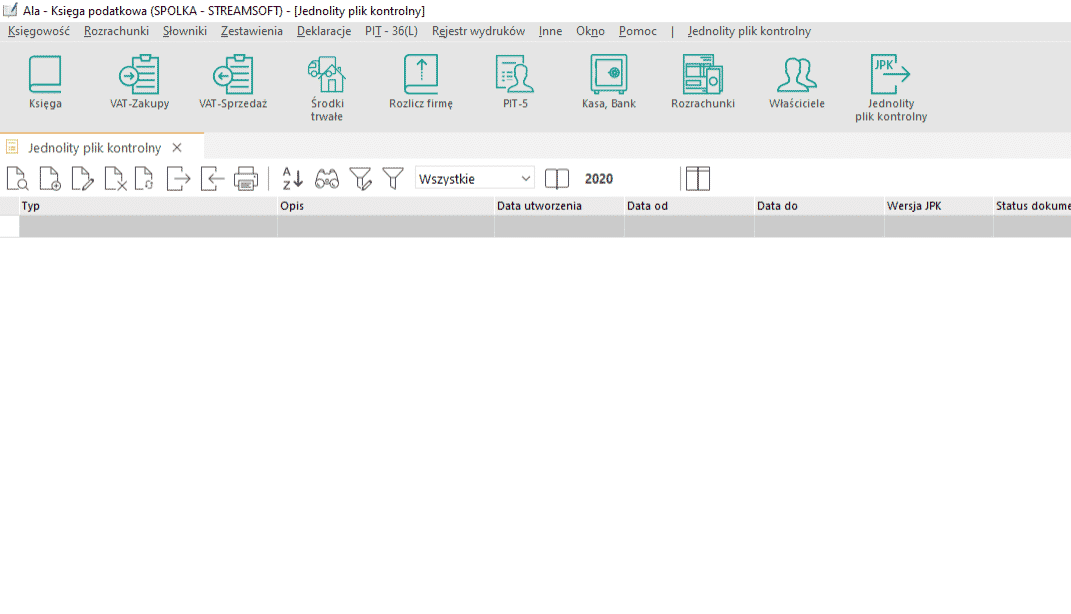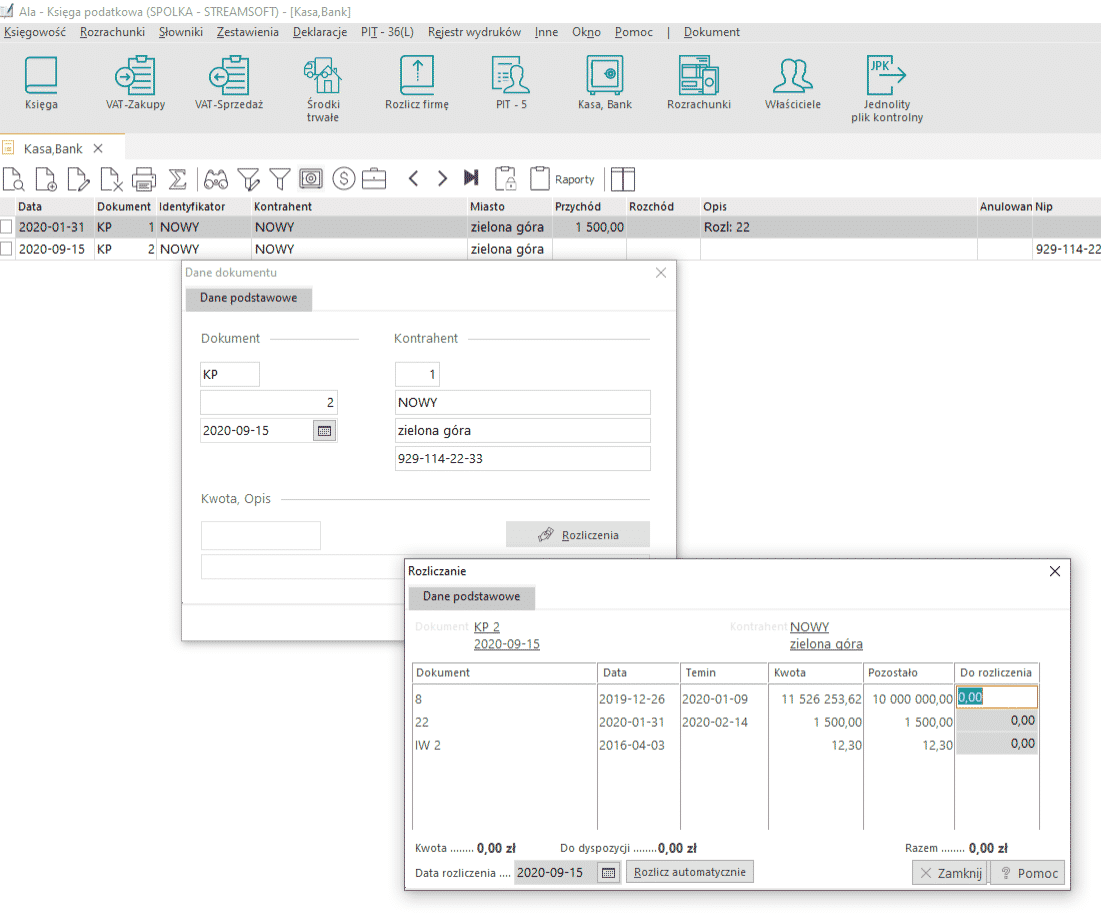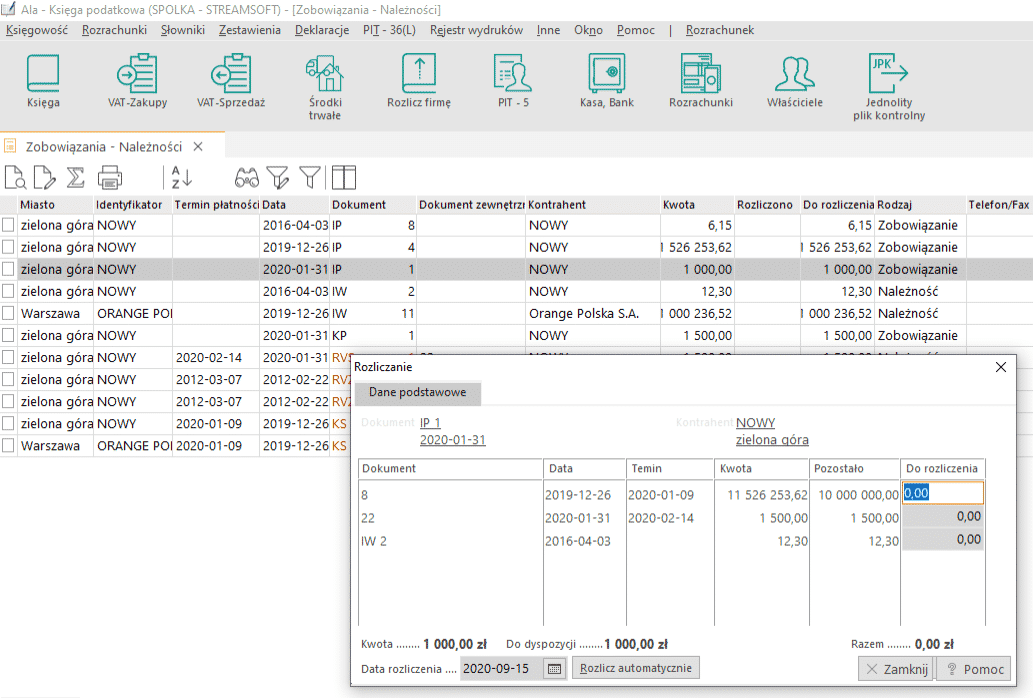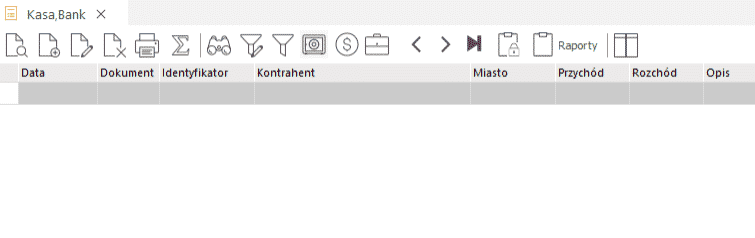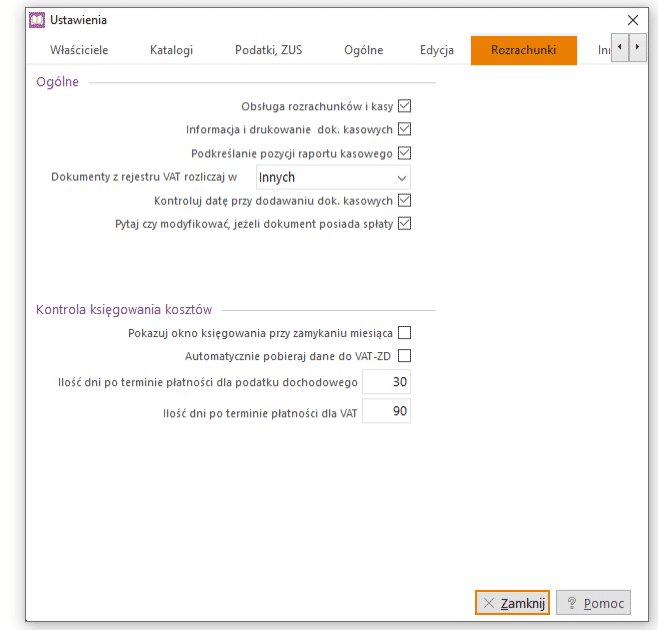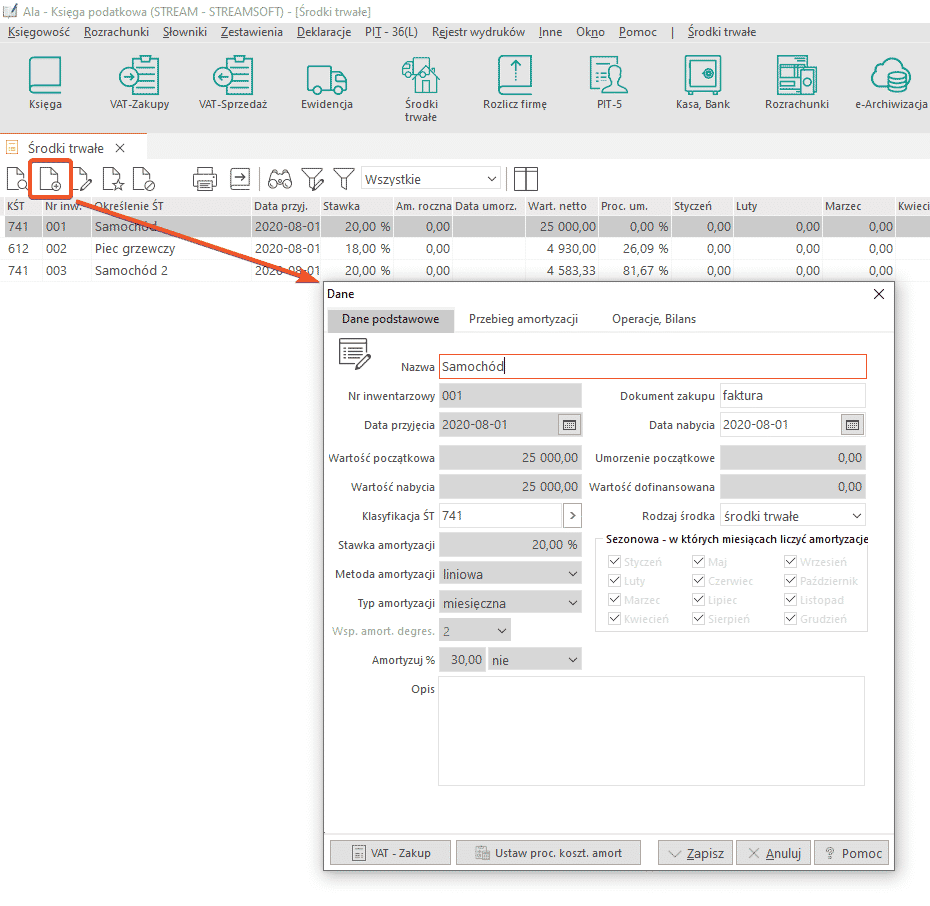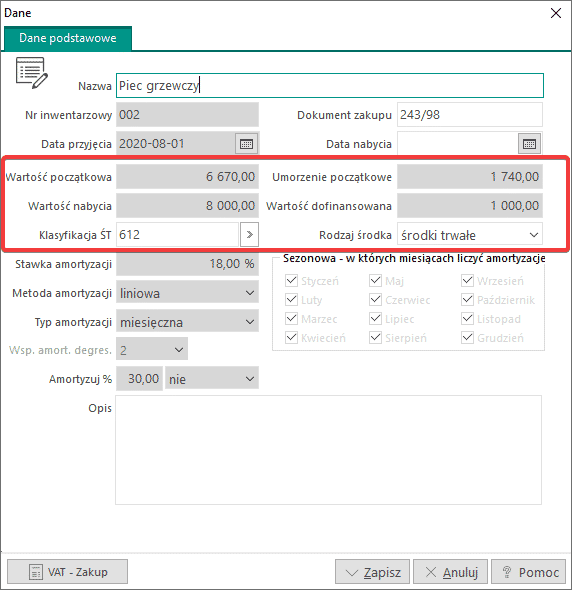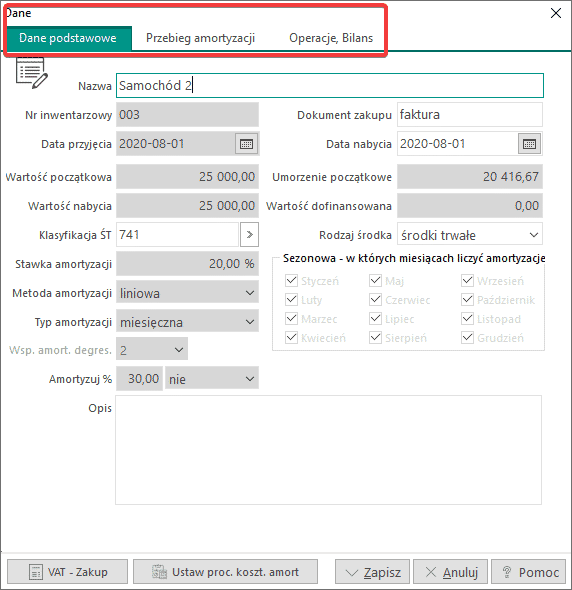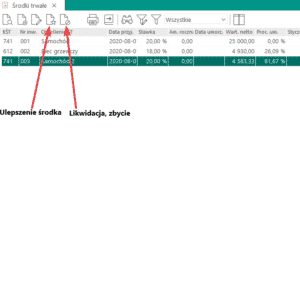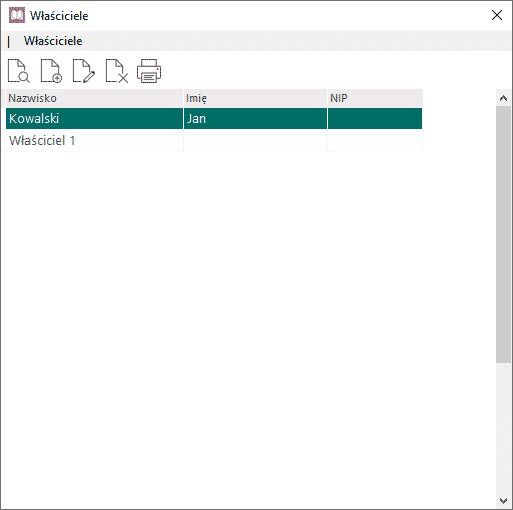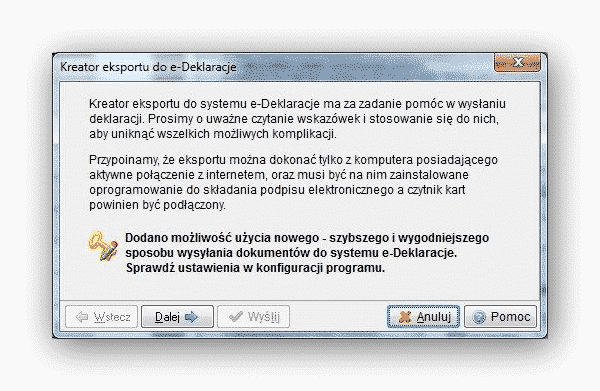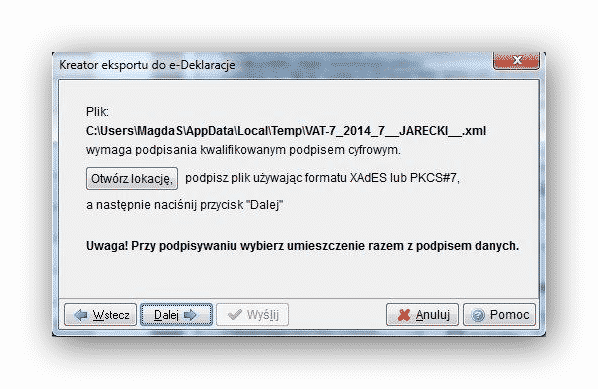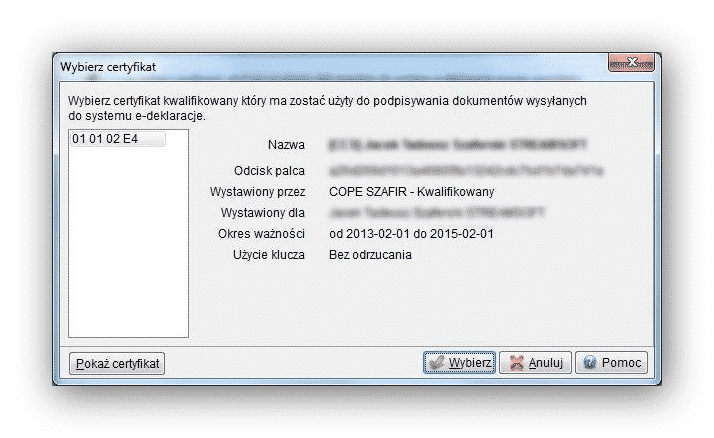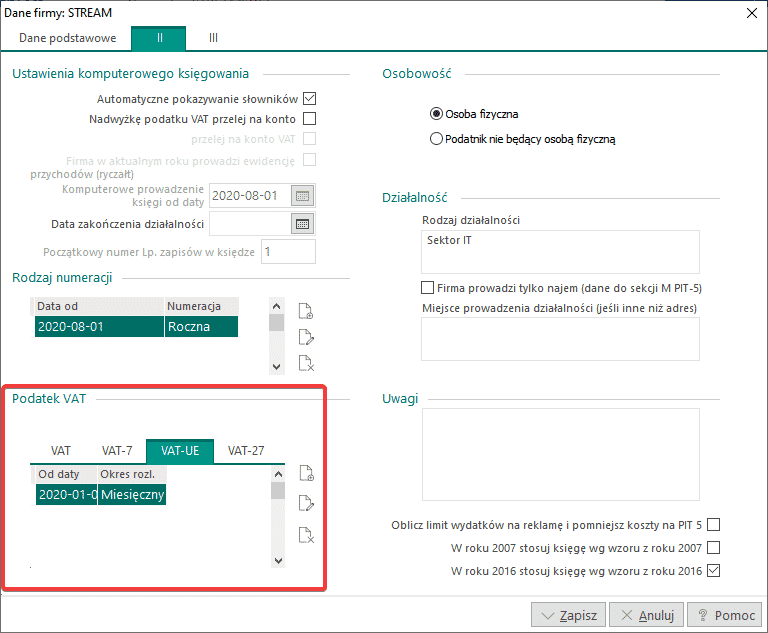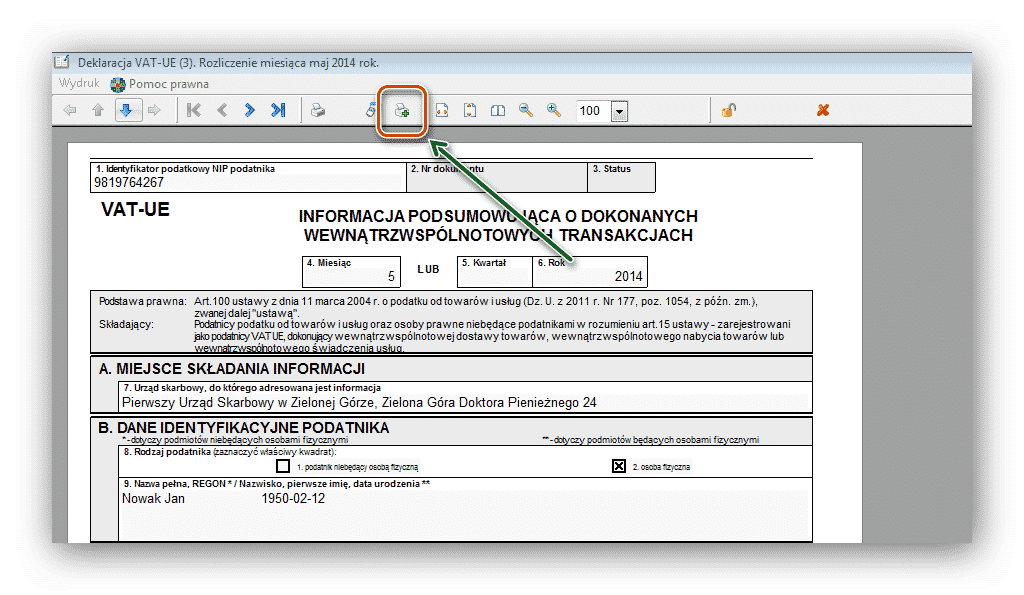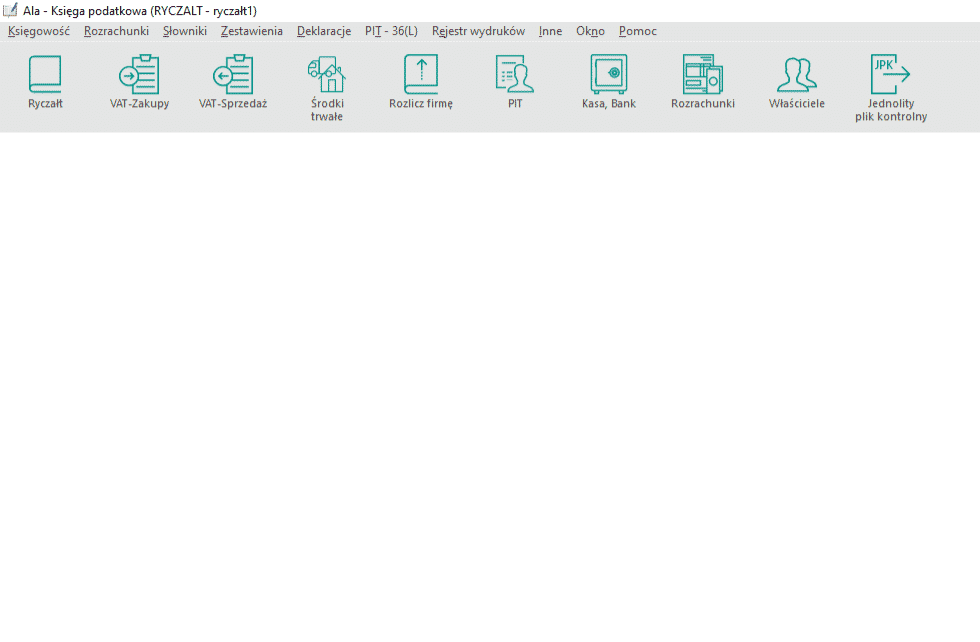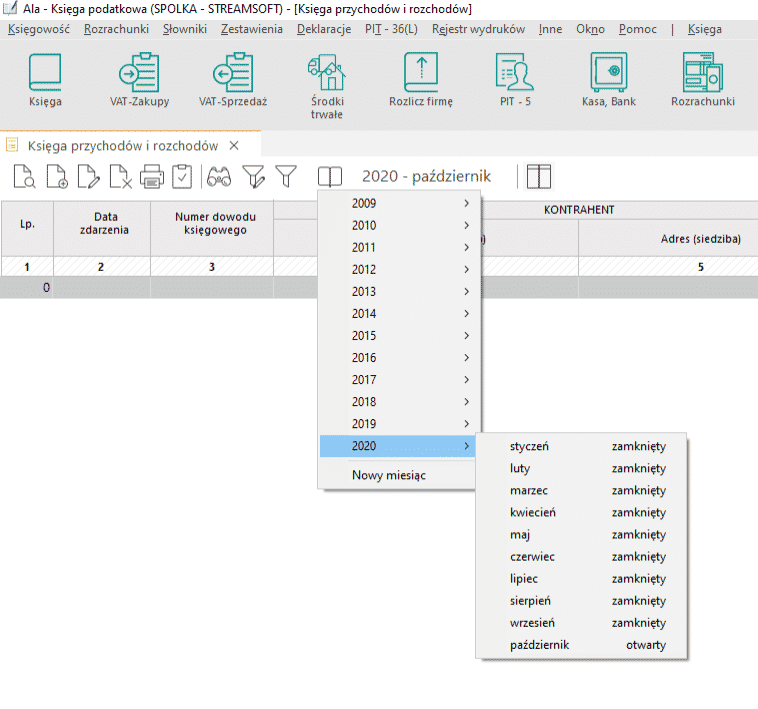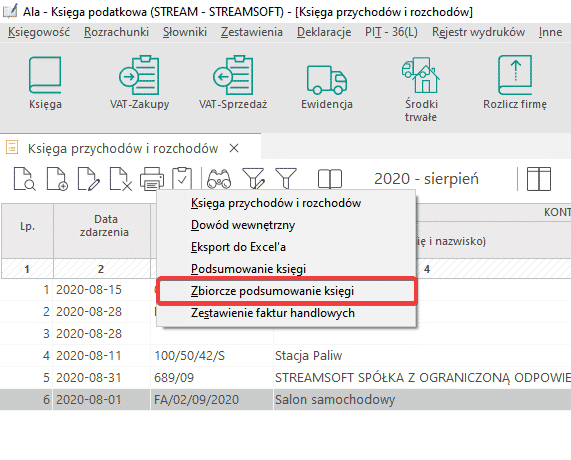Kontrola księgowania
Kontrola księgowania
Funkcjonalność Kontrola księgowania została wprowadzona w związku ze zmieniającymi się przepisami dotyczącymi sposobu rozliczania kosztów uzyskania przychodów. Aby korzystać z opcji należy w Ustawieniach, na zakładce Rozrachunki uaktywnić opcję Obsługa Rozrachunków i kasy.
Zaleca się by w Ustawieniach na zakładce Katalogi ustawić Katalog rozrachunków zgodny z katalogiem bazy danych firmy.
Po ustawieniu katalogów i kliknięciu <Zamknij> wyświetli się informacja o ponownym uruchomieniu programu. Gdy włączymy program, wyświetli się pytanie czy skopiować dane z poprzedniej lokalizacji rozrachunków – klikamy <Tak>.
W programie Ala okno Kontrola ksiegowania/wyksięgowania wyświetlane jest:
- automatycznie przy zamykaniu miesiąca – jeżeli w zamykanym miesiącu występują dokumenty do wyksięgowania lub zaksięgowania (użytkownik może wyłączyć automatyczne wywołanie opcji przy zamykaniu miesiąca, odznaczając parametr Pokazuj okno księgowania przy zamykaniu miesiąca w menu Ustawienia->zakładka Rozrachunki),
- po kliknięciu na ikonę Kontrola księgowania w oknie Księga,
- po wybraniu w oknie Księga opcji z menu kontekstowego
Okno Kontrola księgowania/wyksięgowania podzielone jest na trzy zakładki:
- Dokumenty do wyksięgowania – zawiera listę dokumentów, które należy wyksięgować z kosztów. Są to dokumenty kosztowe wyszukane przez program, które w danym miesiącu są „po terminie” zapłaty i nie są spłacone bądź spłacone częściowo.
Dokument staje się dokumentem „po terminie”, jeżeli:
– termin zapłaty jest krótszy niż 60 dni, a w danym miesiącu upływa 30 dni od terminu zapłaty,
– termin zapłaty jest dłuższy niż 60 dni, a w danym miesiącu upływa 90 dni od daty zaliczenia w koszty (zaksięgowania). - Dokumenty do zaksięgowania – zawiera listę dokumentów, które wcześniej zostały wyksięgowane i w danym miesiącu zostały spłacone w całości lub w części i mogą zostać ponownie zaksięgowane w koszty.
- Dokumenty wyksięgowane – zawiera listę wszystkich, które aktualnie są wyksięgowane z kosztów i czekają na zapłatę.
Czy artykuł był pomocny?
Ewidencja wyposażenia
Ewidencja wyposażenia
Opcja ewidencji wyposażenia pozwala na zapis zakupów niekwalifikujących się do wpisania w ewidencję środków trwałych. Dostępna jest w menu głównym Księgowość, w zakładce Wyposażenie. Na wprowadzenie nowego wyposażenia np. narzędzia lub przyrządu pozwala ikona Dodaj lub klawisz <F3>. W wyświetlonym oknie możemy zapisać m. in. nazwę danego wyposażenia oraz osobę za nią materialnie odpowiedzialną.
Czy artykuł był pomocny?
Rozrachunki
Rozrachunki
Opcja ta umożliwia kontrolę należności i zobowiązań firmy. W tym miejscu znajdują się dokumenty, które nie zostały jeszcze rozliczone: należności i zobowiązania. Dokument jest uznawany za nierozliczony, jeżeli nie jest w całości spłacony, czyli suma spłat dokumentu jest mniejsza od jego wartości. Każdy dokument wprowadzany do rejestru VAT lub do książki podatkowej, po zapisaniu można rozliczyć w Kasie, Banku lub w Innych.
Po wpisaniu dokumentu do książki lub do rejestru klikamy na przycisk <Zapisz>. Na ekranie monitora pojawi się okno Informacja o zapłacie. Jeżeli wpisywany dokument jest spłacony w całości to w pozycji Kwota zapłaty, należy wpisać całą zapłaconą kwotę. Jeżeli jest to dokument niezapłacony, to należy skasować w tym miejscu kwotę, a następnie ustawić termin zapłaty i kliknąć <Zapisz>. Dokument taki automatycznie zostaje przeniesiony do rozrachunków jako nierozliczony. Aby go rozliczyć, należy utworzyć dokument rozchodu (KW, BW, IW) lub przychodu (KP, BP, IP), za pomocą opcji Dokumenty Kasa/Bank/Inne dostępnej w menu głównym Rozrachunki. Na dokumencie rozchodu/przychodu, należy wybierać kontrahenta i wpisać kwotę jaką wpłacamy lub otrzymujemy. Taki dokument można rozliczyć na dwa sposoby:
- W opcji Dokumenty Kasa/Bank/Inne ( w menu Rozrachunki) przy tworzeniu dokumentu rozchodu lub przychodu, po wpisaniu kwoty można kliknąć Rozliczenia, wtedy program od razu podpowie, które dokumenty danego kontrahenta można rozliczyć i pozwoli rozliczyć je w tym miejscu wpisując ręcznie kwoty w pola Do rozliczenia lub kliknąć Rozlicz automatycznie (spowoduje rozliczenie dokumentów do wysokości kwoty Do dyspozycji według terminów płatności).
- Po wprowadzeniu kwoty w dokument rozchodu/przychodu i zatwierdzeniu jej przyciskiem <Zapisz>, można przejść do rozrachunków (opcja Należności i zobowiązania), a następnie wyszukać dokumenty niespłacone danego kontrahenta i kliknąć ikonę Rozlicz lub z menu podręcznego prawego przycisku myszy – opcję Rozliczanie.
Jeżeli mamy zobowiązanie wobec kontrahenta, który ma również zobowiązanie wobec naszej firmy, możemy rozliczyć oba te dokumenty. W takim przypadku, należy ustawić się na wybranym dokumencie, a następnie dwukrotnie kliknąć na ikonę Rozlicz <F5>. Program automatycznie dobiera dokumenty wybranego kontrahenta i pokazuje jakie dokumenty można skompensować.
Możliwe jest również prowadzenie rozrachunków dla dokumentów niezapisywanych w rejestrach VAT, a jedynie w książce przychodów i rozchodów. Takie rozrachunki jednak rozlicza się poprzez Rozlicz, a nie jak w przypadku dokumentów magazynowych czy zapisywanych w rejestrze VAT – Dokumenty Kasa/Bank/Inne.
Inne funkcje w opcji Dokumenty Kasa/Bank/ Inne:
- Podsumowanie – opcja ta powoduje podliczenie aktualnego stanu kasy, banku, innych.
- Zamknięcie raportu – opcja ta wywołuje okno zamykania raportu kasowego, bankowego.
- <Ctrl+F5> – Pokaż spłaty – opcja powoduje pokazanie okna spłat dla aktualnego dokumentu.
- <Ctrl+Shift+K(B/I)> – przełączanie na widok Kasy, Banku, Innych.
Dodatkowo opcja Kontrola księgowania kosztów może być wykorzystana po uprzednim dokonaniu zmian w ustawieniach. Na pasku głównym zadań należy wybrać Ustawienia-> Rozrachunki.
W dolnej części okienka podane są dwie możliwości Pokazuj okno księgowania przy zamykaniu miesiąca oraz Automatycznie pobieraj dane VAT-ZD. Jeżeli opcja Pokazuj okno księgowania przy zamknięciu miesiąca jest zaznaczona, to przy zamykaniu miesiąca poprzez Rozlicz firmę najpierw pojawi się okno z kontrolą księgowania księgi i rejestru VAT. Jest to przydatne, jeżeli ktoś zapomniał w rejestrze VAT i księdze sprawdzić czy są dokumenty do wyksięgowania/ponownego księgowania. Z tego okna można wyksięgować/ponownie zaksięgować dokumenty i wtedy w VAT-7 są najbardziej aktualne dane. Jeżeli włączona jest opcja Automatycznie pobieraj dane do VAT-ZD, to na załączniku do VAT-7 – Załącznik VAT-ZD program automatycznie doda wyksięgowane dokumenty z rejestru sprzedaży w aktualnym miesiącu (kwartale).
Czy artykuł był pomocny?
Przykład liczenia amortyzacji
Przykład liczenia amortyzacji
Opcja prowadzenia środków trwałych oraz obliczania amortyzacji dostępna jest w wersji MAX programu Ala. Opcja Środki trwałe znajduje się w menu Księgowość. Można ją również uruchomić za pomocą kombinacji klawiszy <Ctrl+D> lub ikony Środki trwałe na pasku ikon programu.
Nowy środek trwały wprowadzamy za pomocą ikony Dodaj lub klawisza <F3>. Podczas wprowadzania, należy określić wartość początkową oraz klasyfikację ŚT. Prawidłowe określenie klasyfikacji, pozwoli prawidłowo wybrać stawkę amortyzacyjną. Po wprowadzeniu wszystkich wymaganych danych środek trwały zostanie przyjęty do ewidencji. Dla nowo przyjętego środka trwałego można wydrukować dowód przyjęcia OT oraz plan amortyzacji.
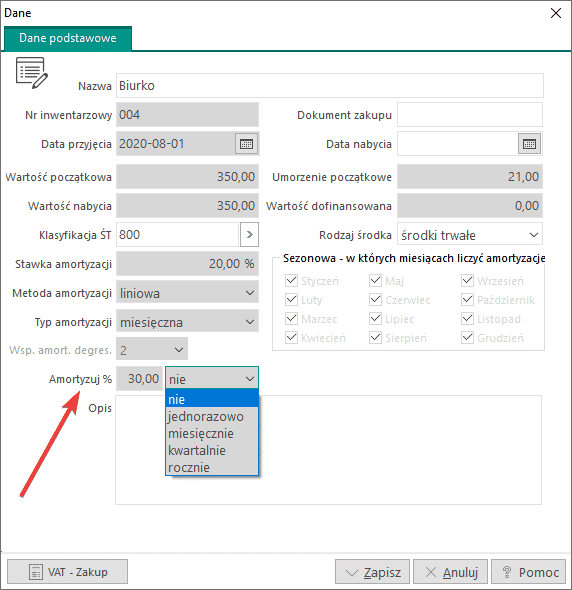
Metody oraz rodzaje amortyzacji
- Gdy wybierzemy metodę amortyzacji jednorazową, program wyliczy stawkę amortyzacji w miesiącu przyjęcia środka.
- Wybierając metodę liniową i Amortyzuj …% program naliczy odpis amortyzacyjny również w miesiącu przyjęcia środka trwałego.
- Wybierając metodę amortyzacji: degresywną lub liniową przy typie amortyzacji miesięcznej program wylicza amortyzację w następnym miesiącu.
- Gdy wybierzemy amortyzację kwartalną program wyliczy amortyzacje w: marcu, czerwcu, wrześniu i grudniu.
Po wprowadzeniu nowego środka trwałego dane takie jak: wartość nabycia wartość inwentarzowa oraz umorzenie można poprawić wówczas, gdy miesiąc nie jest jeszcze rozliczony (zamknięty). Program automatycznie nalicza amortyzację przy zamykaniu miesiąca (VAT 7).
Czy artykuł był pomocny?
Ewidencja Środków Trwałych
Ewidencja Środków Trwałych
Opcja Środki trwałe pozwala na prowadzenie ewidencji majątku trwałego firmy, obliczanie amortyzacji oraz wycenę środków trwałych. Znajduje się w menu Księgowość. Można ją również uruchomić za pomocą kombinacji klawiszy <Ctrl+D> lub ikony Środki trwałe na pasku ikon programu.
Nowy środek trwały wprowadzamy przyciskając ikonę Przyjęcie środka lub klawisz funkcyjny <F3>. Podczas wprowadzania, należy określić wartość początkową oraz klasyfikację ŚT. Prawidłowe określenie klasyfikacji, pozwoli prawidłowo wybrać stawkę amortyzacyjną. Amortyzację środków trwałych można obliczać miesięcznie, kwartalnie, rocznie lub sezonowo – w sposób liniowy, degresywny i jednorazowy. Można również skorzystać z metody, która umożliwia wprowadzenie dowolnej wartości procentowej amortyzacji jednorazowej, miesięcznej, kwartalnej lub rocznej.
Opcja Amortyzuj…% (dowolna wartość procentowa amortyzacji wprowadzona przez użytkownika), pozwala na amortyzowanie środka trwałego:
- Jednorazowo – do księgi będzie zaksięgowana jednorazowa amortyzacja wyliczona wg wprowadzonej wartości procentowej przez użytkownika w miesiącu nabycia środka trwałego.
- Miesięcznie – do księgi będzie zaksięgowana 1/12 część amortyzacji wyliczona wg wprowadzonej wartości procentowej przez użytkownika,
- Kwartalnie – do księgi będzie zaksięgowana 1/4 część wyliczona wg wprowadzonej wartości procentowej przez użytkownika wartości środka trwałego na koniec każdego kwartału.
- Rocznie – do księgi będzie zaksięgowana wartość w wysokości określonej przez użytkownika środka trwałego jednorazowo na koniec roku.
Jeżeli dla danego środka trwałego została wybrana metoda jednorazowa, to w opcji Amortyzuj …% nie należy wybierać również odpisu jednorazowego. Opcję tę należy stosować jedynie przy wybranej metodzie liniowej lub degresywnej, w przypadku kiedy odpis amortyzacyjny ma zostać naliczony wg wpisanej wartości procentowej jednorazowo, miesięcznie, kwartalnie lub rocznie.
Wcześniejsza amortyzacja, dofinansowanie środka trwałego
W przypadku wprowadzania środka trwałego, który był już wcześniej amortyzowany, należy w danych środka w polu Wartość początkowawpisać faktyczną wartość tego środka trwałego oraz w polu Umorzenie początkowe wpisać sumę odpisów amortyzacyjnych, które zostały już rozliczone w poprzednich miesiącach. Jeżeli zakup środka trwałego był dofinansowywany należy podać kwotę w polu Wartość dofinansowania. W dolnej części okna Danych środka możliwy jest dodatkowo opis środka trwałego. Naliczenie amortyzacji automatycznie wprowadza do księgi nowy zapis o nazwie dokumentu DWAM-Nr (gdzie Nr jest numerem aktualnego miesiąca) i datą ostatniego wprowadzonego zapisu w księdze.
Wszystkie dane o środku trwałym znajdują się na zakładkach w oknie edycyjnym dotyczącym danego środka. Pierwsza zawiera Dane Środka, druga Przebieg amortyzacji , trzecia Operacje, Bilans środka.
Po wprowadzeniu nowego środka trwałego dane takie jak: wartość nabycia, wartość inwentarzowa oraz umorzenie można poprawić tylko wówczas, kiedy miesiąc jest jeszcze nierozliczony (otwarty). Dla nowo przyjętego środka trwałego można wydrukować dowód przyjęcia OT oraz plan amortyzacji. Istniejący środek trwały można ulepszyć lub zlikwidować. W tym celu, należy odpowiednio użyć ikon z paska: Ulepszenie środka oraz Likwidacja,zbycie.
Istnieje również możliwość zmniejszenia wartości środka trwałego – Zmniejszenie wartości. Opcja ta jest dostępna w menu pojawiającym się po kliknięciu na prawy klawisz myszki (menu podręczne) lub na głównym pasku menu pod nazwą Środki trwałe (opcja ta jest widoczna w menu głównym tylko wtedy, gdy okno z tabelarycznym spisem środków trwałych jest włączone w programie – stanowi aktualny widok na monitorze).
Czy artykuł był pomocny?
Rozliczanie właścicieli
Rozliczanie właścicieli
Rozliczanie właściciela polega na obliczeniu miesięcznej zaliczki na podatek dochodowy oraz wyliczeniu pól deklaracji PIT-5(L). W przypadku gdy, rozliczana osoba posiada udziały w kilku firmach prowadzonych w programie lub posiada dochody z innych źródeł (np. firma nie prowadzona w programie lub najem), zostaną one uwzględnione w obliczeniach. Jeśli podczas rozliczania jedna z firm, w której właściciel posiada udziały, jest nie rozliczona w tym miesiącu (w oknie Rozlicz Firmę jest niezamknięty miesiąc), program umożliwi jej rozliczenie, po czym powróci do rozliczania właściciela.
Rozliczanie właścicieli krok po kroku
- Opcję rozliczania właścicieli, należy uruchomić w menu Księgowość-> Rozliczenia właścicieli (dotyczy wszystkich właścicieli zdefiniowanych w programie) lub Księgowość->Rozliczenie właścicieli aktualnej firmy, PIT-5 (opcja dostępna za pomocą ikony PIT-5 na pasku ikon ). Po wybraniu właściwej opcji na ekranie zostanie wyświetlony spis właścicieli aktualnej firmy.
2. Należy wybrać właściciela, którego chcemy rozliczyć – podświetlamy właściciela i dwukrotnie klikamy myszką lub klawiszem <Enter>. Następnie program sprawdzi, czy w rozliczanym miesiącu wszystkie firmy w których ten właściciel jest udziałowcem są zamknięte (rozliczone).
3. Kolejna czynność związana z rozliczaniem właścicieli, polega na wpisaniu dochodów z wszystkich dodatkowych źródeł, za pomocą przycisku Inne dochody (Ustawienia->Właściciele) oraz rozliczeniu wszystkich firm, w których wybrany właściciel ma udziały. Dochody z innych źródeł wprowadza się po wejściu do okna z Rozliczeniem właściciela (PIT-5(L)), wówczas program sam prosi o uzupełnienie przychodów i kosztów z danego miesiąca. Załóżmy, że rozliczamy kwiecień i uruchamiamy opcję rozliczania właścicieli. Program sprawdzi, czy wszystkie firmy wybranego do rozliczeń właściciela, mają rozliczony kwiecień oraz czy zostały wprowadzone przychody i koszty wynikające z INNYCH DOCHODÓW (w/w najem lub firma nie prowadzona w programie). W przypadku, gdy wystąpi chociaż jedna firma (w której wybrana osoba ma udziały) z nie zamkniętym miesiącem kwietniem program poprosi najpierw o jej rozliczenie. W tym przypadku program zapyta czy chcemy zamknąć kwiecień w nierozliczonych jeszcze firmach. Po zamknięciu (rozliczeniu) miesiąca we wszystkich firmach z udziałem wybranej osoby, możemy przystąpić do rozliczenia deklaracji PIT-5(L) właściciela za miesiąc kwiecień.
4. Następnie program zapyta się o dodatkowe dane oraz udostępni wyniki obliczeń deklaracji PIT-5(L) w oknie z zakładkami zawierającymi zgrupowane pola tej deklaracji. W górnej części okna zawarte są informacje o tym, za jaki miesiąc i którego właściciela dotyczą dane. W celu rozliczenia właściciela należy wprowadzić wszystkie niezbędne dane do prawidłowego obliczenia zaliczki na podatek dochodowy np. na zakładce Dane kwotę miesięcznej składki na ubezpieczenie społeczne oraz ubezpieczenie zdrowotne (w wysokości, jaką można odliczyć od podatku). Można zdefiniować w programie, które pola mają pojawić się jeszcze na zakładce Dane. Na przykład darowizny, ulgi i inne z których korzysta właściciel.
Czy artykuł był pomocny?
e-Deklaracje
Deklaracja VAT-UE z załącznikami oraz deklaracja VAT-UEK
Z programu Ala możliwe jest wysyłanie do systemu e-Deklaracje następujących formularzy: VAT-7(K), VAT-UE, załączniku do VAT-UE: VAT-UE/A\B\C: VAT-UEK, PIT-28, PIT-36(L) oraz załączniki: PIT-B, PIT-O, PIT-D, PIT-2K, PIT/M, PIT/ZG, i PIT/Z. Możliwe są dwa sposoby podpisywania dokumentów – za pomocą zewnętrznej aplikacji do podpisywania podpisem kwalifikowanym oraz bezpośrednio z programu Ala. Przy czym VAT-7(K),PIT-28 i PIT-36(L) nie wymagają podpisu. Przed rozpoczęciem wysyłania deklaracji z programu Ala, należy sprawdzić, czy komputer, na którym planujemy wykonać taką operację, ma aktywne połączenie z Internetem, jest na nim zainstalowane oprogramowanie do podpisu elektronicznego oraz jest dostępny kwalifikowany podpis elektroniczny. Aby wysłać formularz do systemu e-Deklaracje za pomocą zewnętrznej aplikacji do podpisu elektronicznego, należy w programie Ala kliknąć na menu Księgowość i wybrać opcję Rozliczenia firm, VAT – 7. Następnie, należy kliknąć na ikonę Wyślij do system e-deklaracji
Program uruchomi Kreator eksportu do e-Deklaracje
Następnie, należy kliknąć na przycisk <Dalej> i wybrać miejsce docelowe, w którym zostanie zapisany plik w formacie xml (standardowo program zapisuje plik w C:\Temp). Kolejnym krokiem jest podpisanie dokumentu tzw. kwalifikowanym podpisem. W tym celu, należy wskazać plik do podpisania (zapisany na dysku C) i wybrać opcję <Otwórz lokację>:
Na ekranie monitora zostanie wyświetlony folder, do którego zapisano dokument. W tym oknie, należy również wybrać plik do podpisania podpisem kwalifikowanym. Na wybranym pliku, klikamy prawym przyciskiem myszy i wybieramy program do podpisu elektronicznego.
-
- 1. Podczas podpisywania dokumentu, należy zapisać dane (podpisane) razem z podpisem. Program Ala umożliwia wygenerowanie pliku w formacie xml, który następnie należy podpisać i zapisać dane razem z podpisem w jednym pliku. Podpis dokumentu podpisem kwalifikowanym odbywa się za pomocą programów przeznaczonych do tego typu operacji. Programy takie oferują: Krajowa Izba Rozliczeniowa, Unizeto Technologies SA oraz Polskie Centrum Certyfikacji Elektronicznej Sigillum. Po podpisaniu dokumentu za pomocą odpowiedniego programu, należy wrócić do programu Ala i kliknąć na przycisk <Dalej>, a w kolejnym oknie <Wyślij>. Po wyświetleniu się komunikatu o poprawnym zakończeniu eksportu do systemu e-Deklaracje, klikamy przycisk <Zakończ>.
- 2. Program Ala nie ma wpływu na to, czy plik, który został wysłany do systemu e-Deklaracje (z programu Ala) jest poprawnie podpisany przez aplikację zewnętrzną służącą do podpisu elektronicznego i czy w danym pliku zawarty jest zarówno podpis kwalifikowany, jak i dane z wybranej deklaracji. Wysyłanie dokumentu do systemu e-Deklaracje można również wykonać bezpośrednio z programu Ala. W tym celu na należy włączyć obsługę wysyłania dokumentów do systemu e-Deklaracje nowym sposobem, w Ustawieniach na zakładce Certyfikaty, oraz wybrać odpowiedni certyfikat kwalifikowany. Następnie należy w programie Ala kliknąć na menu Księgowość i wybrać opcję Rozliczenia firm, VAT – 7, po czym kliknąć na ikonę Wyślij do system e-deklaracji.
Podczas pierwszego użycia nowego sposobu wysyłania dokumentów, program wyświetli okno, w którym należy wybrać odpowiedni certyfikat.
Po wybraniu danego certyfikatu, należy kliknąć <Wybierz>, w kolejnym oknie wpisać numer PIN, który został nadany przez producenta podpisu elektronicznego i kliknąć na przycisk <OK>. Po wyświetleniu się komunikatu o poprawnym zakończeniu eksportu do systemu e-Deklaracje, klikamy przycisk <Zakończ>. Aby pobrać UPO (Urzędowe Poświadczenie Odbioru), należy w programie Ala w menu Deklaracje wybrać: Deklaracje wysłane do serwisu e-Deklaracje i za pomocą ikony Pobierz UPO, pobrać dokument potwierdzający wysłanie dokumentu do systemu e-Deklaracje.
Czy artykuł był pomocny?
Deklaracja VAT-UE z załącznikami oraz deklaracja VAT-UEK
Deklaracja VAT-UE z załącznikami oraz deklaracja VAT-UEK
Deklaracja VAT-UE dostępna jest w menu Deklaracje->VAT-UE. Dane do deklaracji VAT-UE pobierane są na podstawie wpisów dodanych do Rejestru VAT zakup i sprzedaż, dotyczących transakcji z kontrahentami z Unii Europejskiej. Deklaracja VAT-UE może być generowana miesięcznie lub kwartalnie, a sposób generowania, należy określić w Ustawienia->Dane firmy->Zmień dane firmy na II stronie w tabeli Podatek VAT w Ustawieniach dla VAT-UE.
Jeżeli w rejestrach VAT dodane są wpisy na temat transakcji z kontrahentami z Unii Europejskiej, to deklaracja VAT-UE pojawi się automatycznie po zamknięciu VAT-7, a gdy liczba kontrahentów nie mieści się na VAT-UE, program wygeneruje załączniki VAT-UE/A, B, C, które dostępne będą z poziomu deklaracji VAT-UE, pod ikoną Opcje dodatkowe.
Użytkownik również ma możliwość wystawienia deklaracji VAT-UEK., która dostępna jest pod ikoną Opcje dodatkowe dokumentu VAT-UE, a następnie pod pozycją Korekta: VAT-UEK. Korekta ta tworzona jest pomiędzy danymi zapisanymi przy zatwierdzeniu deklaracji VAT-UE a aktualnym stanem rejestrów VAT, dlatego też deklaracja VAT-UEK dostępna jest po zatwierdzeniu dokumentu VAT-UE. Deklaracja ta generowana jest w przypadku, kiedy w rejestrze VAT zostaną dokonane jakiekolwiek zmiany, w przypadku transakcji z kontrahentami z krajów Unii Europejskiej. Przy ponownym zamykaniu deklaracji VAT-UE, na dokumencie tym będą widoczne dane z pierwotnej deklaracji, natomiast zmiany będą widoczne w deklaracji VAT-UEK w polach Było i Jest.
Czy artykuł był pomocny?
Rozliczanie firmy
Rozliczanie firmy
Rozliczanie firmy polega na naliczeniu amortyzacji oraz rozliczeniu podatku VAT. W celu prawidłowego rozliczenia podatku VAT, należy wprowadzić brakujące dane np. kwota do zwrotu na rachunek bankowy. W przypadku gdy firma nie jest płatnikiem podatku VAT, rozliczenie firmy polega na naliczeniu amortyzacji. Opcję tą uruchamiamy z menu Księgowość->Rozliczenia firm, VAT – 7 lub z paska ikon, za pomocą ikony Rozlicz firmę.
Na ekranie monitora wyświetli się okno deklaracji Wybór wzoru VAT-7. Do wyboru mamy trzy formularze (nr. 12, nr. 13, nr. 14) Najnowszy wzór obowiązuje od kwietnia 2013. Po wybraniu na ekranie monitora wyświetli się okno deklaracji VAT-7(K).
System pobiera dane do deklaracji VAT-7 z Rejestrów VAT. W przypadku, gdy użytkownik rozpoczyna pracę na programie Ala, a firma istnieje już od pewnego czasu i z poprzedniej deklaracji VAT została kwota do przeniesienia, to kwotę tę można wpisać do deklaracji VAT w poz. 37. Można to zrobić poprzez ustawienie się na tym polu kursorem myszy, wciśnięcie prawego klawisza myszy i wybranie opcji Wymuś. Pole to zostanie podświetlone na czerwono i będzie można wpisać dowolną kwotę. Rozpoczynając komputerowe prowadzenie księgi od miesiąca innego niż styczeń, na zakładce Księga, należy wpisać podsumowania kolumn z ręcznie prowadzonej księgi w miesiącach poprzednich. Miesiąc zamykamy wybierając przycisk <Zamknij styczeń>, dla kolejnych miesięcy będzie to przycisk <Zamknij luty>, <Zamknij marzec>, itd. Po zamknięciu wszystkich miesięcy dotyczących ręcznie prowadzonej Księgi, zostanie udostępnione okno dotyczące deklaracji VAT-7.
Po wprowadzeniu danych możemy zamknąć (rozliczyć) miesiąc dla firmy (klikając na ikonę <Zatwierdź> ). Należy pamiętać o tym, że program sam oblicza większość pól deklaracji podatkowych, na podstawie danych z tabel Książki, Rejestry VAT zakupów oraz Rejestry VAT sprzedaży.
Po wpisaniu danych, o które prosi program, jeśli użytkownik nie chce zamykać miesiąca, to może nacisnąć przycisk <Zamknij>. Operacja ta spowoduje zapamiętanie wszystkich danych oraz zamknięcie okna. Dla firm prowadzących ewidencję środków trwałych program sprawdzi, przed zamknięciem miesiąca, czy amortyzacja została naliczona. W przypadku nienaliczenia amortyzacji, program naliczy ją automatycznie i wprowadzi zapis dowodu wewnętrznego do Księgi. Wydruk deklaracji VAT-7 możliwy jest dopiero po jej zatwierdzeniu (kliknięciu na ikonę kłódki – <Zatwierdź>).
Czy artykuł był pomocny?
Różnica inwentarzowa
Różnica inwentarzowa
Przy rozliczeniu rocznym firmy, należy wprowadzić kwoty z inwentaryzacji początkowej i końcowej. Wartość magazynu można wprowadzić na dowolny dzień, co pozwala rozliczyć właścicieli także przy zmianie udziałów. W celu rozliczenia różnicy inwentaryzacyjnej, wskazane jest wprowadzenie stanu początkowego. Jeśli go nie będzie, program może dokonać błędnych rozliczeń lub w ogóle nie uwzględnić wpisów dotyczących wartości magazynu na dany dzień. Rozliczanie odbywa się pomiędzy wartością aktualną w danym miesiącu, a stanem początkowym lub poprzednio rozliczoną wartością magazynu (w kolejności dat).
Rozliczanie różnicy inwentarzowej
Aby prawidłowo rozliczyć taką różnicę, należy z menu Księgowość wybrać opcję Wartość magazynu na dany dzień. Następnie wybieramy ikonkę Dodaj lub klawisz F3, po czym wyświetla nam się okno.
W tabelę wpisujemy datę sporządzenia inwentaryzacji oraz kwotę spisu z natury. Jeżeli wpis dotyczy inwentaryzacji początkowej, to należy zaznaczyć Traktuj jako stan początkowy. Natomiast dla inwentaryzacji końcowej, należy zaznaczyć Rozlicz na PIT-5(L). Różnica inwentarzowa wyliczona przez program, będzie widoczna na wydruku Zbiorcze podsumowanie księgi, dostępnym z pozycji Książka->Drukuj zbiorcze podsumowanie księgi.