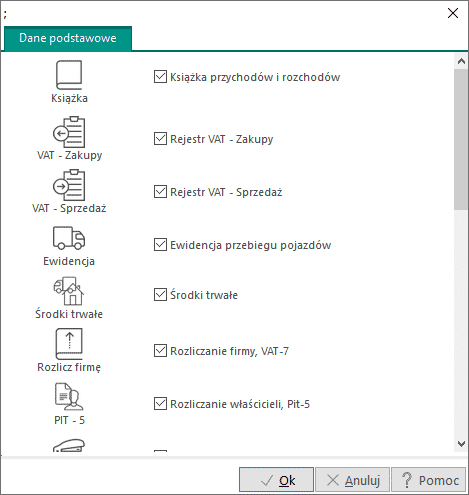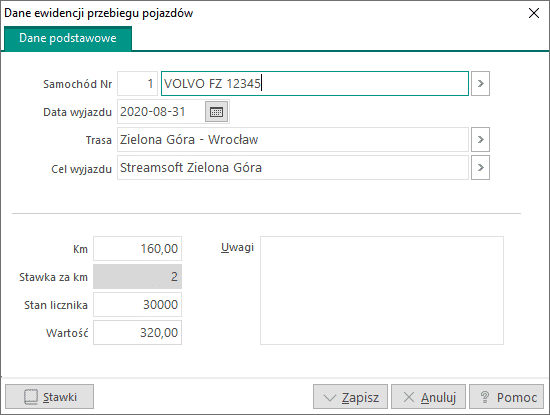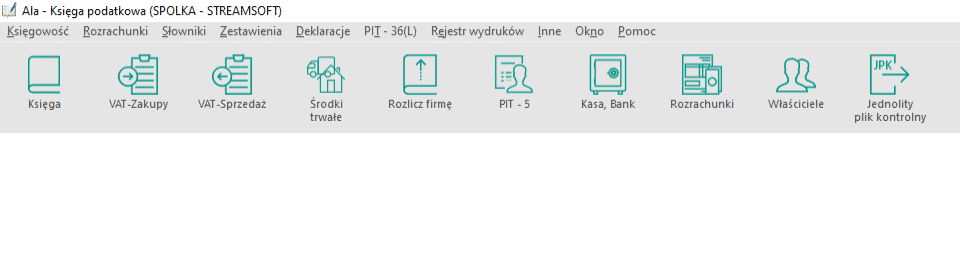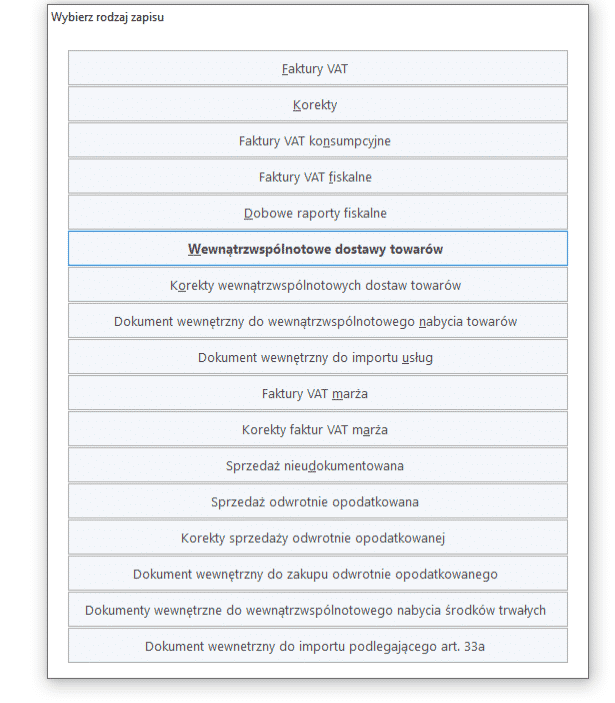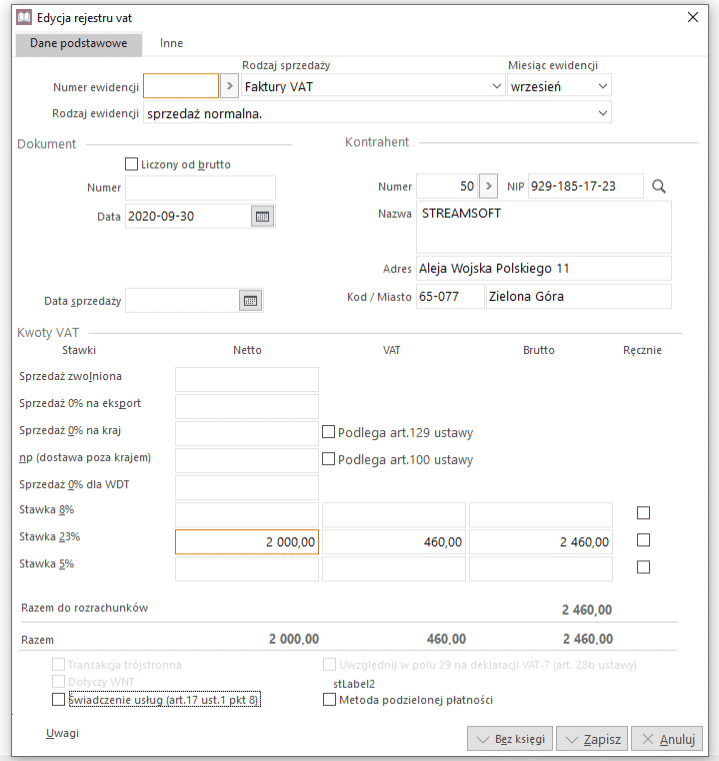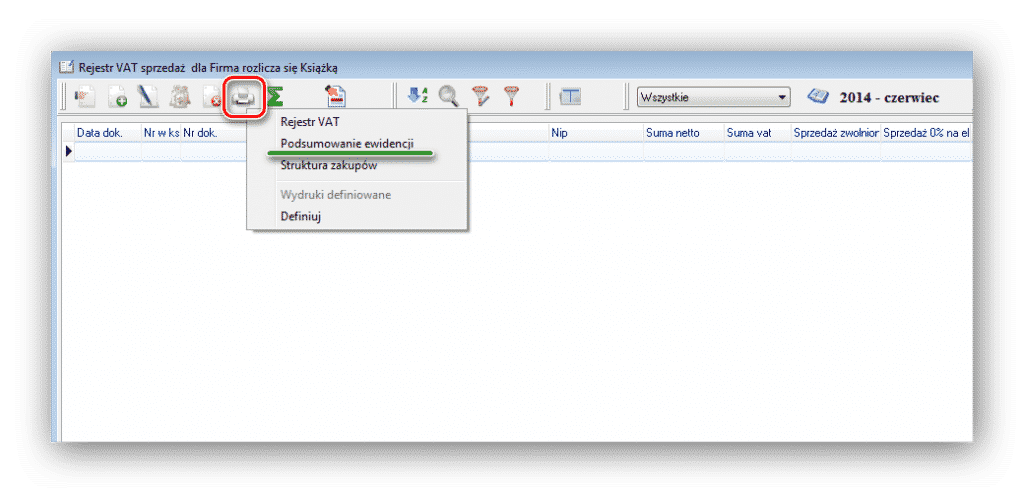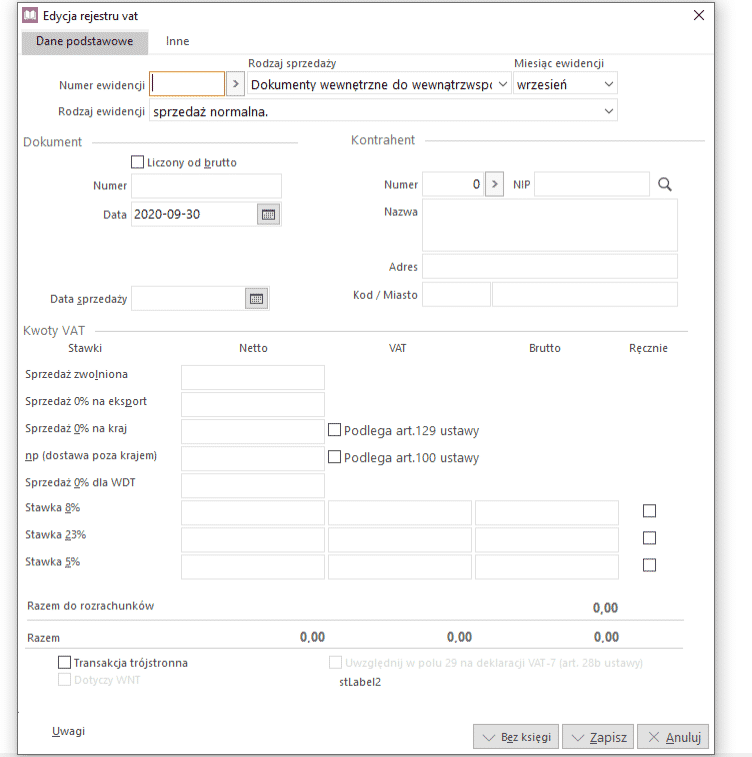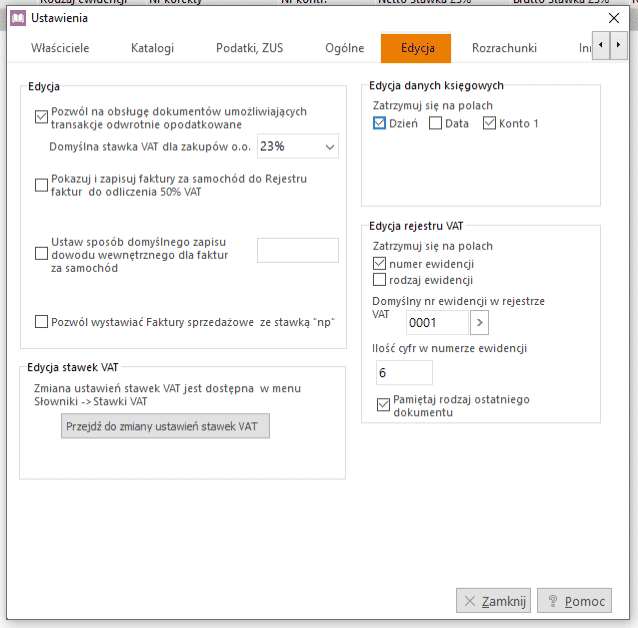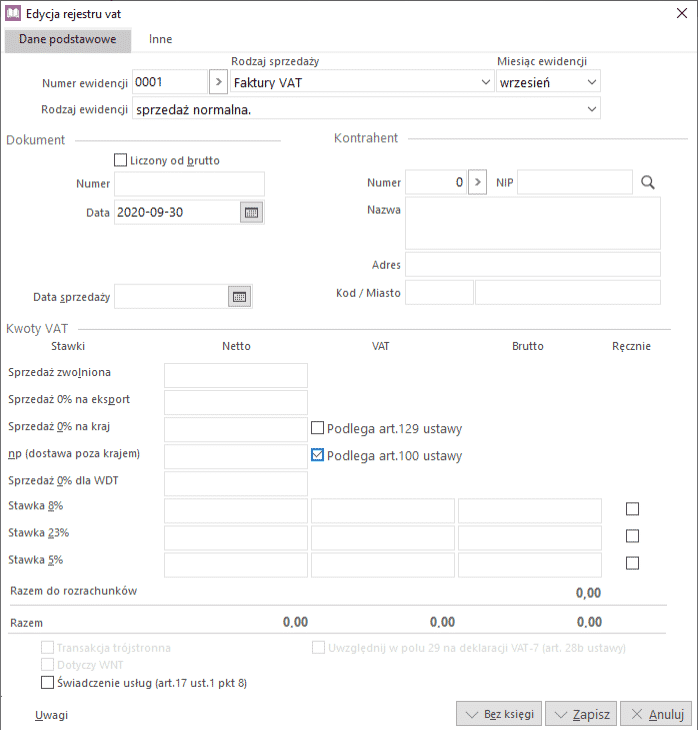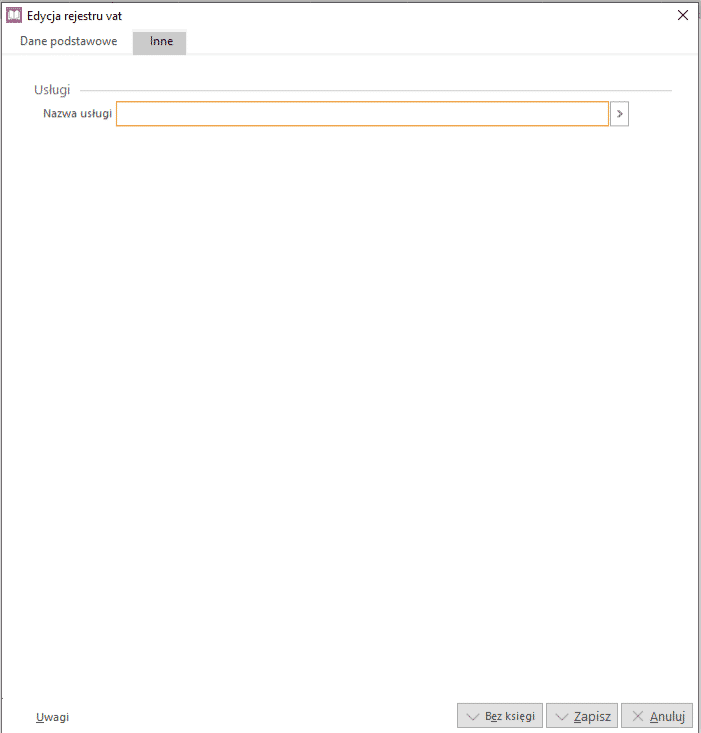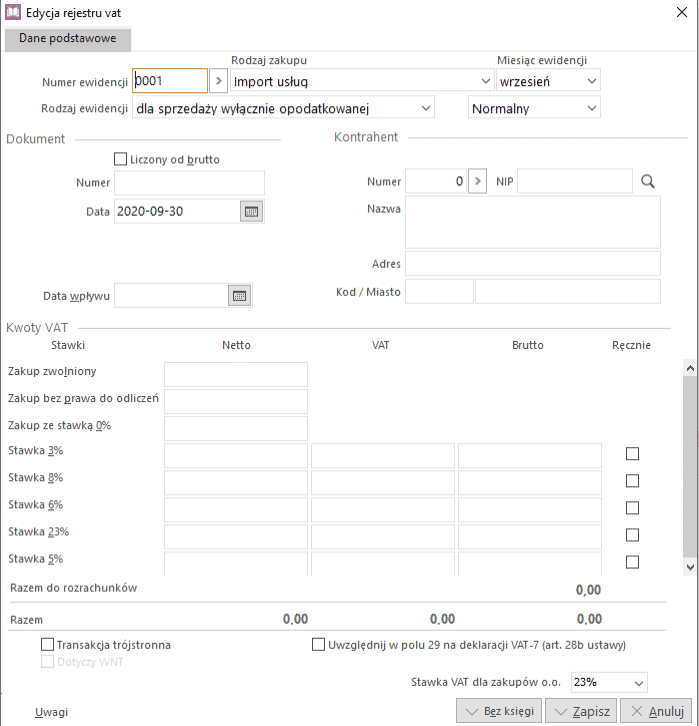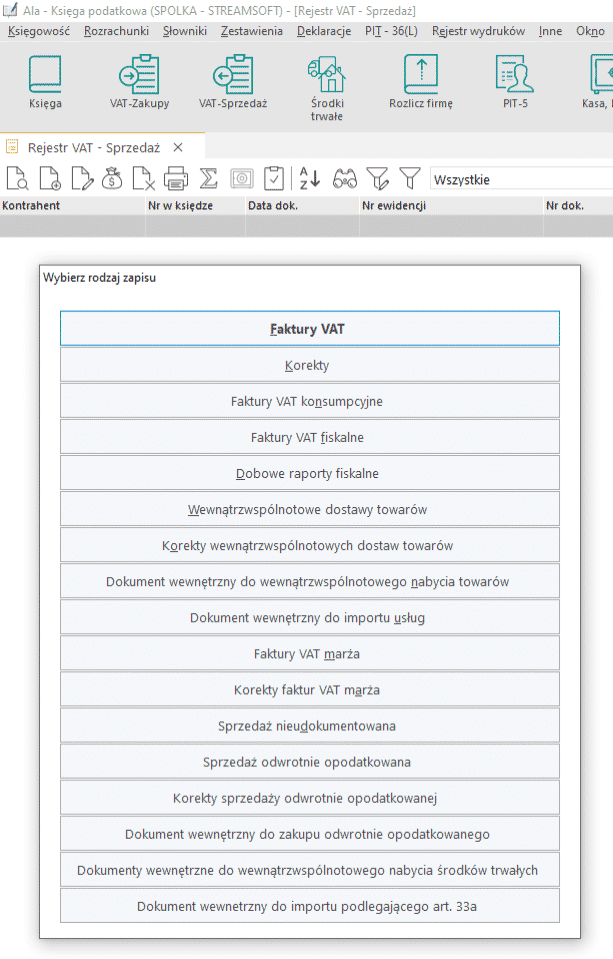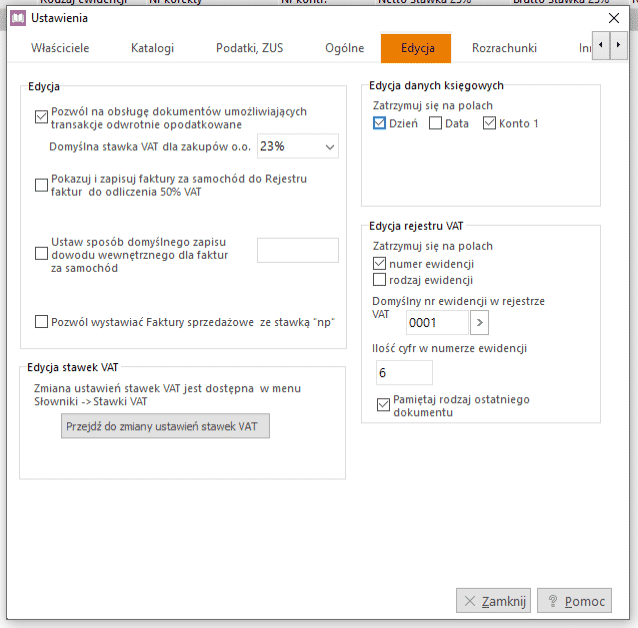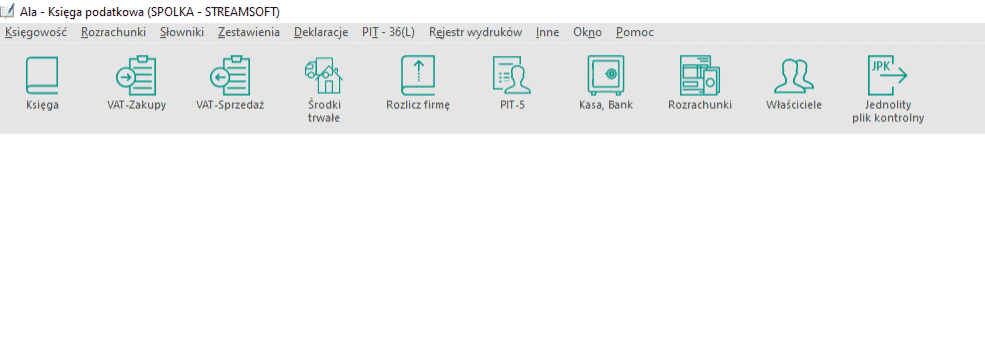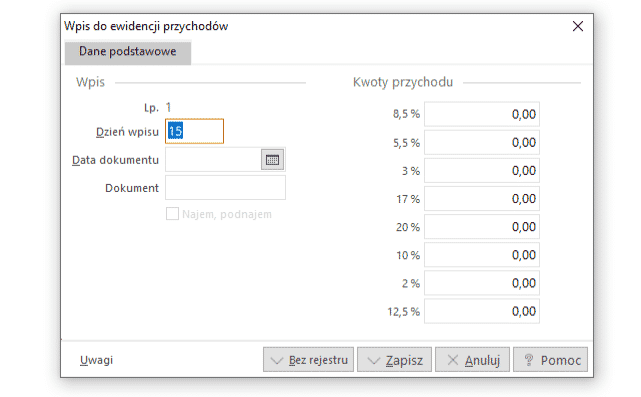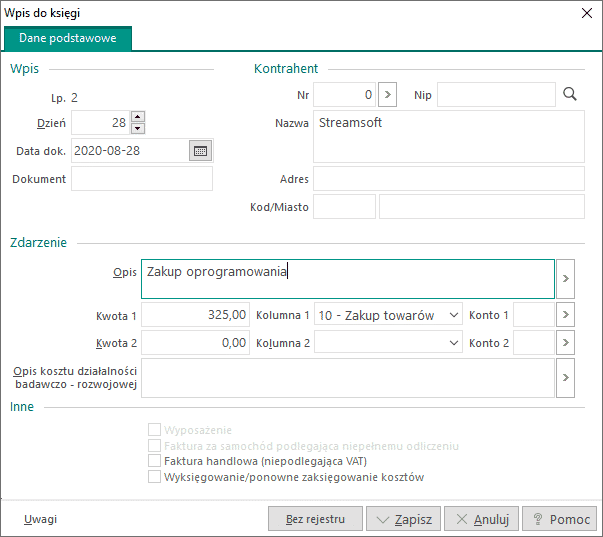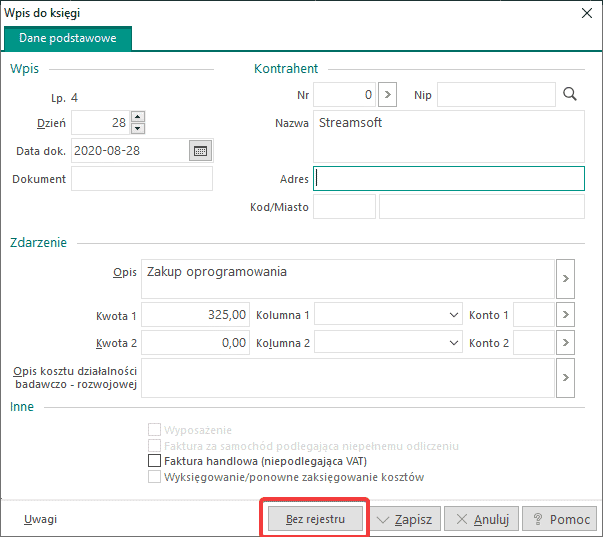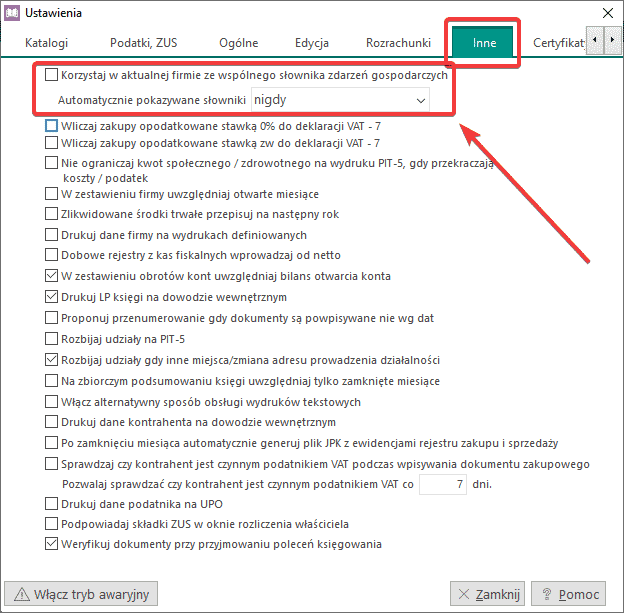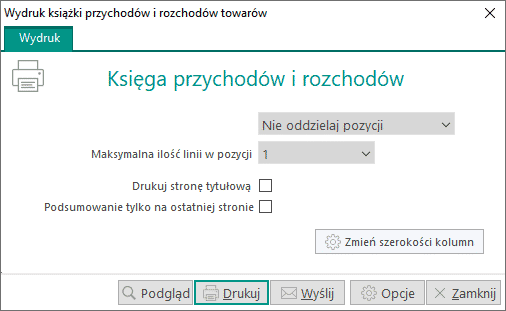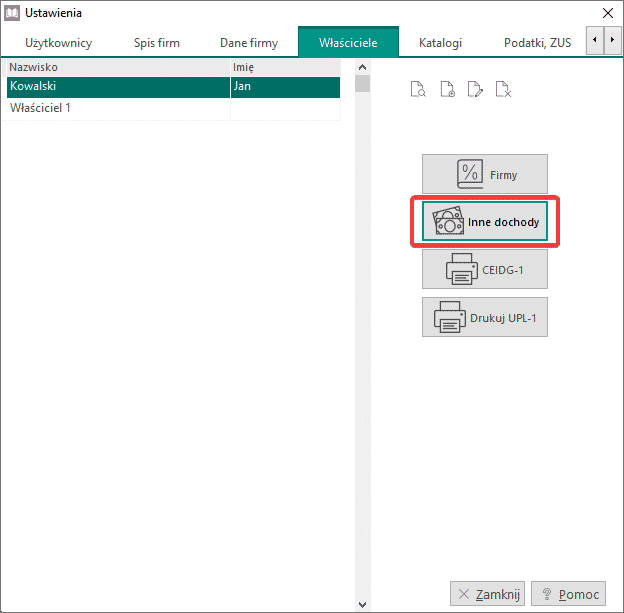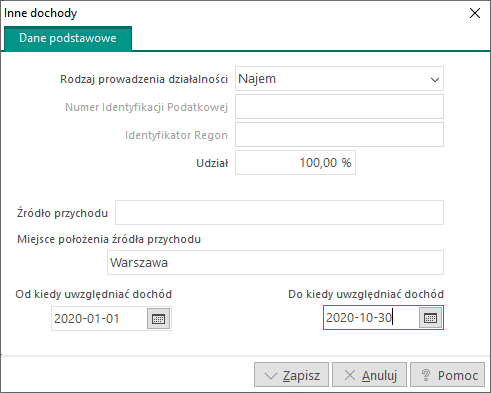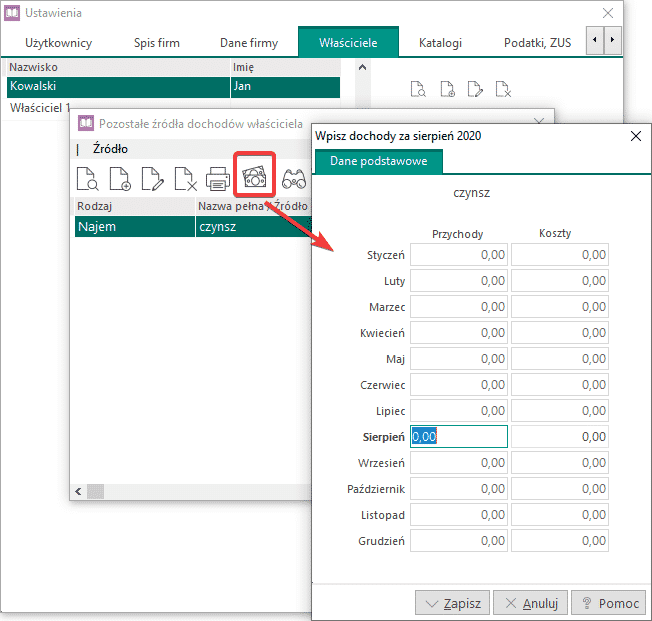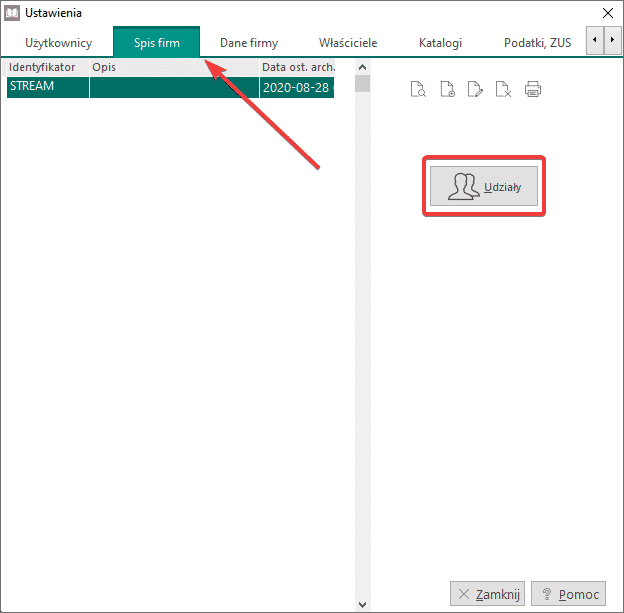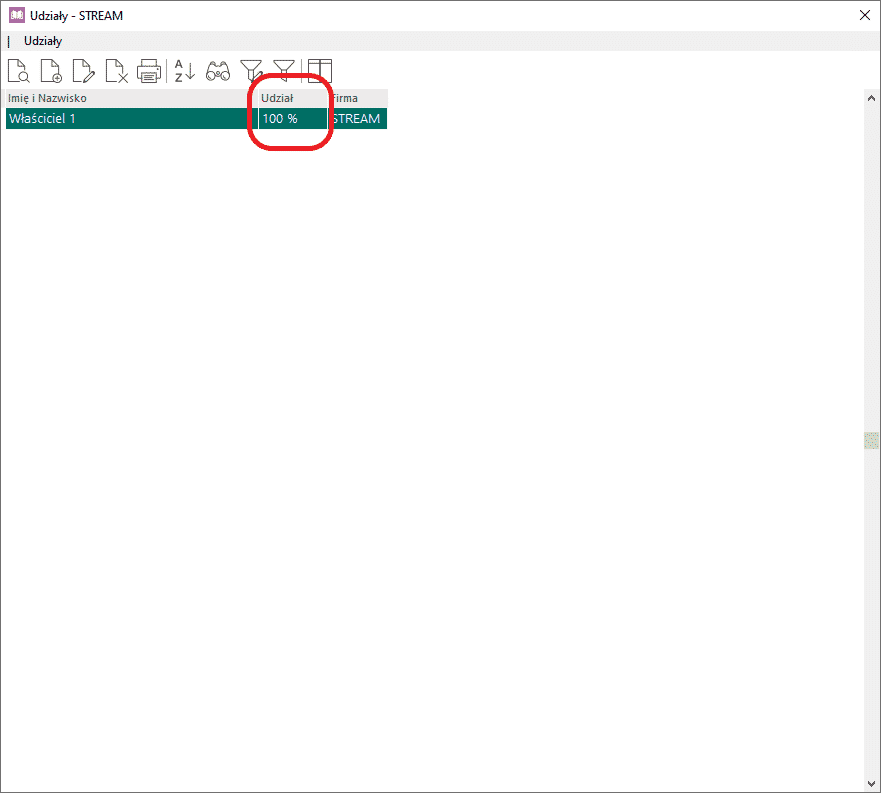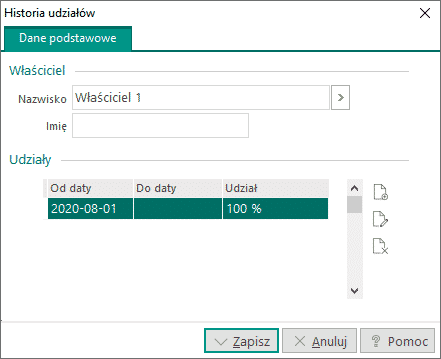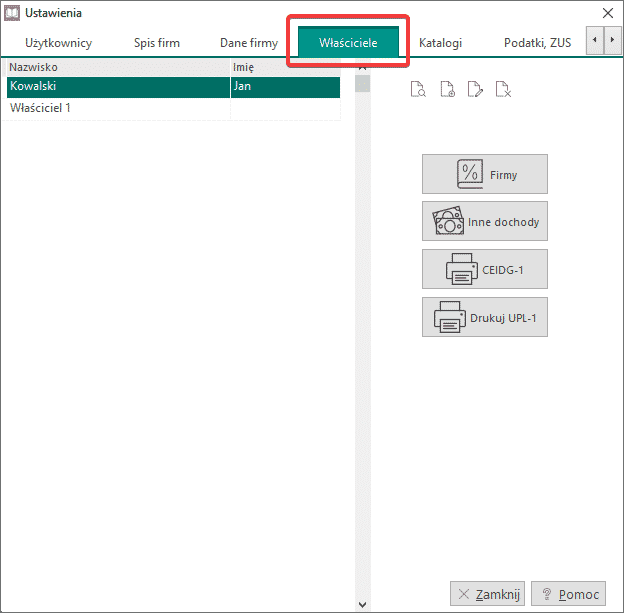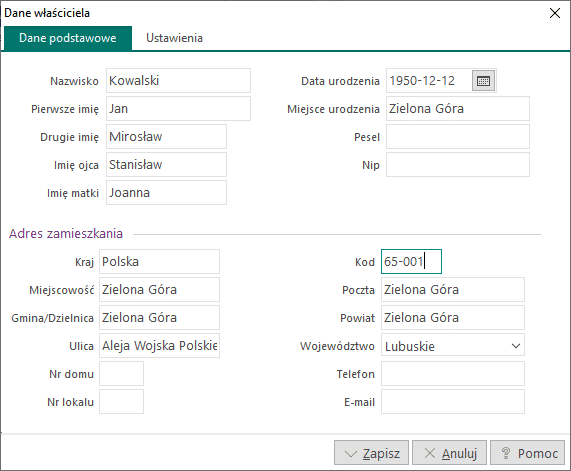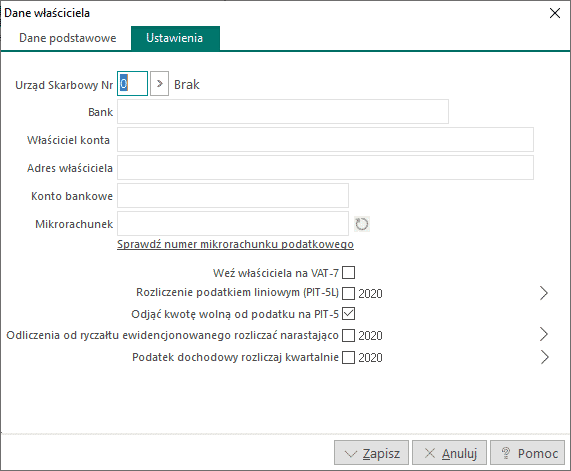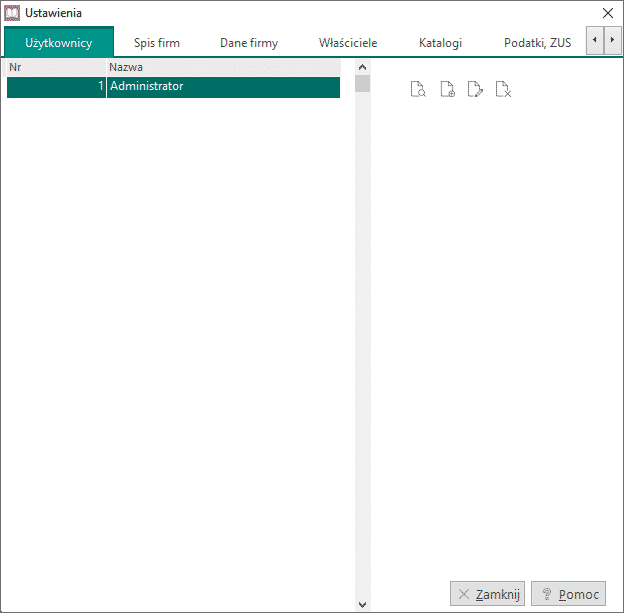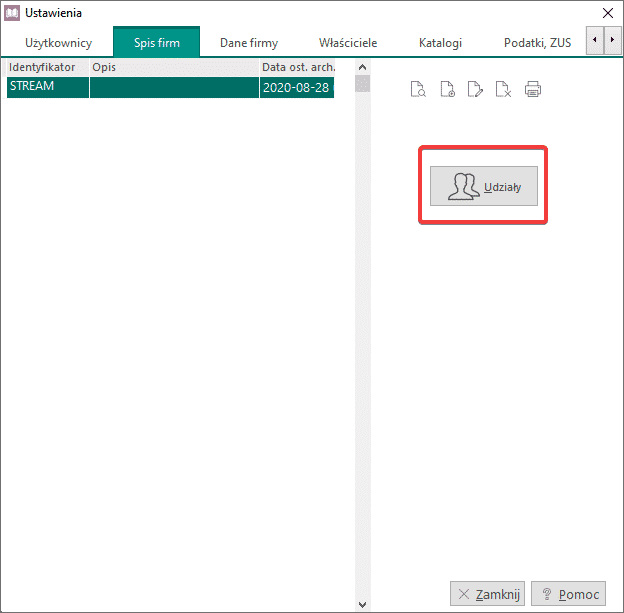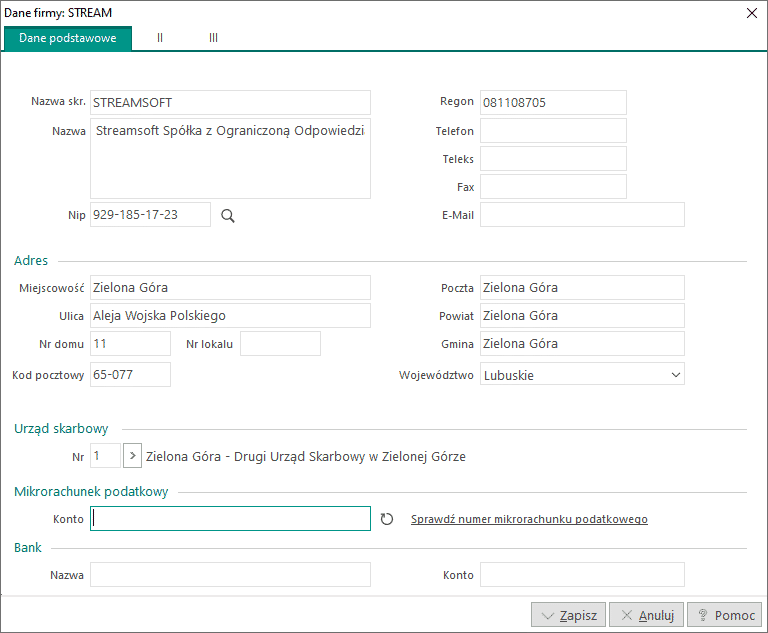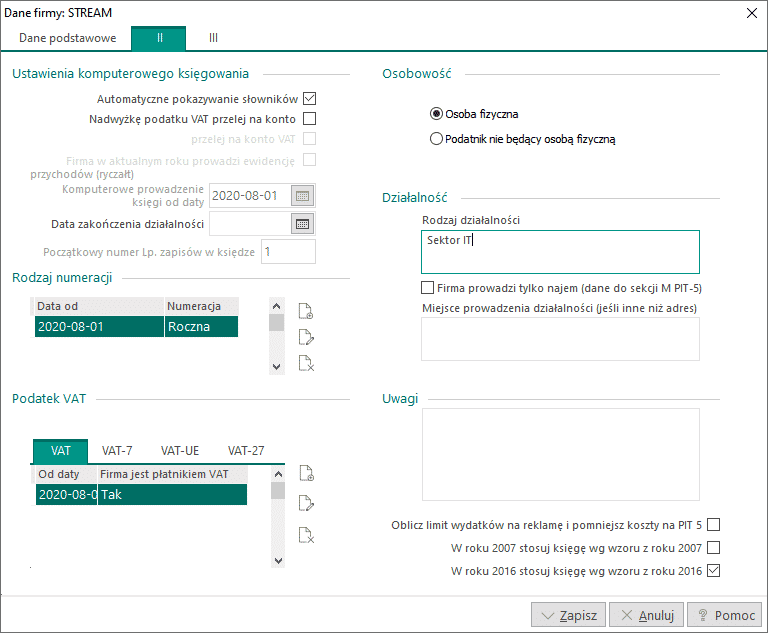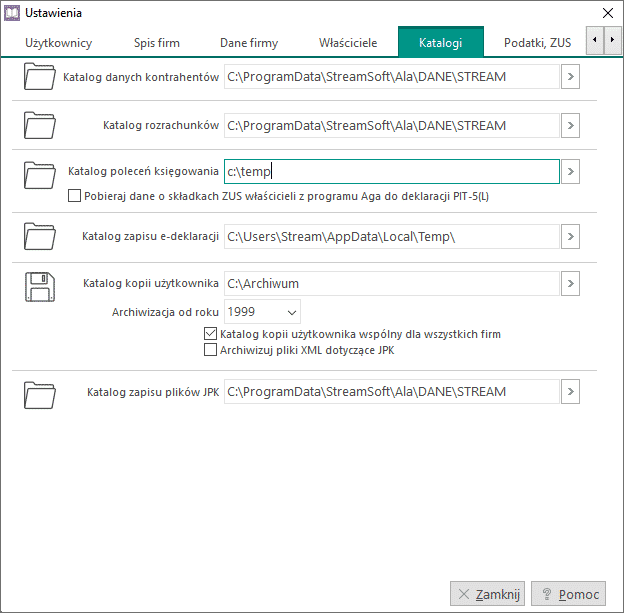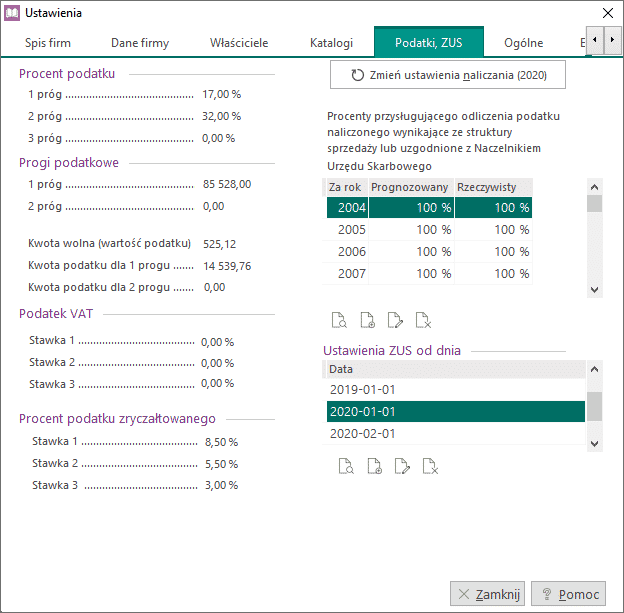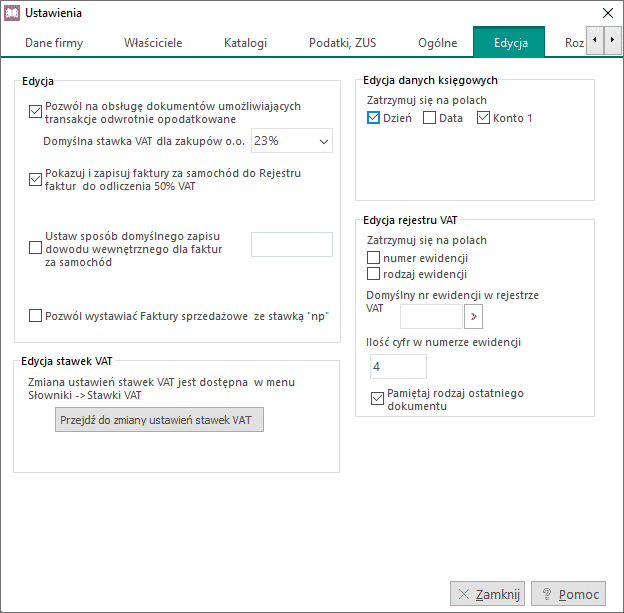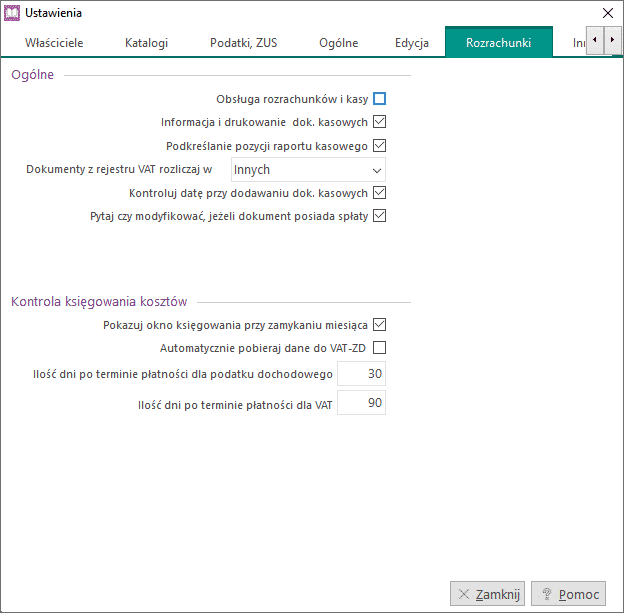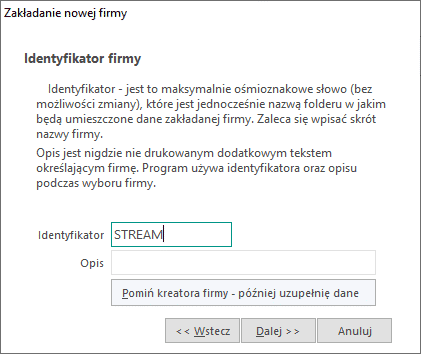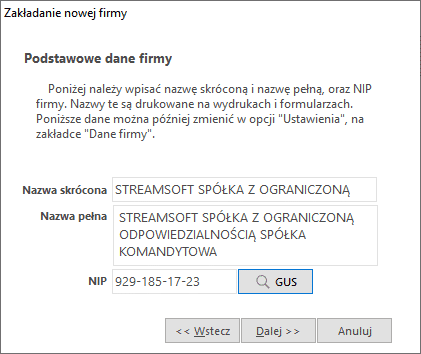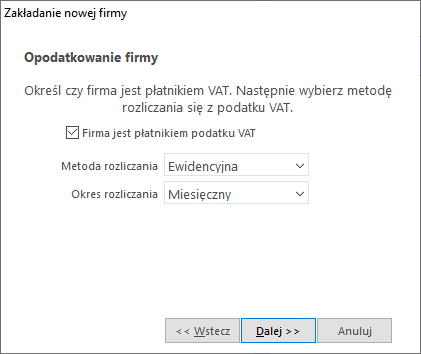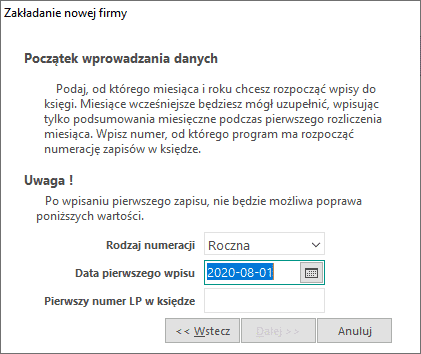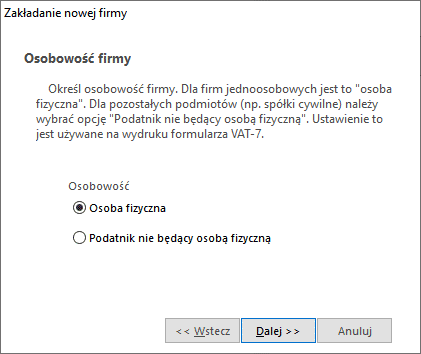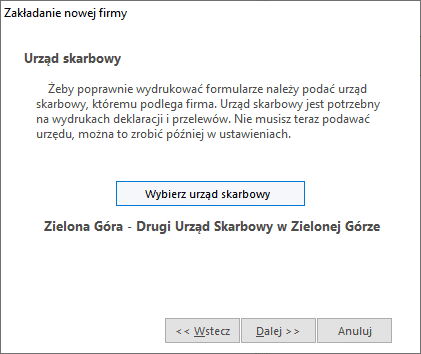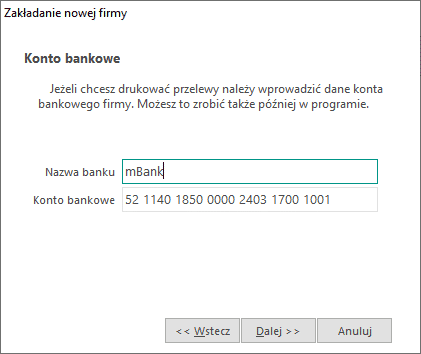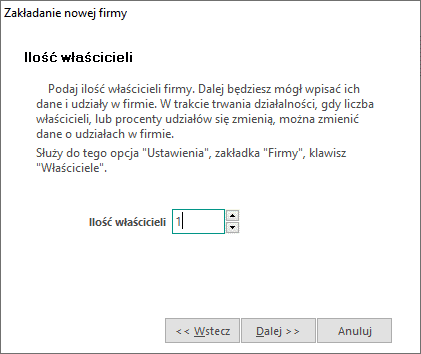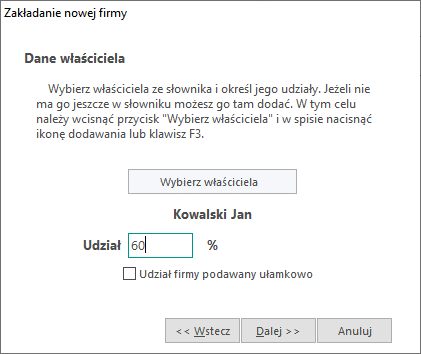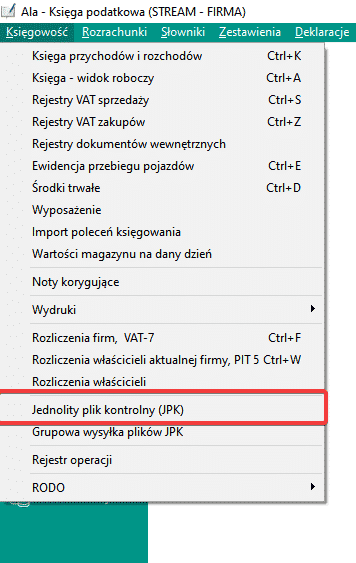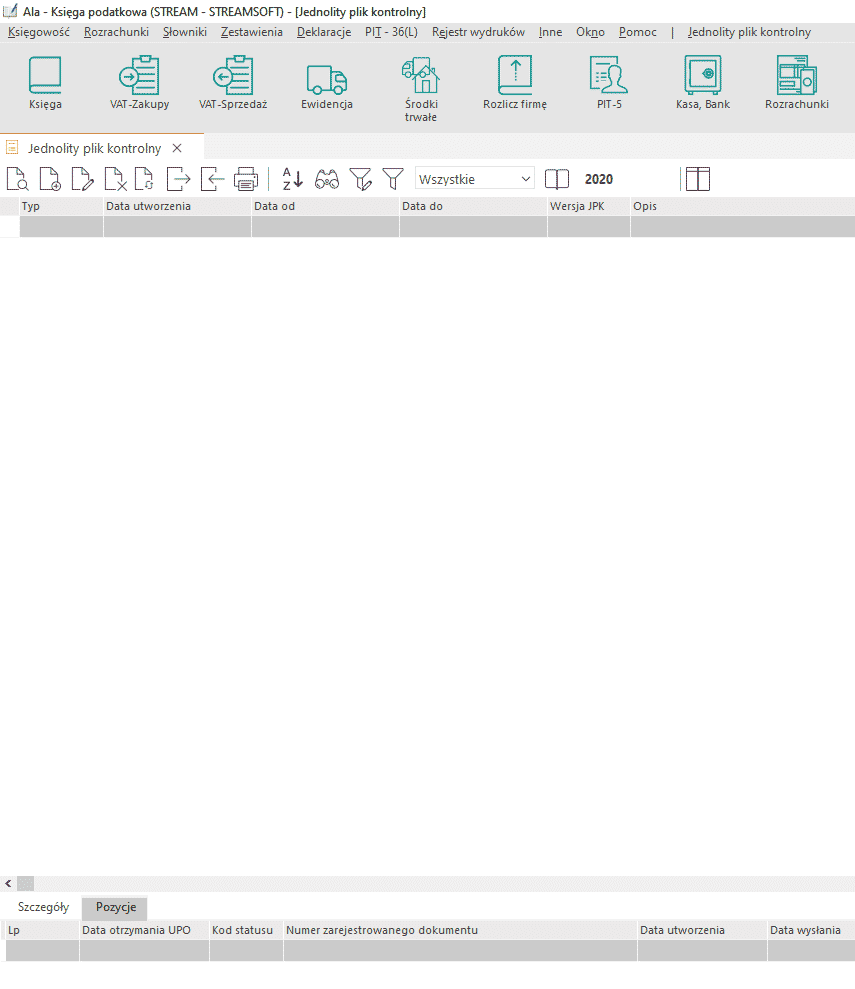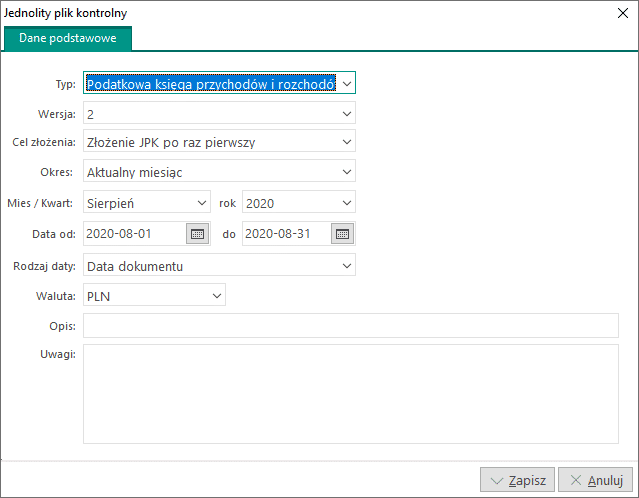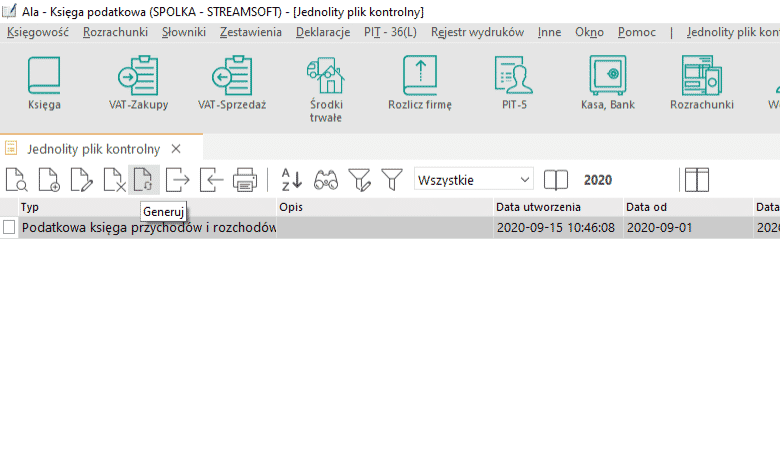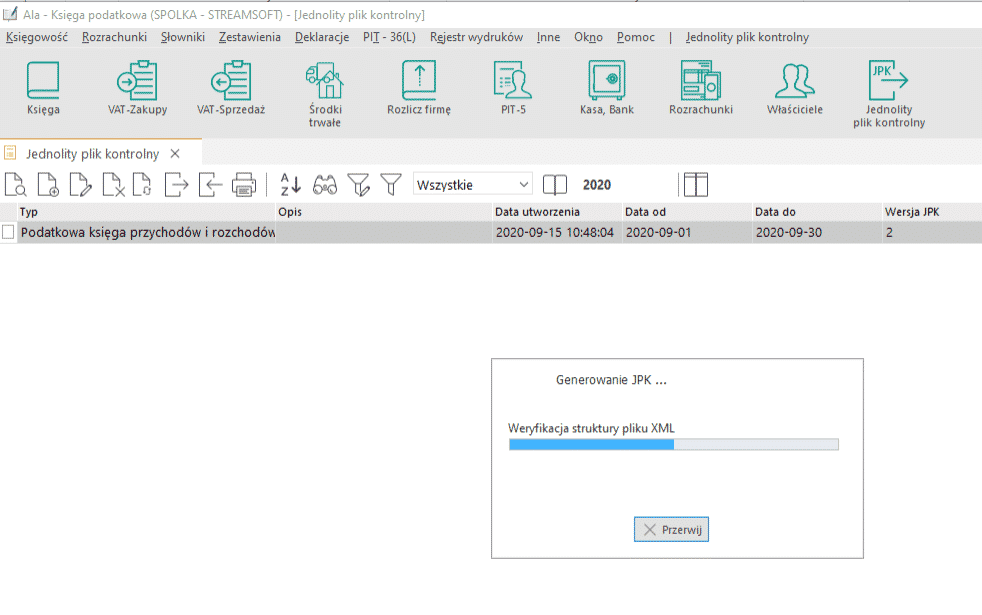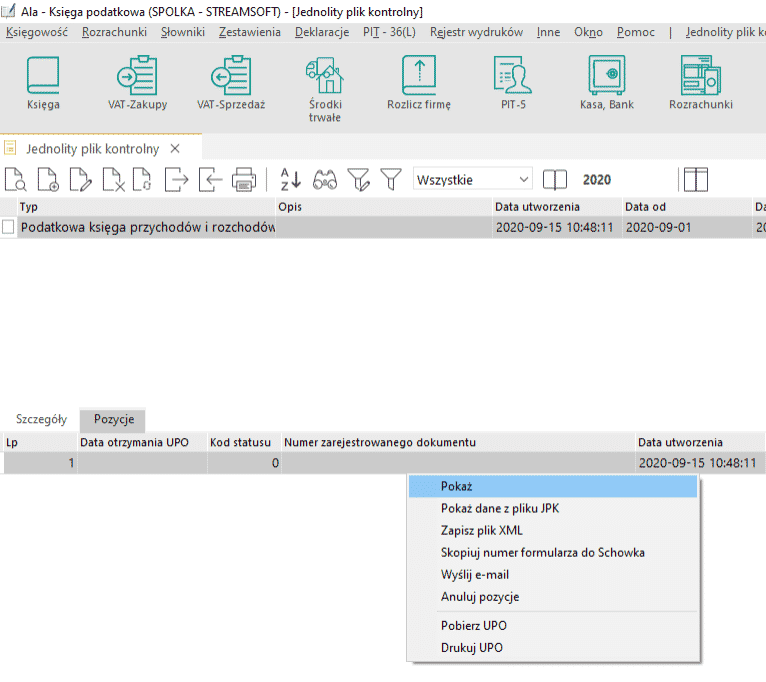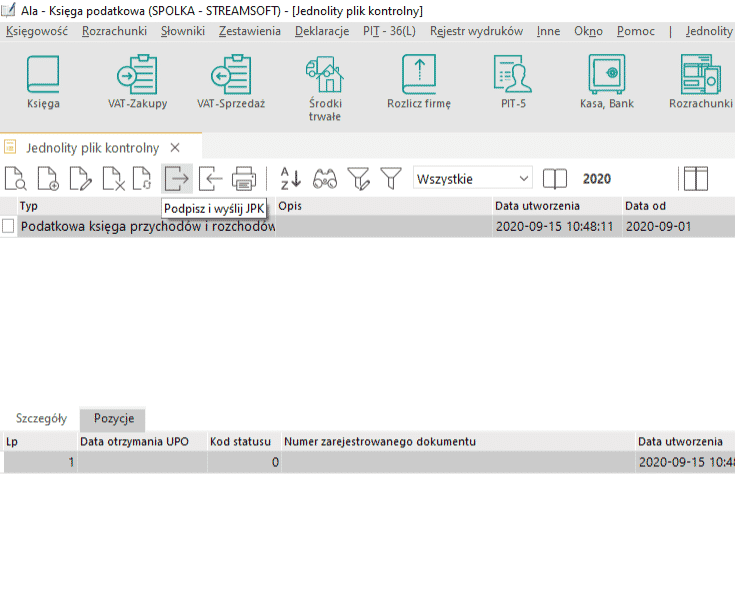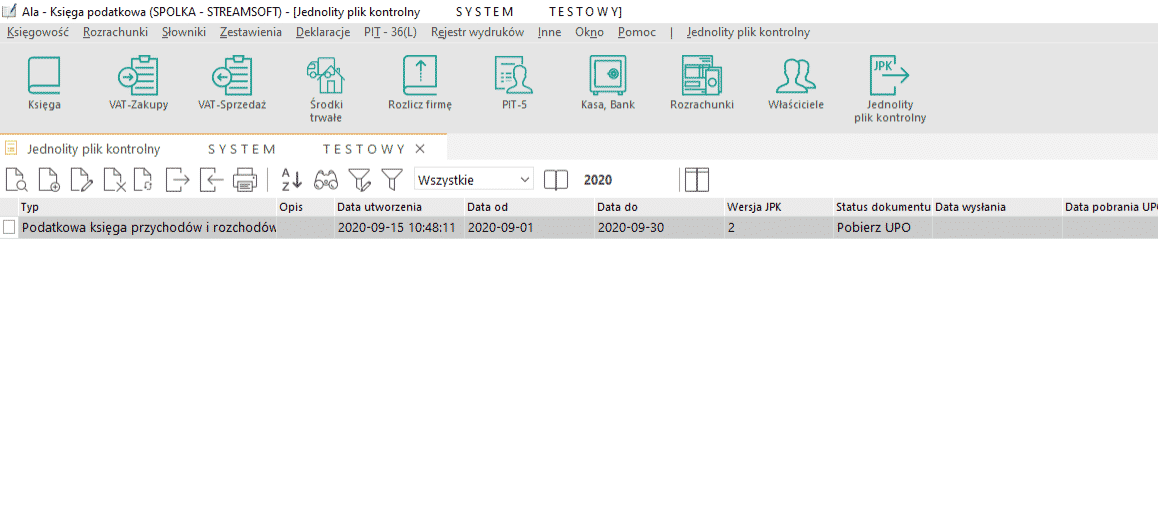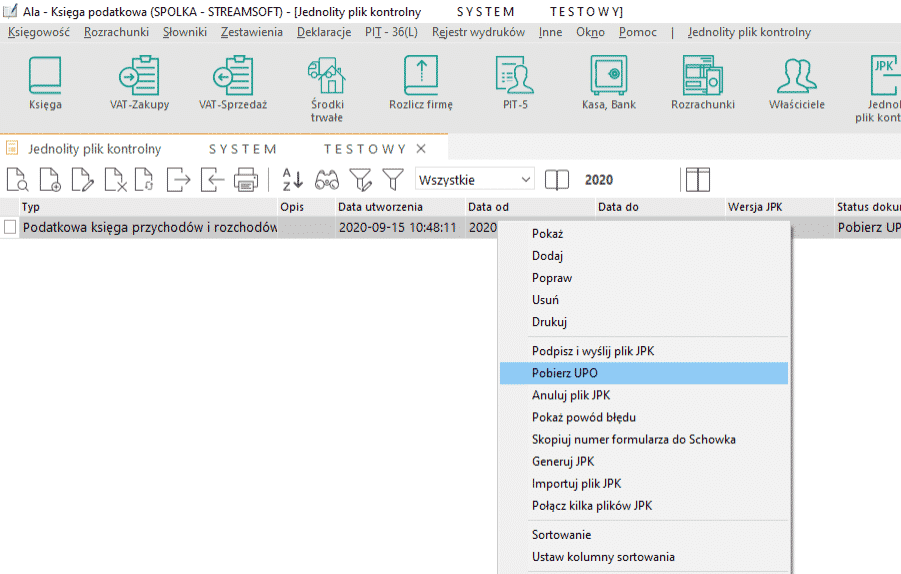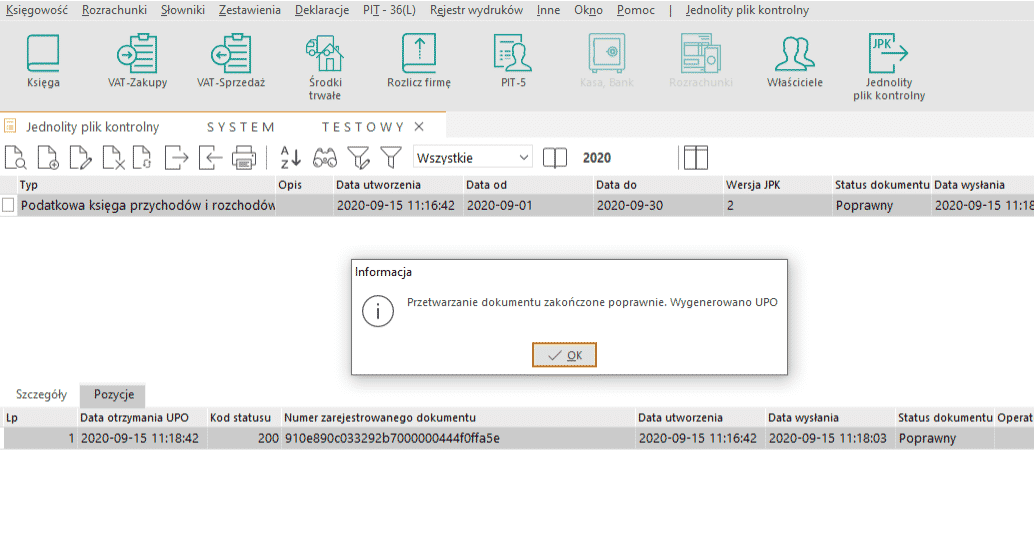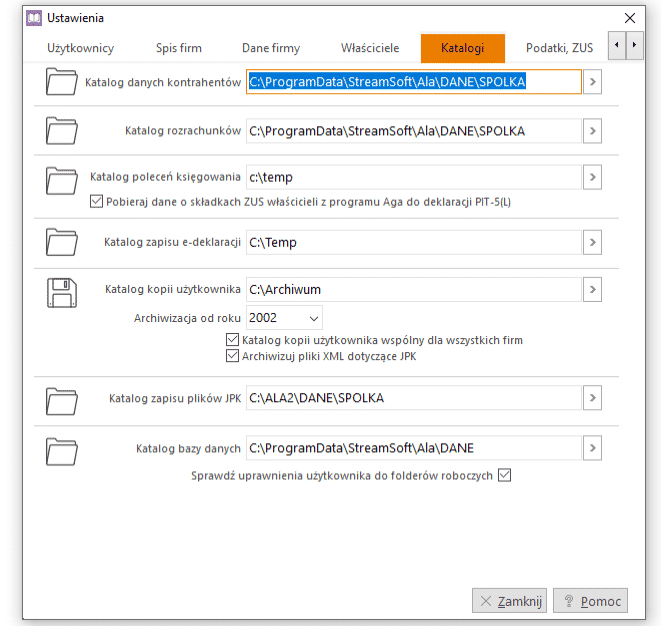Ewidencja przebiegu pojazdów
Ewidencja przebiegu pojazdów
Ewidencja przebiegu pojazdu pozwala na rozliczanie kosztów eksploatacji oraz prowadzenie ewidencji przebiegu samochodów (o pojemności do 900 cm3 i powyżej 900 cm3), a także motocykli. Opcję Ewidencji przebiegu pojazdów można włączyć korzystając z głównego paska menu Księgowość->Ewidencja przebiegu pojazdów lub za pomocą kombinacji klawiszy <Ctrl+E>. Istnieje również możliwość włączenia tej opcji poprzez ikonę
Jeśli na pasku ikon nie widać takiej ikony, to należy ją tam umieścić. W tym celu wystarczy wybrać z menu głównego Inne, opcję Ikony i zaznaczyć ikonę, która od tej pory będzie dostępna na pasku ikon okna programu.
Ewidencja przebiegu pojazdów składa się z dwóch części:
- Koszty eksploatacji pojazdów – spis kosztów eksploatacji pojazdów, dostępny jest po wciśnięciu kombinacji klawiszy <Ctrl+B>.
- Ewidencja przebiegu pojazdów – ewidencja przebiegu pojazdów dostępna jest po wciśnięciu kombinacji klawiszy <Ctrl+B>.
- W prawej górnej części okna znajduje się panel służący do ustawiania ewidencji. W polu Samochody, wybieramy samochód, dla którego chcemy oglądać wpisy. Można oglądać dane dotyczące konkretnego samochodu lub wszystkie jednocześnie:
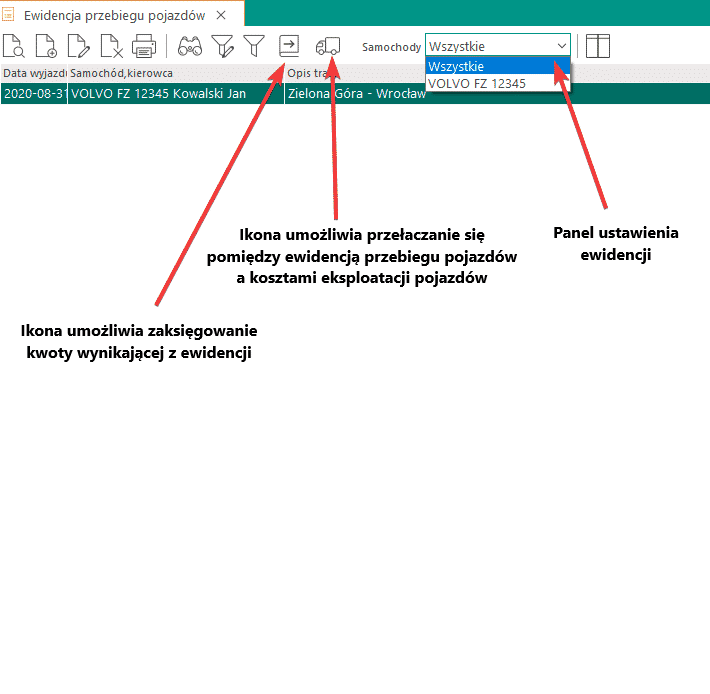
Wprowadzanie ewidencji
Aby wprowadzić nowy wpis do ewidencji przebiegu pojazdów lub kosztów eksploatacji, należy posłużyć się klawiszem funkcyjnym <F3> lub ikoną dodawania. Na ekranie monitora pojawi się okno edycyjne, w którym należy wprowadzić dane ewidencji przebiegu pojazdu:
- Pole Samochód Nr – służy do wpisania numeru samochodu lub dodania jego nazwy ze słownika samochodów. Nie ma możliwości wpisania samochodu, którego nie ma w słowniku. Chcąc wprowadzić do słownika dane nowego samochodu, należy wcisnąć przycisk no końcu pola do wypełnienia treścią . Jeśli w słowniku nie ma wprowadzonego samochodu, to należy za pomocą klawisza <F3> lub ikony dodawania dopisać nowy samochód.
- W polu Trasa – należy wpisać trasę ręcznie lub wybrać trasę ze słownika. W słowniku tras powinny znajdować się tylko najczęściej wprowadzane trasy. Słownik może być słownikiem podręcznym tylko przy ograniczonej ilości zapisów. W przypadku wpisania trasy ręcznie, należy wpisać ilość kilometrów.
- Pole Cel wyjazdu – może pozostać niewypełnione. Cele wyjazdu to nazwa kontrahenta. Dane w tym polu można wprowadzać ręcznie lub wybrać (za pomocą przycisku) odpowiedni wpis ze słownika.
- Przycisk Stawki umożliwia zdefiniowanie stawek za 1 km według pojemności silnika.
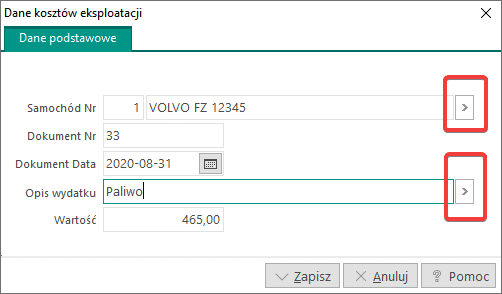
Dane kosztów eksploatacji
Aby przełączyć widok na okno Koszty eksploatacji pojazdów samochodowych należy wybrać poniższą ikonę
W oknie Dane kosztów eksploatacji w podobny sposób należy wprowadzić kolejne dane, używając w tym celu wcześniej wymienionych już przycisków i ikon. Wybieramy najpierw samochód ze słownika, a następnie wpisujemy pozostałe dane takie jak faktura, opis wydatku itp. Po naciśnięciu przycisku <Zapisz>, wpisane dane zostaną zapamiętane.
Czy artykuł był pomocny?
Rejestry VAT
Rejestry VAT
Opcja umożliwia wprowadzanie dokumentów zakupu i sprzedaży do rejestrów VAT. Dostępna jest w menu Księgowość->Rejestry VAT sprzedaży oraz Księgowość->Rejestry VAT zakupu. Na pasku ikon programu występują pod postacią ikon.
W przypadku gdy opcja ta nie jest widoczna w menu, należy zaznaczyć w danych firmy, że jest ona płatnikiem podatku VAT (Ustawienia->Dane firmy->Zmień dane firmy). Wprowadzanie dokumentów sprzedaży i zakupu przebiega w bardzo podobny sposób. Po wybraniu określonego typu rejestru VAT – zakupu lub sprzedaży, można rozpocząć dodawanie dokumentów do spisu. Umożliwia to klawisz <F3> lub ikona dodawania. Na ekranie monitora pojawi się okno, w którym będzie można wybrać rodzaj zapisu: Faktura VAT, Korekty, Dobowe raporty fikalne, itd.
Następnie na ekranie monitora pojawi się okno:
Pole Numer ewidencji służy do grupowania dokumentów wewnątrz rejestru, w określony przez użytkownika sposób. Możliwe jest późniejsze wydrukowanie podsumowania każdej z ewidencji. Służy do tego wydruk Podsumowanie ewidencji, dostępny za pomocą ikony Drukuj lub klawisza <F9>.
Jednocześnie można wskazać, w jaki sposób dokument ma zostać zaksięgowany do książki. Służy do tego przycisk, znajdujący się obok pola Numer ewidencji. W nim możemy określić, do jakich kolumn w księdze ma zostać zapisana kwota dokumentu. Chcąc maksymalnie przyspieszyć wprowadzanie danych, po poprawnym zdefiniowaniu numerów ewidencji, możemy wyłączyć pokazywanie się okna do księgowania w książce. Zostanie to omówione szerzej w opcji Słowniki-> Ewidencje. Dokument może być wystawiony od netto lub od brutto. Do przełączania pomiędzy oba sposobami służy pole Liczony od brutto lub kombinacja klawiszy <Alt+B>. Po wpisaniu numeru dokumentu i wybraniu kontrahenta, wpisujemy w pola: podstawy podatku VAT, kwoty z dokumentu.
Może zdarzyć się tak, że dokument ma wyliczony podatek VAT inaczej niż wyliczony przez program. Wtedy należy zaznaczyć pole Ręcznie, znajdujące się przy danej stawce VAT i wprowadzić wszystkie kwoty ręcznie. Jeżeli faktura jest dokumentem wewnątrzwspólnotowym i dotyczy transakcji trójstronnej, możemy wówczas zaznaczyć opcję Transakcja trójstronna, dzięki której generowana jest deklaracja VAT UE.
Wprowadzony do rejestru VAT zapis, może zostać zapisany do księgi. Po wciśnięciu przycisku <Zapisz> pojawi się okno edycyjne wprowadzenia zapisu do księgi (chyba, że zostanie wyłączone pokazywanie tego okienka w Opcje->Słowniki->Numery ewidencji – wtedy zapis pojawi się w książce automatycznie). Wciskając przycisk <Anuluj> na okienku edycyjnym książki, zapis nie pojawi się w księdze, ale pozostanie w rejestrze VAT. Można też od razu wcisnąć przycisk <Bez księgi> (<Alt+K>). Aby przyspieszyć wprowadzanie dokumentów do rejestru VAT, możemy określić po jakich polach okienka edycyjnego program ma domyślnie umożliwić wpisywanie danych. Do tego celu, służy w Ustawieniach, zakładka Edycja.
Jeżeli używamy tylko stawki 23% możemy przyspieszyć wprowadzanie danych i włączyć tylko stawkę 23%. Program nie zatrzyma się w innych polach stawki VAT, tylko w polu 23%. Jeżeli sporadycznie zdarzy się inna stawka, należy w wybranym polu kliknąć myszką.
Przykład wprowadzenia dokumentów wewnątrzwspólnotowych do rejestrów VAT
W programie Ala Wewnątrzwspólnotowe nabycie towarów wprowadzamy poprzez wybór VAT – Zakupy, a następnie wybranie ikony Dodaj.
Po uzupełnieniu daty dokumentu, numeru, kontrahenta, zdarzenia gospodarczego oraz kwoty klikamy na przycisk <Zapisz>. Kwoty z tak wpisanego dokumentu będą widniały w deklaracji VAT-7 w poz. 33, 34 oraz 51 i 52. Wewnątrzwspólnotową dostawę towarów wprowadzamy poprzez Rejestr VAT sprzedaż, za pomocą ikony Dodaj lub klawisza funkcyjnego <F3>, następnie wypełniamy Edycję pozycji rejestru VAT sprzedaż, kwotę wpisujemy w polu Sprzedaż 0% na eksport. W deklaracji VAT 7 pojawi się kwota w pozycji 31. Aby na deklaracji VAT-7 widniały kwoty w poz. 21 i 22, należy wpisać kwotę w stawce np. (dostawa poza krajem) oraz zaznaczyć parametr Podlega art.100 ustawy podczas edycji pozycji rejestru VAT – sprzedaż. Kwoty widniejące w deklaracji VAT-7 i dotyczące wewnątrzwspólnotowego nabycia towarów, wewnątrzwspólnotowej dostawy oraz wewnątrzwspólnotowego świadczenia usług zostaną przeniesione do deklaracji VAT-UE.
Przykład wprowadzenia dokumentu dotyczącego zakupu środka trwałego z krajów Unii Europejskiej
Aby wprowadzić środek trwały zakupiony w jednym z krajów Unii Europejskiej, należy wykonać następujące czynności:
- W oknie Rejestry VAT zakupów (wybierając opcję Księgowość z menu) dodać zapis o rodzaju ewidencji Zakupy Środków trwałych, a następnie podać kwotę netto zakupu oraz VAT. W dolnej części okna należy zaznaczyć Dotyczy WNT i kliknąć <Zapisz>. Po uzupełnieniu okna Informacja o zapłacie i potwierdzeniu drukowania dokumentu kasowego KW 12 wyświetli się wówczas pytanie: Do wewnątrzwspólnotowego nabycia środka trwałego należy wystawić dokument wewnętrzny. Czy chcesz to teraz zrobić?, które należy potwierdzić klikając na przycisk <TAK>, a następnie wybrać stawkę VAT i kliknąć na <Zapisz>. Kwoty z tak wpisanego dokumentu będą widniały w deklaracji VAT-7 w poz. 33, 34 oraz 49 i 50.
- Na deklaracji VAT-7 (Deklaracje->VAT-7), w pozycji dotyczącej kwoty podatku należnego do wewnątrzwspólnotowego nabycia środków transportu (pozycja 44 w deklaracji VAT-7 w wersji 11), określić kwotę Podatku należnego od wew. nabycia środka trwałego. Kwoty z tak zaksięgowanego środka trwałego zostaną również uwzględnione w deklaracji VAT-UE w części D (Informacja o wewnątrzwspólnotowych nabyciach towarów).
Księgowanie dokumentów dot. transakcji odwrotnie opodatkowanych
Aby w programie Ala zaksięgować dokumenty dotyczące transakcji odwrotnie opodatkowanych, należy zaznaczyć w menu Ustawienia->zakładka: Edycja parametr: Pozwól na obsługę dokumentów umożliwiających transakcje odwrotnie opodatkowane.
Po zaznaczeniu tej opcji w Rejestrze VAT Zakupów oraz Rejestrze VAT Sprzedaży będą dostępne podrejestry:
- dla zakupu – Zakup odwrotnie opodatkowany oraz Korekty zakupu odwrotnie opodatkowanego;
- dla sprzedaży – Sprzedaż odwrotnie opodatkowana, Korekty sprzedaży odwrotnie opodatkowanej oraz Dokument wewnętrzny do zakupu odwrotnie opodatkowanego.
Dodając zakup odwrotnie opodatkowany do rejestru, należy wpisać dokument z już naliczonym podatkiem VAT, a po uzupełnieniu wszystkich niezbędnych danych tego dokumentu, kliknąć na przycisk <Zapisz> lub <Bez księgi>. Wyświetli się komunikat informujący, że dla tego typu transakcji należy wystawić dokument wewnętrzny (klikamy na przycisk <Tak>), a następnie wybrać odpowiednią stawkę VAT i zapisać wpis. Wartości z tak zapisanego dokumentu będą widniały na deklaracji VAT-7 w pozycji 41 i 42 oraz 51 i 52.
Księgując dokumenty dotyczące sprzedaży, należy wybrać rejestr Sprzedaż odwrotnie opodatkowana, wartość dokumentu wpisać w stawkę i zapisać wpis. Wartość z tak dodanego wpisu na deklaracji VAT-7 będzie widoczna w polu 41.
Czy artykuł był pomocny?
Ewidencja przychodów (ryczałt) w programie Ala
Ewidencja przychodów (ryczałt) w programie Ala
Opcja dostępna jest dla firm rozliczających się na zasadzie ryczałtu ewidencjonowanego. Zapisy można wprowadzać bezpośrednio do ewidencji przychodów lub poprzez rejestr VAT (jeżeli firma jest podatnikiem VAT). Aby rozpocząć pracę, należy w menu Księgowość wybrać opcję Ryczał ewidencjonowany lub wcisnąć kombinację klawiszy <Ctrl+K>. Można wykorzystać ikonę na pasku ikon programu Ryczałt.
Wyświetli się okno z tabelą, która wyglądem przypomina wzór ewidencji przychodów. Do przeglądania kolumn ewidencji służą klawisze strzałek w prawo i w lewo, a w dolnej części ekranu widoczne są aktualne podsumowania wszystkich kolumn ewidencji, z uwzględnieniem przeniesienia z poprzedniego miesiąca. Klawisz <F3> lub ikona dodawania służy do wprowadzania nowego zapisu. Po jego naciśnięciu pojawi się okno z polami, umożliwiającymi wprowadzenie wszystkich potrzebnych danych w ewidencji.
W polu Dzień, program domyślnie wpisze dzień ostatnio wprowadzonego wpisu, natomiast chcąc zmienić dzień zapisu, należy posłużyć się przyciskami przewijania. Po wpisaniu numeru dokumentu, należy uzupełnić kwotę w odpowiedniej stawce i zapisać dokument. Wybierając opcję <Bez rejestru> dany dokument zostanie zapisany tylko do ewidencji przychodów, natomiast po kliknięciu na przycisk <Zapisz>, użytkownik może wybrać rodzaj zapisu do rejestru VAT, a następnie wybrać stawkę, na jaką można zapisać kwotę w rejestrze.
Po wybraniu odpowiedniej stawki, pojawi się okno zapisu rejestru VAT, w którym można dokonać modyfikacji lub od razu zatwierdzić zapis do rejestru.
Czy artykuł był pomocny?
Księga przychodów i rozchodów w programie Ala
Księga przychodów i rozchodów w programie Ala
Wprowadzanie wpisów do księgi
Zapisy można wprowadzać bezpośrednio do księgi lub poprzez rejestr VAT (jeżeli firma jest płatnikiem VAT). Wprowadzanie zapisów do książki poprzez rejestr VAT zostanie omówione w następnych rozdziałach. Rozdział ten zajmuje się wprowadzaniem zapisów bezpośrednio do księgi. Rozpoczynając pracę wybieramy z menu Księgowość ->Książka przychodów i rozchodów lub kombinację klawiszy <Ctrl+K>. Pojawi się ekran z tabelą, która wyglądem przypomina wzór podatkowej księgi przychodów i rozchodów. Do przeglądania wszystkich kolumn księgi służą klawisze strzałek w prawo i w lewo. W dolnej części ekranu widoczne są aktualne podsumowania wszystkich kolumn księgi z uwzględnieniem przeniesienia z poprzedniego miesiąca. Klawisz <F3> lub ikona dodawania służy do wprowadzenia nowego zapisu. Po jego naciśnięciu pojawi się okno z polami umożliwiającymi wprowadzenie wszystkich potrzebnych danych zapisu w księdze.
W polu Dzień, program domyślnie wpisze dzień ostatnio wprowadzonego zapisu. Chcąc zmienić dzień zapisu, należy posłużyć się przyciskami przewijania. Przejście między polami następuje po przyciśnięciu klawisza <Tab> lub <Enter>. Po wpisaniu numeru dokumentu i przejściu do następnego pola, zostanie wyświetlony słownik kontrahentów. Jeśli w słowniku istnieje kontrahent, którego dotyczy wprowadzany zapis, to przenosimy jego dane do zapisu przyciskając klawisz <Enter>. Jeśli zapis dotyczy nowego kontrahenta, to możemy dopisać go do słownika klawiszem <F3>. W słowniku powinni znajdować się stali kontrahenci. Jeśli nie chcemy wybierać kontrahenta ze słownika, przyciskamy klawisz <Esc> i wpisujemy dane kontrahenta ręcznie. Po wpisaniu danych kontrahenta i przejściu do nowego pola, automatycznie pojawi się słownik zdarzeń gospodarczych.
Korzystanie ze słownika zdarzeń przebiega identycznie jak korzystanie ze słownika kontrahentów. Słownik ten powinien zawierać nazwy często występujących w firmie zdarzeń gospodarczych. Po wprowadzeniu zdarzenia ze słownika lub wpisaniu ręcznie i określeniu kolumny zapisu, należy wpisać kwotę i zapisać dane naciskając przycisk <Zapisz>. Chcąc zapisać dwie kwoty do dwóch kolumn w jednym zapisie, należy kliknąć myszką w polu drugiej kwoty lub nacisnąć kombinację klawiszy <Lewy Alt+K>.
- Wyposażenie – opcja umożliwia automatycznie przeniesienie danych do ewidencji wyposażenia.
- Faktura za samochód podlegająca (50%) odliczeniu VAT – funkcja sprawi, że program będzie pilnował wydatków na samochód.
- Faktura handlowa (niepodlegająca VAT) – faktura, którą program automatycznie pobierze do zestawienia faktur handlowych. Zestawienie faktur handlowych dostępne jest w menu ikony Drukuj <F9>.
Dodatkowe opcje
W programie istnieje możliwość wyłączenia automatycznego pojawiania się słowników kontrahentów i zdarzeń, podczas wprowadzania zapisów. W tym celu, należy w opcji Ustawienia, wybrać zakładkę Inne i dla opcji Automatycznie pokazywane słowniki ustawić parametr Nigdy.
Można przyspieszyć dodawanie wpisów do książki, wybierając w oknie księgi, opcję z menu prawego klawisza myszki Dodawaj ciągle lub naciskając klawisze <Ctrl+F3>. Wówczas, po naciśnięciu przycisku <Zapisz>, automatycznie pokazuje się nowe okno edycyjne zapisu, bez wyświetlenia księgi. Chcąc przerwać ciągłe dodawanie, należy nacisnąć klawisz <Esc> lub przycisk <Anuluj>. Do poprawy wpisu służy klawisz <F5> lub ikona Popraw. Jeśli użytkownik zechce, aby zapis do księgi został przeniesiony do rejestru VAT (a wcześniej nie był tam wprowadzony), to po zapisaniu poprawionego wpisu, program zapyta się czy dopisać go do rejestru VAT. Usunięcie zapisu w księdze, powoduje pytanie programu o usunięcie wpisu w rejestrze VAT (jeżeli taki istnieje). Dodawanie do książki nowego zapisu, nie powoduje jego automatycznego zaksięgowania (blokady do poprawy). Zapis, który został dopisany nazywamy zapisem zarejestrowanym. Taki zapis można poprawiać i ewentualnie usunąć. Do zaksięgowania służy opcja księguj <Ctrl+F2>. Pozycja jest poprawna z punktu widzenia prawa, dopiero po jej zaksięgowaniu. Zaksięgowanej pozycji nie można już poprawić lub usunąć. Jeżeli podczas zamykania miesiąca znajdzie się jakiś zapis niezaksięgowany, to program zaksięguje go automatycznie.
Wydruk księgi
Przed wydrukiem księgi można określić szerokości kolumn na wydruku. Do tego celu służy opcja <Ustawienia szerokości kolumn>, znajdująca się w oknie definiowania wydruku książki.
W programie umieszczono opcję umożliwiającą przesłanie danych w postaci pliku pdf lub txt. Umożliwi to dalszą obróbkę danych lub ich archiwizację. Sposób wysyłania tych plików opisany jest w rozdziale Wydruki.
Czy artykuł był pomocny?
Inne dochody
Inne dochody
W Ustawieniach , na zakładce Właściciele, znajduje się przycisk Inne dochody.
Uruchamia on opcję służącą do wpisania źródeł przychodów niewynikających bezpośrednio z programu. W oknie Pozostałe źródła dochodów właściciela, wybierając ikonę Dodaj wyświetli się okno edycyjne Inne dochody.
Na wstępie mamy do wyboru Najem lub Firmę nieprowadzoną w programie. Możemy dla jednego właściciela wprowadzić dowolną ilość obu źródeł przychodów. W zależności od ilości wprowadzonych pozycji w oknie Inne dochody, program uzupełni deklarację PIT-5(L) odpowiednimi załącznikami (PIT-5A). Podobnie jak przy określaniu udziałów w firmie właścicieli, należy określić datę początkową innego dochodu, a po jego zakończeniu datę końcową. W oknie edycyjnym, należy wpisać udział w procentach jaki przypada na danego właściciela. Udział ten jest używany tylko do wydruku na PIT-5(L), nie jest brany pod uwagę do żadnych obliczeń. Dochody z innej działalności można wprowadzić na dwa sposoby:
- Podczas zamykania miesiąca na deklaracji PIT-5(L) – w dolnej części okna edycyjnego PIT-5(L) znajduje się przycisk <Inne dochody>. Po naciśnięciu, istnieje możliwość wprowadzenia kwot przychodów i kosztów z danej działalności. W tym celu w oknie edycyjnym Pozostałe źródła przychodów właściciela, należy z głównego paska menu tego okna, wybrać opcję Źródło->Dochody <Ctrl+F2>, bądź użyć ikony
- W Ustawieniach, na zakładce Właściciele -> Inne dochody również używając tych samych przycisków i ikon. Nie ma takiej potrzeby, aby pamiętać o wpisaniu tych kwot co miesiąc, gdyż program podczas rozliczania właściciela sam pyta o dochody z każdej działalności wcześniej wpisanej w Inne dochody.
Czy artykuł był pomocny?
Powiązanie właścicieli i firm
Powiązanie właścicieli i firm
Jeżeli użytkownik programu chce poprawnie rozliczyć właścicieli, to powinien przypisać im udziały w jednej lub w kilku firmach. Jeden właściciel może mieć udziały w dowolnej ilości firm, jednocześnie w jednej firmie może być dowolna ilość właścicieli. W celu przypisania właścicielowi udziału w określonej firmie, wybieramy opcję Inne ->Ustawienia lub ikonę Ustawienia – znajdującą się na pasku ikon. W zakładce Spis firm, znajduje się spis wszystkich firm rozliczanych w programie.
Wybieramy firmę, do której powinien zostać przypisany dany właściciel wraz z udziałem. Przycisk <Udziały> pozwala na wyświetlenie spisu udziałowców firmy.
Aby dodać kolejnego właściciela (udziałowca) w wybranej firmie, naciskamy klawisz <F3> i wprowadzamy jego dane.
Stojąc w polu Nazwisko i naciskając klawisz <F6> można w szybki i łatwy sposób wybrać odpowiednią osobę ze spisu Właścicieli(potwierdzając dwukrotnym kliknięciem myszki lub klawiszem <Enter>). Należy zwrócić uwagę na prawidłową początkową datę udziałów w wybranej firmie. Jest to data, od której program ma uwzględniać wprowadzony udział właściciela. Udział możemy wpisać procentowo lub w postaci ułamka zwykłego. W przypadku, gdy właściciel ma 1/3 udziału nie zaleca się wpisywać 33,3333%, gdyż taki wpis może spowodować, przy dużych kwotach przychodu w firmie, błąd w rozliczaniu.
Aby zakończyć udział właściciela w wybranej firmie, należy wpisać datę końcową. Na deklaracji PIT-5(L) ta działalność będzie uwzględniana tylko do końca miesiąca wg wyżej wprowadzonej daty i nie będzie już obliczana w kolejnych miesiącach.
Czy artykuł był pomocny?
Dane właścicieli
Dane właścicieli w programie Ala
Aby wprowadzić dane właścicieli, należy z menu głównego wybrać opcje Inne ->Ustawienia lub ikonę Ustawienia z paska ikon. Następnie wybrać zakładkę Właściciele. Na ekranie wyświetli się spis wszystkich właścicieli rozliczanych w programie.
Na zakładce po prawej stronie spisu właścicieli znajduje się przycisk <Firmy>. Po naciśnięciu tego przycisku możemy zobaczyć w jakich firmach i w jakiej wysokości wybrana osoba ma udziały. Kolejny przycisk <Inne Dochody> służy do wpisania właścicielowi pozostałych źródeł dochodów. Może to być najem lub firma nie prowadzona za pomocą programu. Opcja <CEIDG-1> pozwala na wygenerowanie i wydrukowanie tego druku dla wybranego właściciela. Aby dodać nowego właściciela, należy nacisnąć klawisz <F3> (lub ikonę dodawania) i wprowadzić niezbędne informacje.
Dane właściciela - Ustawienia
Podatnikowi można zaznaczyć w jaki sposób będzie rozliczał się w danym roku podatkowym z podatku dochodowego.
Odjąć kwotę wolną od podatku na PIT-5
– Pole opcji należy zaznaczyć osobie mogącej odliczyć sobie kwotę wolną od podatku.
Odliczenia od ryczałtu ewidencjonowanego rozliczać narastająco
– opcja dostępna dla właściciela, który rozlicza się na zasadzie ryczałtu ewidencjonowanego. Daje możliwość określenia, czy odliczenia od ryczałtu mają być rozliczane narastająco. Pozwala to naliczyć wartość podatku bez różnic wykazanych w podsumowaniu rocznym. Na przykład, jeśli w grudniu nie będzie przychodu ani odliczeń, to wartość podatku naliczonego za poprzednie 11 miesięcy będzie taka sama jak rozliczona na PIT-28.
Weź właściciela na VAT-7
– Opcja pozwala wskazać dane jednego z właścicieli, którego dane mają zostać umieszczone na deklaracji VAT-7. Jeżeli ustawienie to nie będzie zaznaczone u żadnego z właścicieli, wówczas program pobierze do deklaracji dane pierwszego z właścicieli.
Weź właściciela na VAT-7
– Opcja pozwala wskazać dane jednego z właścicieli, którego dane mają zostać umieszczone na deklaracji VAT-7. Jeżeli ustawienie to nie będzie zaznaczone u żadnego z właścicieli, wówczas program pobierze do deklaracji dane pierwszego z właścicieli.
Podatek dochodowy rozliczaj kwartalnie
– Funkcja powoduje, że przychód, dochód, koszty będą naliczać się co miesiąc, ale zaliczka na podatek dochodowy będzie występowała tylko w końcowym miesiącu kwartału.
Jeżeli podatek dochodowy ma być płacony z konta właściciela nie trzeba wypełniać pól: Właściciel konta i Adres właściciela. W przypadku, gdy podatek dochodowy ma być płacony z innego konta (np. konta firmy), należy wpisać odpowiedniego właściciela konta wraz z jego adresem. Po wpisaniu danych osobowych, adresu i Urzędu Skarbowego, dane należy zapisać naciskając przycisk <Zapisz>.
Aby poprawić dane właściciela, należy oznaczyć kursorem konkretnego właściciela i nacisnąć klawisz <F5> lub ikonę Popraw. Do usunięcia danych właściciela ze spisu służy klawisz <F8> lub ikona Usuń.
Czy artykuł był pomocny?
Ustawienia programu Ala
Ustawienia programu Ala
Ustawienia
Program będzie działał poprawnie, jeżeli dostosujemy go do własnych potrzeb za pomocą ustawień dostępnych w programie. Do tego celu służy opcja Ustawienia. Można ją wywołać za pomocą menu Inne->Ustawienia lub za pomocą ikony znajdującej się na pasku ikon.
Po wybraniu tej opcji na ekranie pojawi się okno z zakładkami:
Okno Ustawienia podzielone jest na następujące zakładki tematyczne:
Użytkownicy
Zakładka służy do dodawania nowych użytkowników (osób obsługujących program), poprawiania ich danych lub usuwania ze spisu. Realizacja tych funkcji możliwa jest dzięki wbudowanemu menu:
Program, po zainstalowaniu, zakłada jednego użytkownika o nazwie Admin z hasłem admin. Dla bezpieczeństwa naszych danych zawartych w programie należy zmienić hasło. W tym celu trzeba nacisnąć klawisz (lub ikonę Popraw) i wpisać nowe hasło w polach: Hasło i Hasło powtórzone. Duże i małe litery nie mają znaczenia. Dodatkowo każdemu użytkownikowi można nadać prawa dostępu do poszczególnych opcji. Służy do tego przycisk na okienku Edycji danych użytkownika. Po jego naciśnięciu, pojawi się okno edycyjne, w którym będzie można ustawić prawa dla poszczególnych użytkowników. Przycisk umożliwia ustalenie, do których firm użytkownik ma prawo. Domyślnie użytkownik ma prawo do wszystkich firm. Nie jest możliwe ustanowienie praw dla użytkownika Admin, ponieważ ma on dostęp do wszystkich opcji w programie oraz do wszystkich firm.
Spis firm
Zakładka służy do wpisania firm rozliczanych w programie. Można dodać nową firmę lub poprawić opis już istniejącej. Można również zobaczyć datę ostatniej archiwizacji. Po prawej stronie okienka ze spisem firm, znajduje się przycisk <Udziały>
Pozwala na sprawdzenie kto i w jakim stopniu jest udziałowcem w danej spółce.
Dane firmy
W zakładce wyświetlane są aktualne dane firmy. W prawej części okna edycyjnego zakładki, znajduje się przycisk <Zmień dane firmy>, który umożliwia przejście do edycji z danych firmy. Okno Dane firmy podzielone jest na trzy zakładki: Dane podstawowe,II,III (przy firmie płacącej podatek ryczałtowy są to 4 zakładki). Pierwsza zakładka odnosi się do podstawowych danych tj. adres, numer NIP.
Druga wymaga podania informacji m.in. na temat ustawienia komputerowego księgowania, osobowości prawnej, podatku VAT.
Ostatnia zakładka pozwala nam na integrację z systemem Firmino.pl. Firmy będące na ryczałcie wypełniają dodatkową zakładkę z informacjami związanymi ze sposobem rozliczania ryczałtu oraz procentem podatku zryczałtowanego.
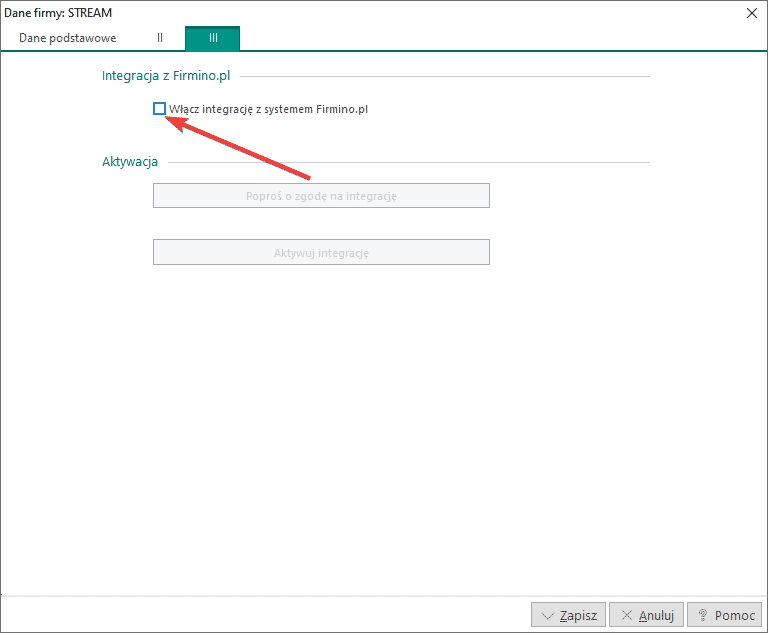
Właściciele
Służy do wprowadzenia danych właściciela lub właścicieli, rozliczanych w programie (rozdział Dane właścicieli). Z prawej strony okienka istnieje możliwość sprawdzenia jaki procent udziału posiada dany właściciel w określonej firmie, czy ma dodatkowe dochody z innego źródła oraz możliwość wydrukowania zgłoszenia CEIDG-1.
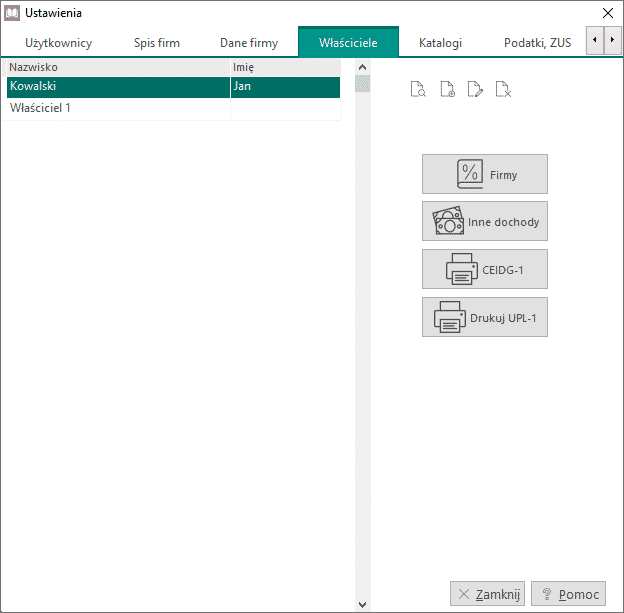
Katalogi
W zakładce znajdują się odnośniki do katalogów danych kontrahentów, poleceń księgowania, rozrachunków, katalogu e-deklaracji i kopii użytkownika.
Katalog danych kontrahentów tworzy się automatycznie w momencie założenia firmy. Standardowo katalog ten ustawiany jest jako katalog danych firmy. W ten sposób każda zapisana w programie firma ma oddzielne bazy kontrahentów. W środkowej części okna mamy miejsce do ustawienia katalogu poleceń księgowania ważnego przy imporcie dokumentów z programu Ewa lub danych płacowych z programu Aga. Zaznaczając opcję Pobieraj dane o składkach ZUS właściciela z programu Aga do deklaracji PIT-5(L) umożliwiamy automatyczne wpisywanie kwot składek ZUS właściciela do PIT-5(L). Dolna część okienka służy do wskazania miejsca archiwizacji danych. Program proponuje wykonanie kopii bezpieczeństwa bezpośrednio na dysk C. Po zmianie tego katalogu kopia będzie wykonywana do wskazanego katalogu na dysku (w ten sposób możemy robić kopię np. na inny komputer w sieci).
Podatki, ZUS
W zakładce tej można zmienić dane dotyczące podatków za dany rok. Po lewej stronie okna znajdują się informacje na temat procentu podatku, progów podatkowych, podatku VAT oraz procentu podatku zryczałtowanego. Z prawej strony okna znajduje się tabelka służąca do wpisywania możliwego do odliczenia podatku VAT procentu od zakupów związanych ze sprzedażą opodatkowaną i zwolnioną. Aby zmienić dane, należy nacisnąć przycisk <Zmień ustawienia naliczania (2014)>.
Pojawi się okno edycyjne umożliwiające zmianę progów podatkowych, kwoty wolnej od podatku, procentu podatku oraz stawki procentowej podatku zryczałtowanego.
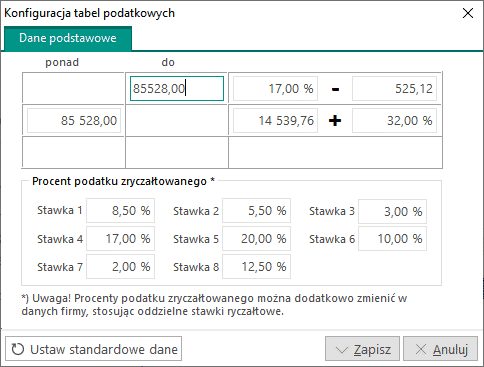
Ogólne
Jest to miejsce, gdzie użytkownik może wpisać dane biura rachunkowego, a także czy i w jakie dni program ma sprawdzać dostępność nowej wersji programu.
Edycja
Zawiera ustawienia umożliwiające zoptymalizowanie szybkości wprowadzanych danych.
W lewej części okna dostępna jest opcja związana z transakcjami odwrotnie opodatkowanymi. Po zaznaczeniu opcji Pozwól na obsługę dokumentów umożliwiających transakcje odwrotnie opodatkowane, w opcji Księgowość->Rejestry VAT sprzedaży/zakupówpojawią się nowe rejestry: Rejestr VAT sprzedaż – Sprzedaż odwrotnie opodatkowana, Korekty sprzedaży odwrotnie opodatkowanej, Dokument wewnętrzny do zakupu odwrotnie opodatkowanego, Rejestr VAT zakup – Zakup odwrotnie opodatkowany oraz Korekty zakupu odwrotnie opodatkowanego.
Poniżej opcja Pokazuj i zapisuj faktury za samochód do Rejestru faktur do odliczenia 50% VAT pozwala na rejestrację kosztów na fakturze bez wpisu do rejestru faktur. Z tej samej strony znajduje się klawisz umożliwiający bezpośredni dostęp do słownika stawek VAT – <Przejdź do zmiany ustawień stawek VAT>. Po jego kliknięciu otworzy się okno, w którym należy zaznaczyć, z jakich stawek VAT firma będzie korzystać, czy pola tych stawek powinny być aktywne, czy tylko edycyjne (Używane), np.: jeżeli ktoś nie używa stawki 0% eksport, to stawka taka nie musi być wyświetlana podczas edycji wpisu do Rejestru VAT (Nie używana). Wyłączenie zbędnych stawek spowoduje bardziej czytelny wygląd okienek związanych z Rejestrem VAT. Ikony Przełącz na sprzedaż i Zakup służą do zmiany stawek VAT obsługiwanych w Rejestrze VAT – Sprzedaż lub w Rejestrze VAT – Zakup. W słowniku stawek VAT dostępne są zarówno stawki obowiązujące do 31.12.2010 roku, jak i nowe stawki, które obowiązują od 01.01.2011 roku.
W prawej części okna znajduje się pole, do którego użytkownik może wpisać domyślny numer ewidencji w rejestrze VAT. Znajdują się również opcje ułatwiające użytkownikowi określenie, które pola na oknie edycyjnym rejestru VAT będą często wykorzystywane. Podczas wprowadzania danych do rejestru VAT, program automatycznie będzie poruszał się po wybranych polach. W przypadku księgi przychodów i rozchodów możemy zaznaczyć czy program automatycznie ma zatrzymywać się na polach: Dzień i Konto. Dobre ustawienie powyższych opcji pozwoli na przyspieszenie pracy podczas wprowadzania danych.
Inne
Opcja pozwala na uaktywnienie dodatkowych udogodnień w programie związanych z prowadzeniem księgowości.
<Włącz tryb awaryjny> – funkcja dostępna dla administratora systemu lub innego użytkownika, któremu administrator przydzielił takie prawo. Opcja ta pozwala otwierać zamknięte już miesiące, a także przenumerować wpisy w książce, jeżeli dokumenty nie są wpisane według dat. Opcja dostępna po kliknięciu na przycisk
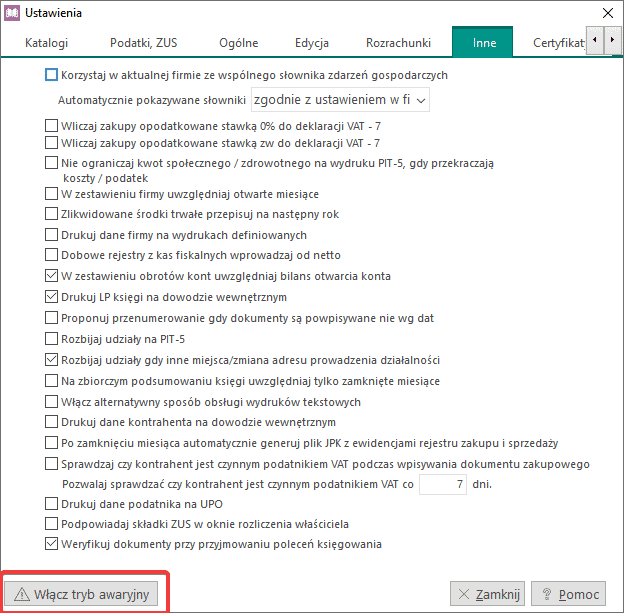
Certyfikaty
Miejsce pozwala wybrać certyfikat kwalifikowany, który ma zostać użyty do podpisywania dokumentów wysyłanych do systemu e-Deklaracje. Dane o certyfikacie pobierane są z systemu Windows, gdzie certyfikaty te są zainstalowane. Po włączeniu możliwości obsługi wysyłania dokumentów do systemu e-Deklaracji nowym sposobem i wybraniu odpowiedniego certyfikatu cały proces generowania, podpisywania i wysyłania dokumentu do e-Deklaracji będzie odbywał się tylko i wyłącznie w programie Ala.
Czy artykuł był pomocny?
Pierwsze uruchomienie programu Ala
Pierwsze uruchomienie programu Ala
Program Ala można uruchomić na dwa sposoby:
1. Wybór ikony programu Ala na pulpicie.
2. Naciśnięcie na pasku zadań <Start>, a następnie wybranie Programy (lub Wszystkie programy) -> Streamsoft -> Ala -> Ala.
Pierwsze uruchomienie programu wiąże się z przejściem przez kreator składający się z jedenastu pozycji do wypełnienia:
Identyfikator firmy
Czy artykuł był pomocny?
JPK w programie Ala
Uruchomienie JPK
Funkcjonalność dostępna jest z poziomu menu głównego Księgowość → Jednolity Plik Kontrolny (JPK).
Po wybraniu w/w funkcji, przechodzimy do okna umożliwiającego zarządzanie plikami JPK firmy.
Dostępne funkcjonalności:
- Tworzenie, edycja oraz usuwanie konfiguracji pliku JPK.
- Generowanie pliku JPK.
- Wysyłkę pliku JPK na serwery Ministerstwa Finansów.
- Drukowanie Urzędowego Poświadczenia Odbioru.
- Pobieranie Urzędowego Poświadczenia Odbioru.
- Anulowanie wygenerowanego pliku JPK w programie.
- Podgląd przyczyny błędu w przypadku błędnego pliku.
- Import plików JPK wygenerowanych w innym programie.
Tworzenie nowej konfiguracji JPK
Aby utworzyć plik JPK należy z głównego okna zarządzania JPK kliknąć na przycisk Dodaj. Po wciśnięciu przycisku dodaj pojawi się okno tworzenia konfiguracji pliku JPK.
W wyświetlonym oknie konfiguracji mamy możliwość zdefiniowania jaki plik oraz z jakiego okresu chcemy wygenerować.
Wyjaśnienie poszczególnych pól okna konfiguracji:
- Typ – odpowiada rodzajowi pliku jaki ma zostać wygenerowany. (W programie ALA mamy możliwość wygenerowania plików kontrolnych dotyczących Podatkowej księgi przychodów i rozchodów, Ewidencji przychodów oraz Ewidencji zakupu i sprzedaży VAT)
- Wersja – Odpowiada wersji pliku JPK wydanego przez Ministerstwo Finansów.
- Cel złożenia – Określa powód składania pliku do Ministerstwa Finansów.
- Okres, Mies / Kwart, rok – Pola podpowiadają odpowiednie daty w polach data od i data do
- Data od / do – Określają okres z jakiego zostaną zebrane dokumenty do pliku JPK.
- Rodzaj daty – Określają pole na podstawie którego zostaną zebrane dokumenty wg wyznaczonego okresu do pliku JPK.
- Waluta – Rodzaj walutę w jakiej wygenerowany zostanie plik JPK. ( Obecnie plik można wygenerować tylko w walucie PLN).
- Opis. Uwagi – Prywatne pola pozwalające dodać notatkę do danego pliku JPK. ( Pola nie zostaną przesłane do Ministerstwa Finansów)
Po ustaleniu odpowiedniej konfiguracji i zapisaniu jej poprzez klikniecie zapisz, program zapyta użytkownika czy chce wygenerować plik kontrolny o zadanej konfiguracji, oraz czy chce go wysłać.
Zapisana pozycja Jednolitego pliku kontrolnego pojawi się w oknie głównym zarządzania plikami JPK.
Generowanie JPK
Aby wygenerować plik JPK należy kliknąć na ikonę, na której umieszczony jest kursor. (Można to także zrobić poprzez wybranie z menu kontekstowego opcji „Generuj JPK”).
Wciśniecie przycisku spowoduje rozpoczęcie procesu generowania pliku JPK.
Jeśli plik przejdzie weryfikację, to program zapyta o jego wysyłkę. W przypadku wystąpienia błędu w pliku kontrolnym program zapyta, czy zapisać taki plik jako pozycja, zostanie także wyświetlone okno raportu które pokaże jaki dokument może powodować problem podczas eksportu JPK.
Pozycje pliku JPK
Po wygenerowaniu pliku JPK w zakładce „Pozycje” wpisana zostanie pozycja wskazująca na dany plik JPK w formacie XML.
Klikniecie prawym przyciskiem myszy na pozycji wyświetli przydatne funkcje związane z plikiem JPK.
- Pokaż – Pozwala podejrzeć wysyłany plik JPK (Wyświetlony dokument jest plikiem XML. Dokładna struktura każdego pliku xml dotyczącego JPK znajduję się na stronie Ministerstwa Finansów.)
- Zapisz plik XML- Pozwala zapisać plik JPK w wybranym miejscu.
- Skopiuj numer formularza do Schowka – Kopiuje nr referencyjny formularza do schowka systemowego
- Wyślij e-mail – Pozwala na szybką wysyłkę pliku JPK poprzez email.
- Anuluj pozycje – Spowoduje anulowanie pozycji JPK w programie.
- Drukuj Upo – Drukuje „Urzędowe Poświadczenie Odbioru” danego pliku.
Wysyłanie JPK
Aby wysłać Jednolity plik kontrolny do systemu Ministerstwa Finansów, należy z okna głównego kliknąć na przycisk „Podpisz i wyślij JPK” (Można to także zrobić poprzez wybranie z menu kontekstowego opcji „Podpisz i wyślij JPK”).
Po przesłaniu pliku do Ministerstwa Finansów, status pozycji ulegnie zmianie.
Pobieranie UPO dla pliku JPK
Aby zweryfikować czy dokument został prawidłowo przetworzony przez Ministerstwo Finansów, należy z menu kontekstowego wybrać opcje „Pobierz UPO”.
Jeśli dokument zostanie poprawnie przetworzony zostanie wyświetlony komunikat „Przetwarzanie dokumentu zakończone poprawnie Wygenerowano UPO”, wówczas będzie możliwe wydrukowanie Urzędowego Poświadczenia Odbioru dla danego dokumentu.
Dodatkowe ustawienia JPK
W oknie ustawień programu (Inne – Ustawienia – Katalogi) wprowadzono dodatkowe ustawienia dotyczące JPK..
- Archiwizuj pliki XML dotyczące JPK – Zaznaczenie opcji spowoduje Archiwizację plików JPK podczas generowania kopii firmy.
- Katalog zapisu plików JPK – Określa katalog w którym zostaną zapisane wygenerowane pliki JPK.