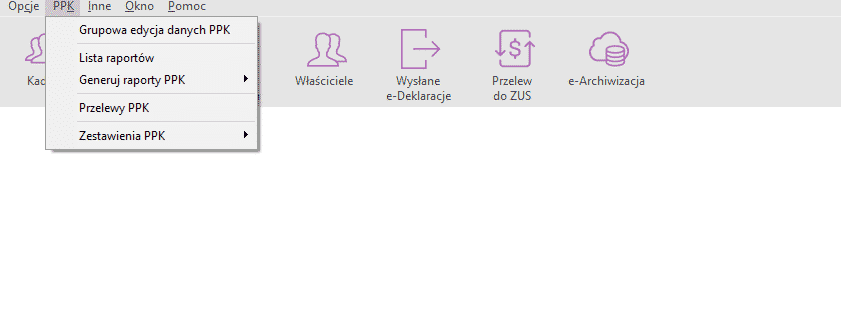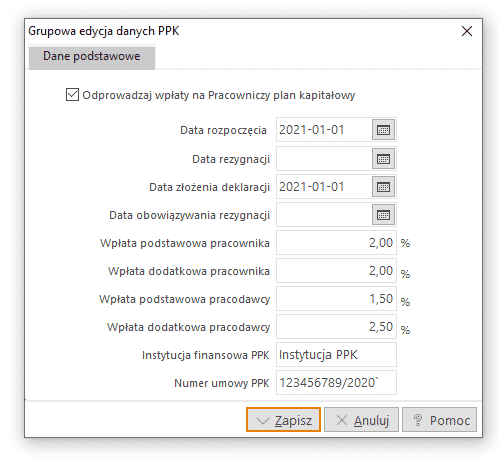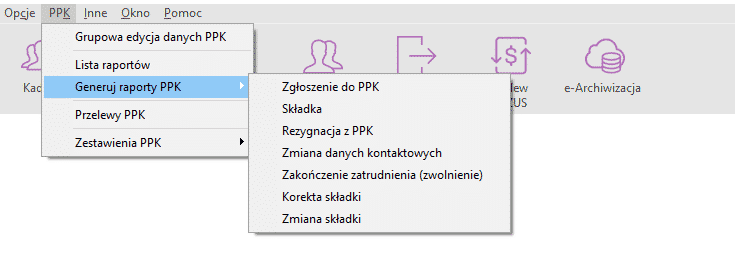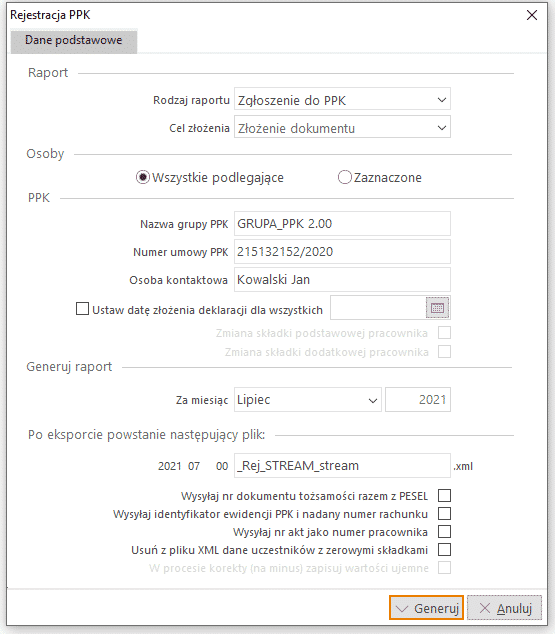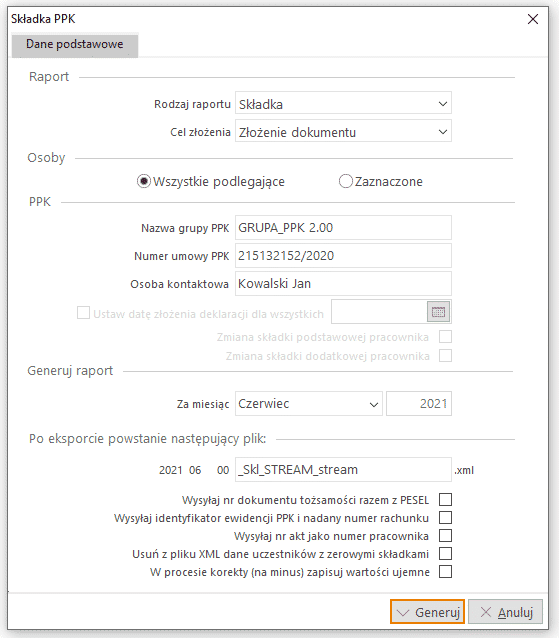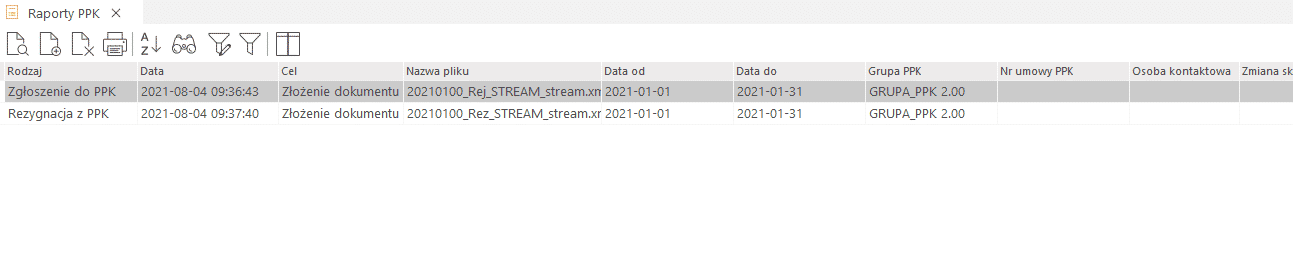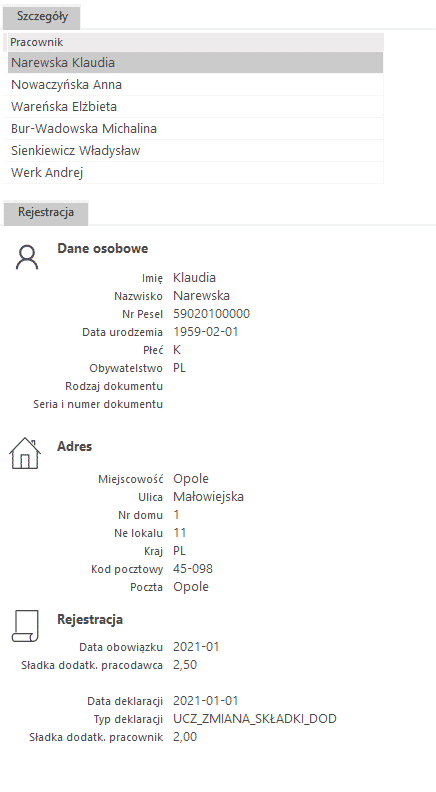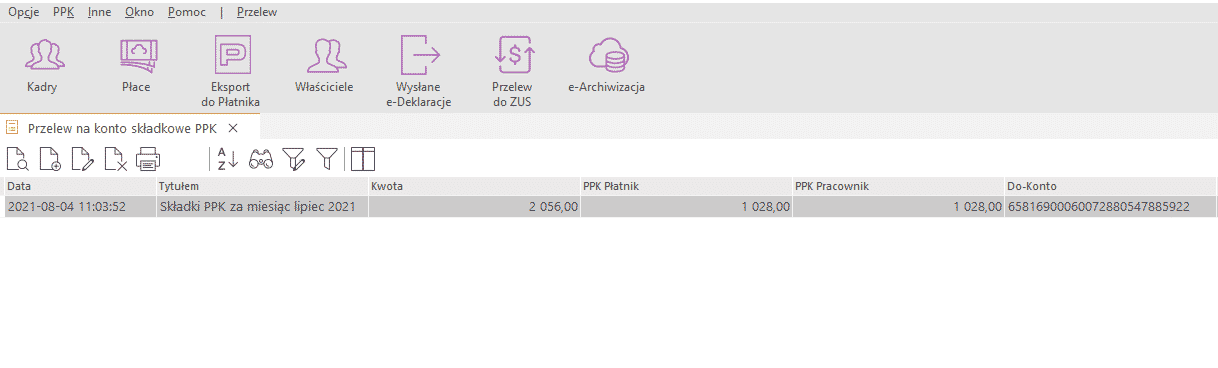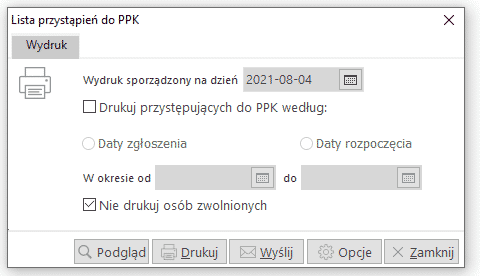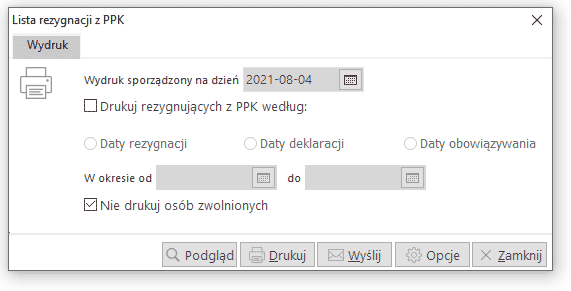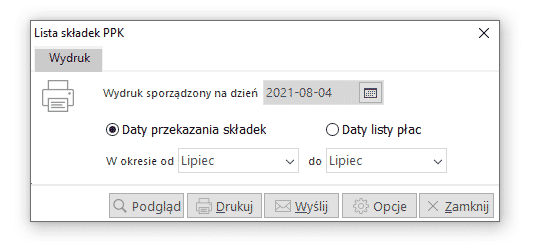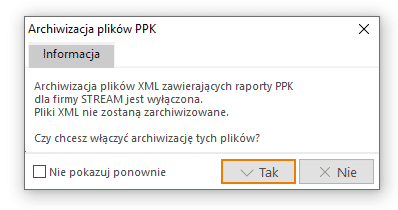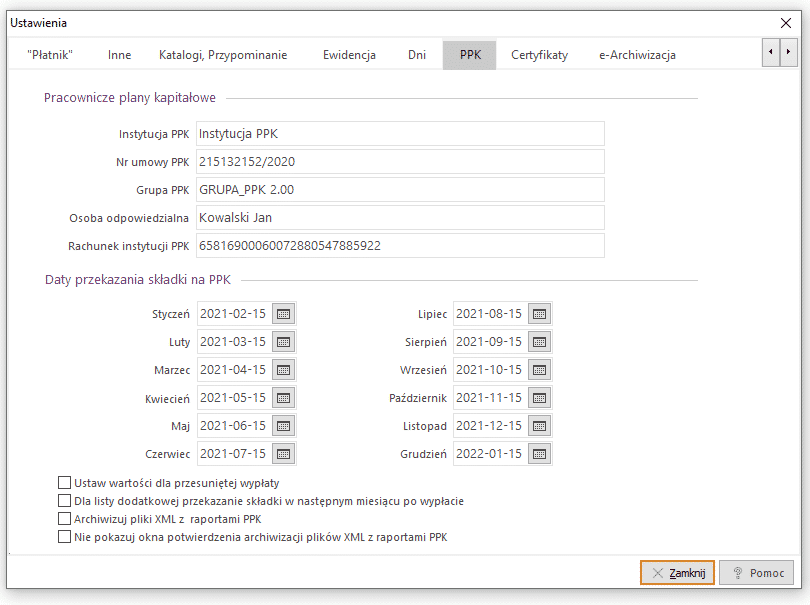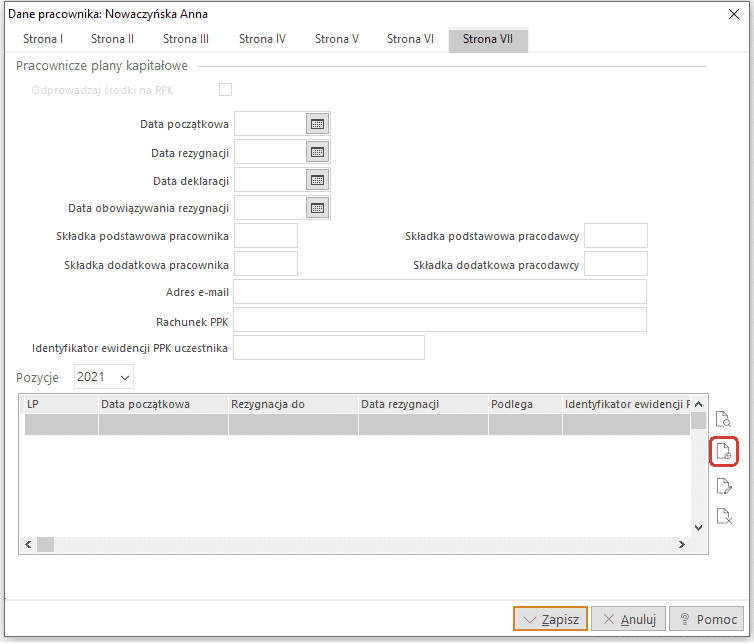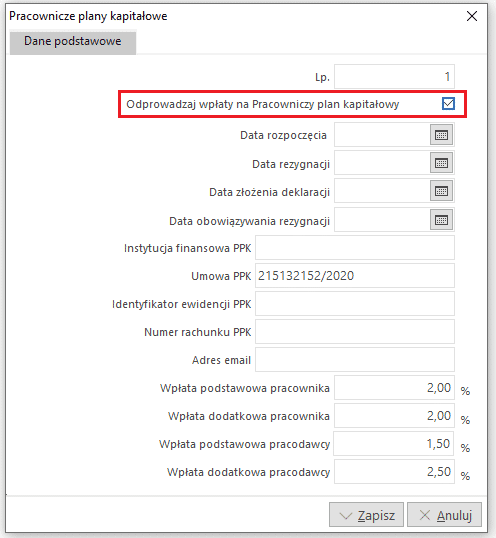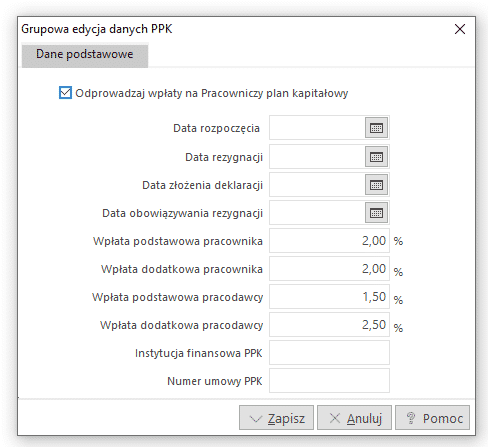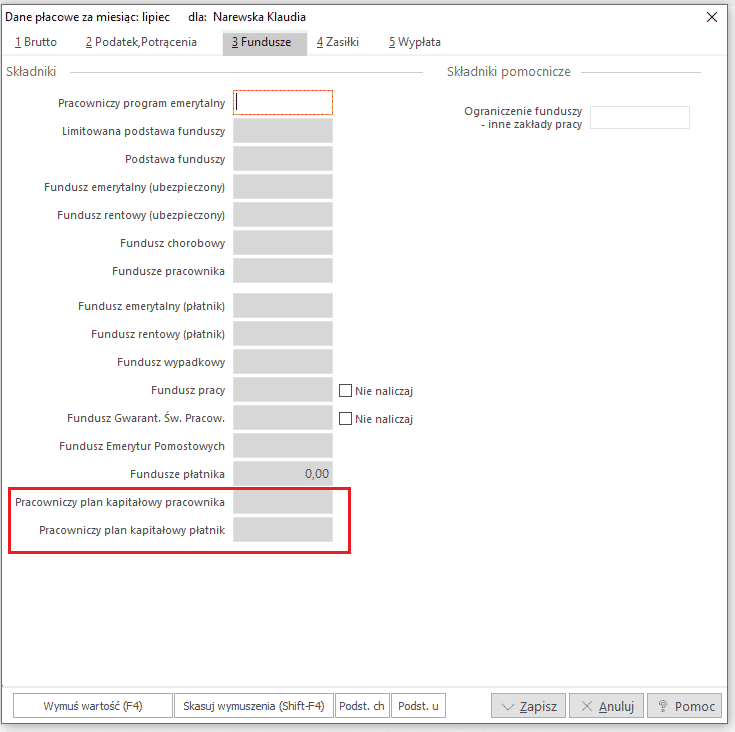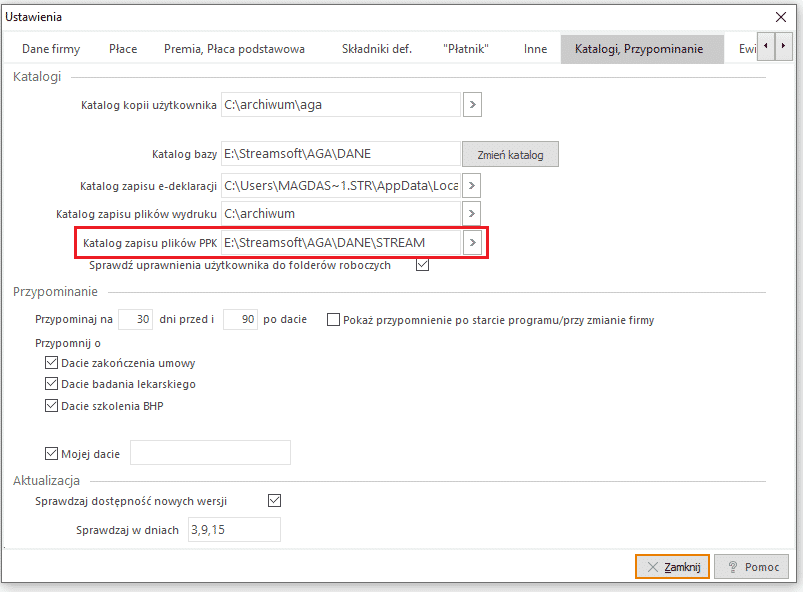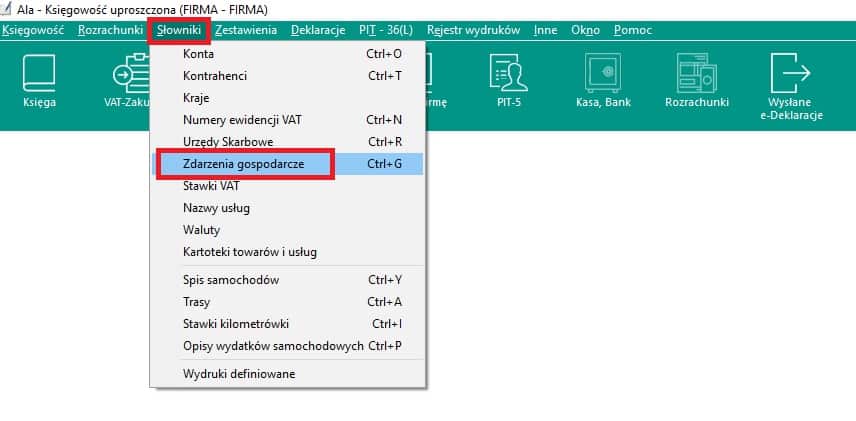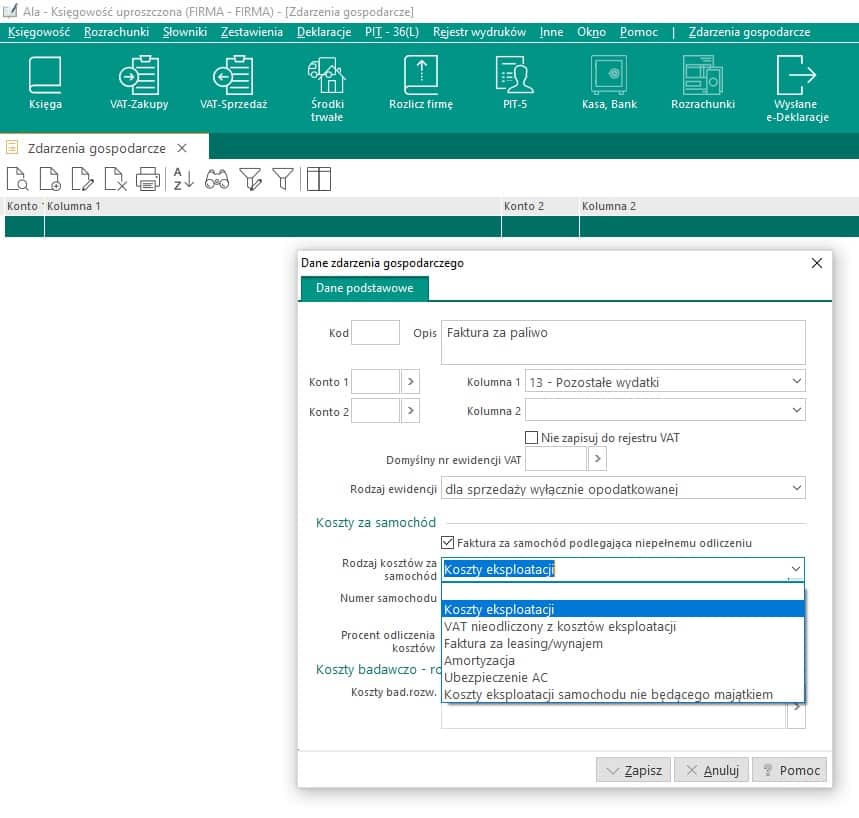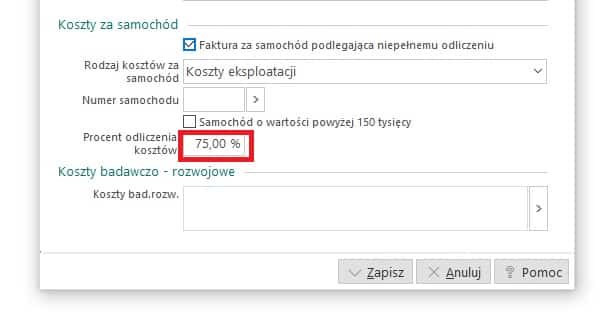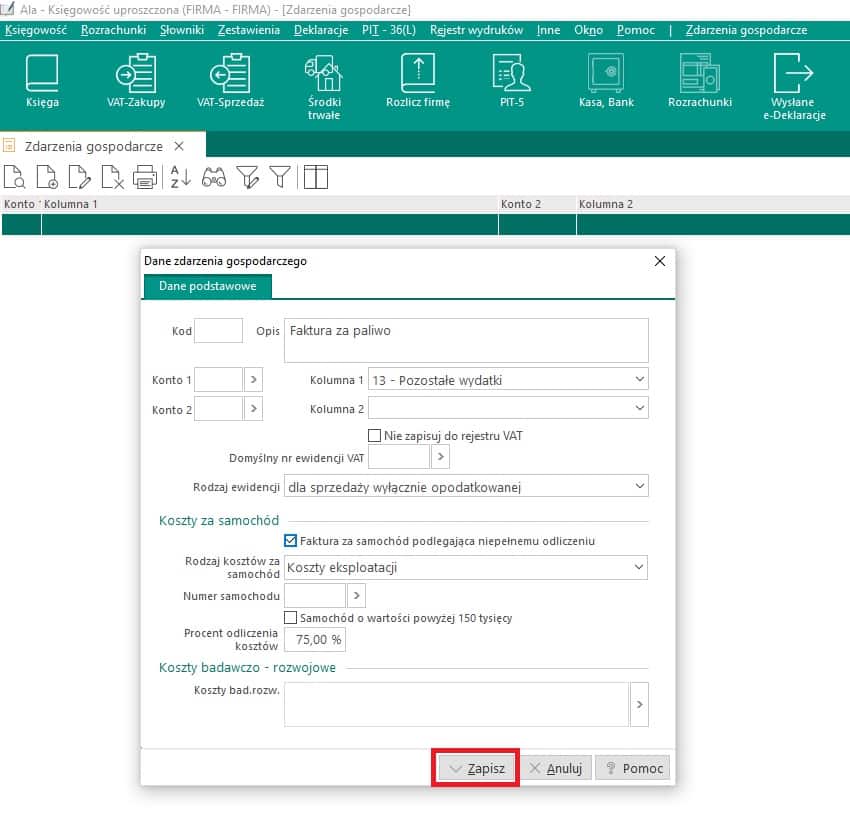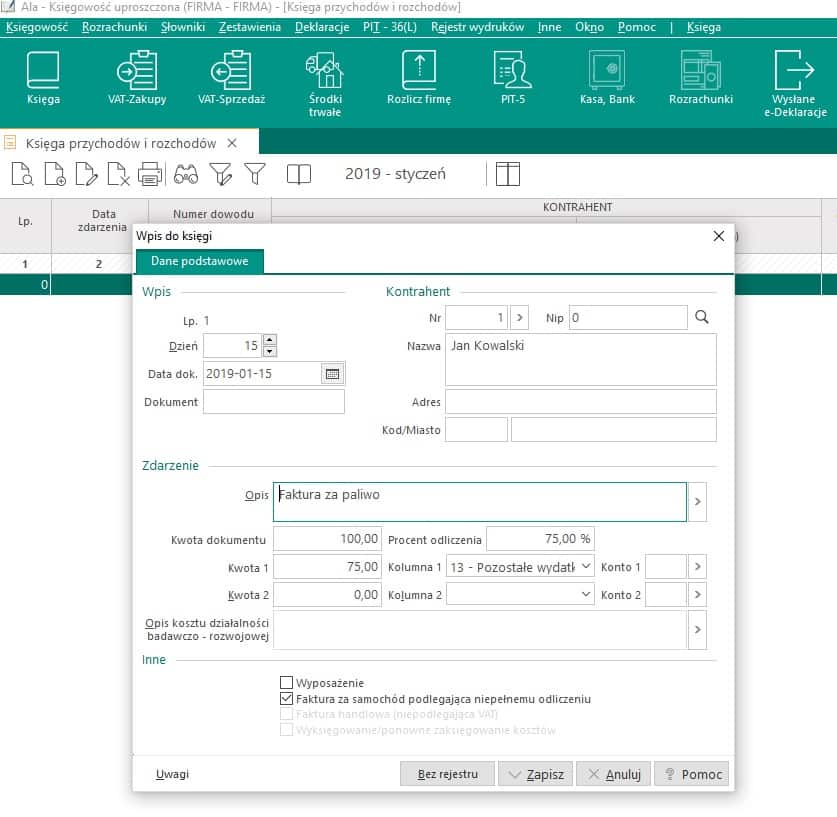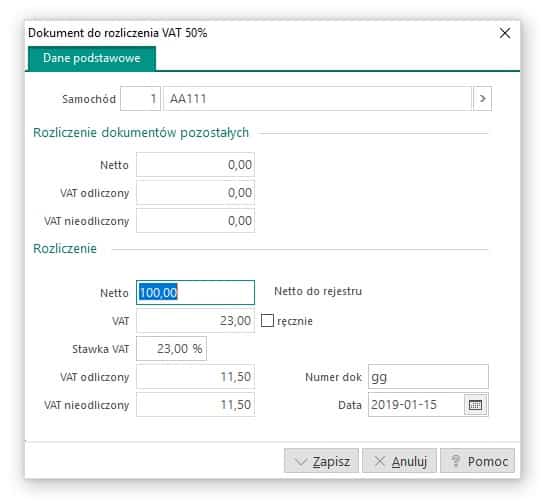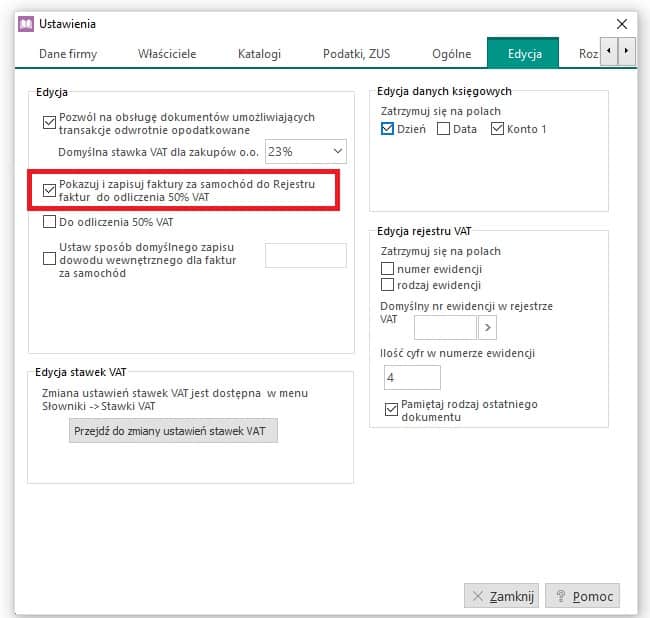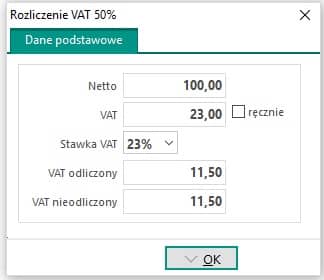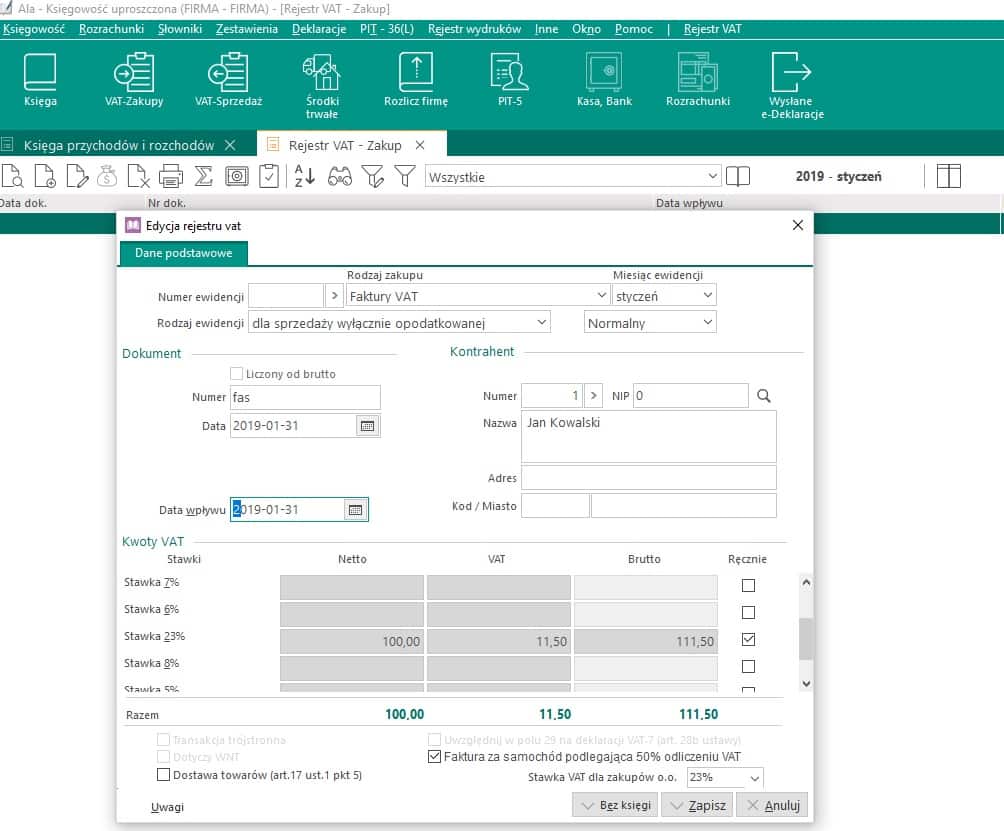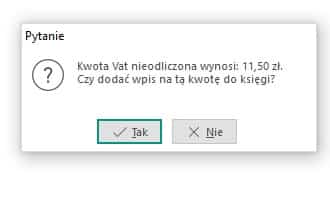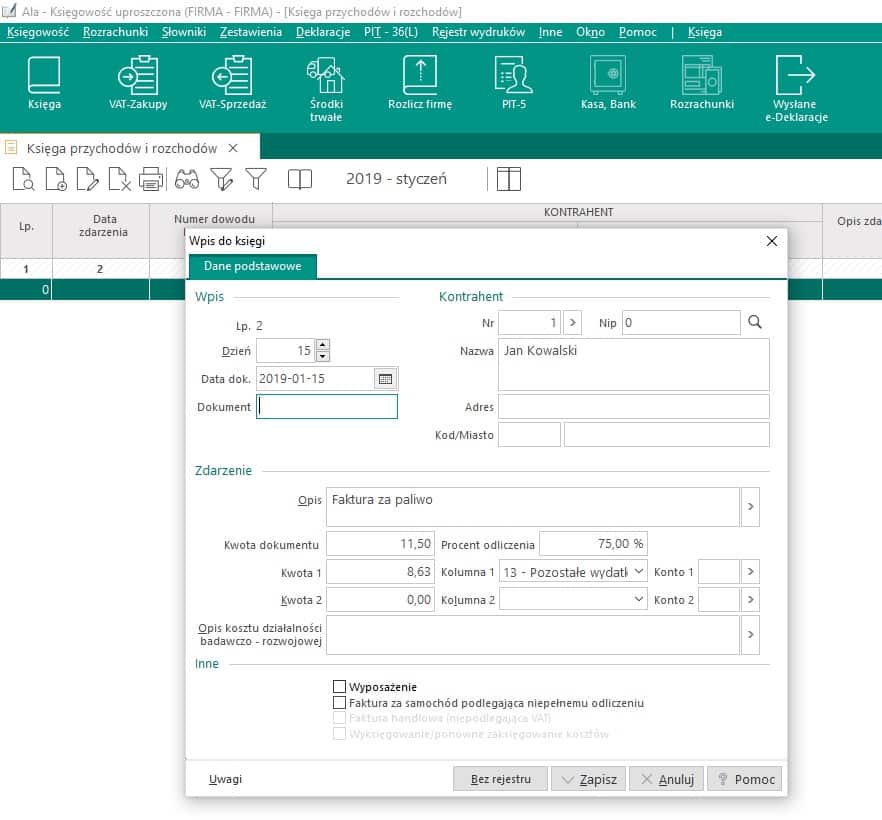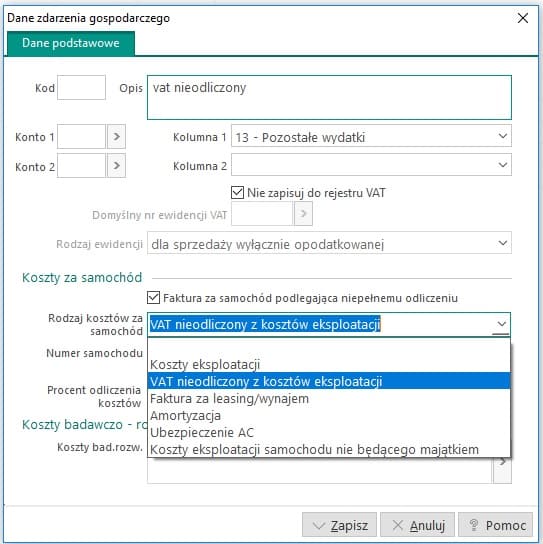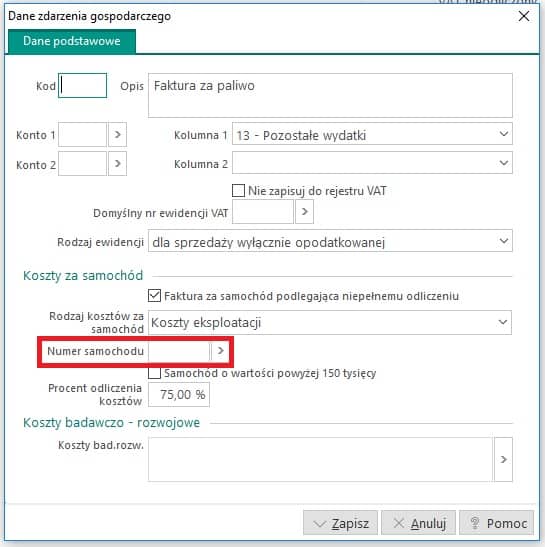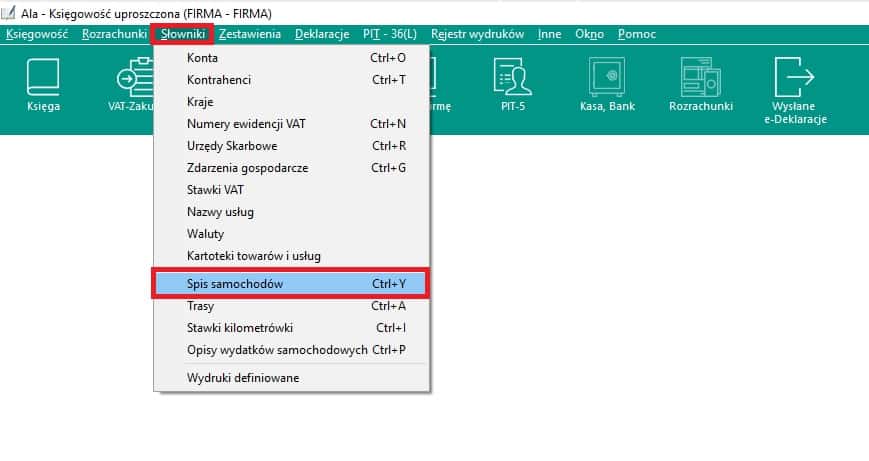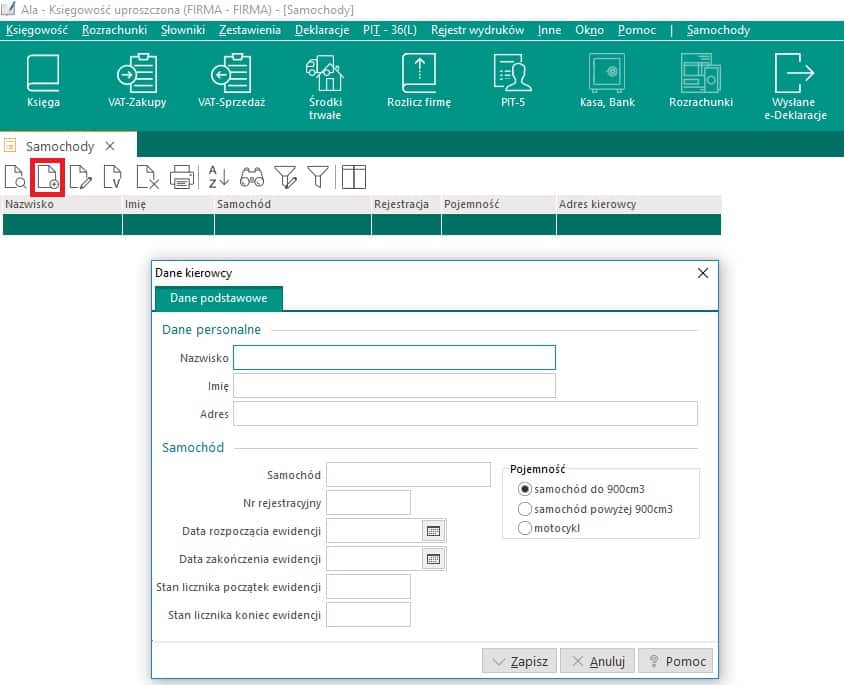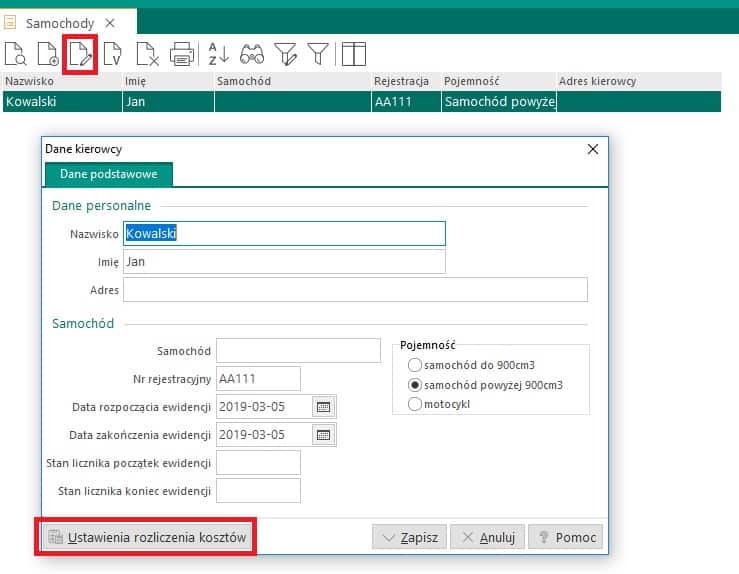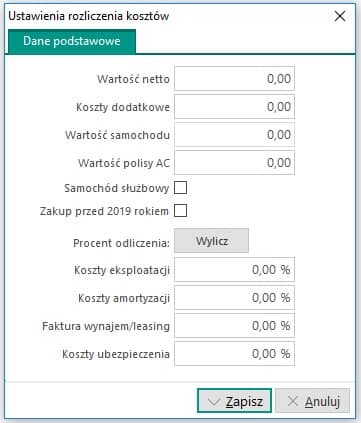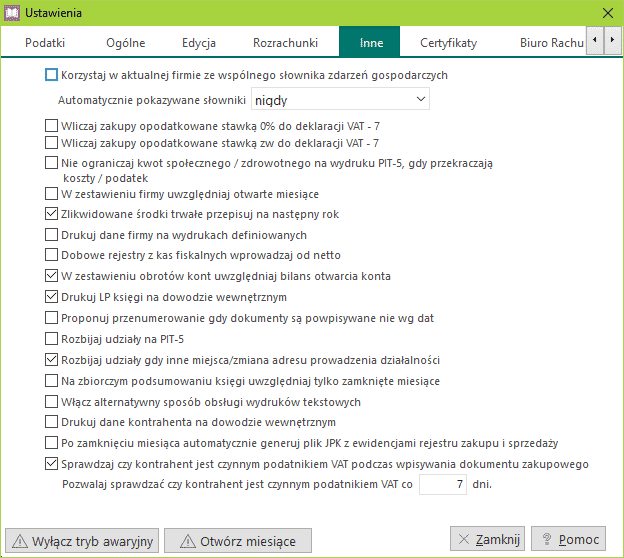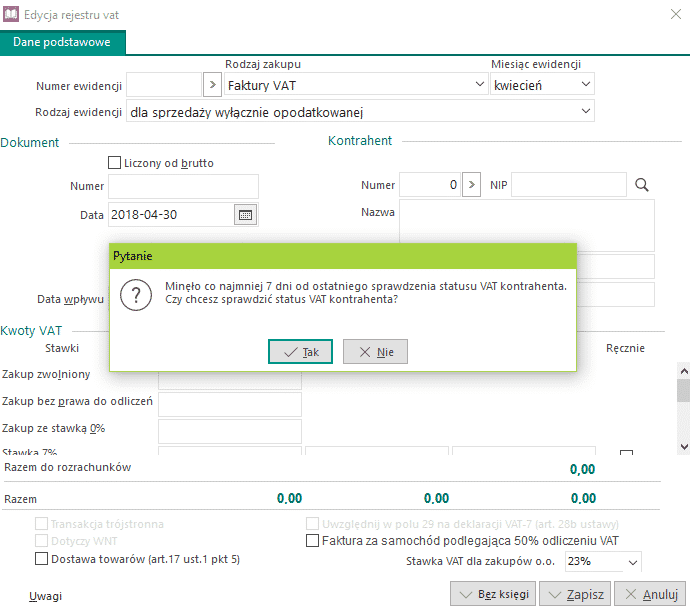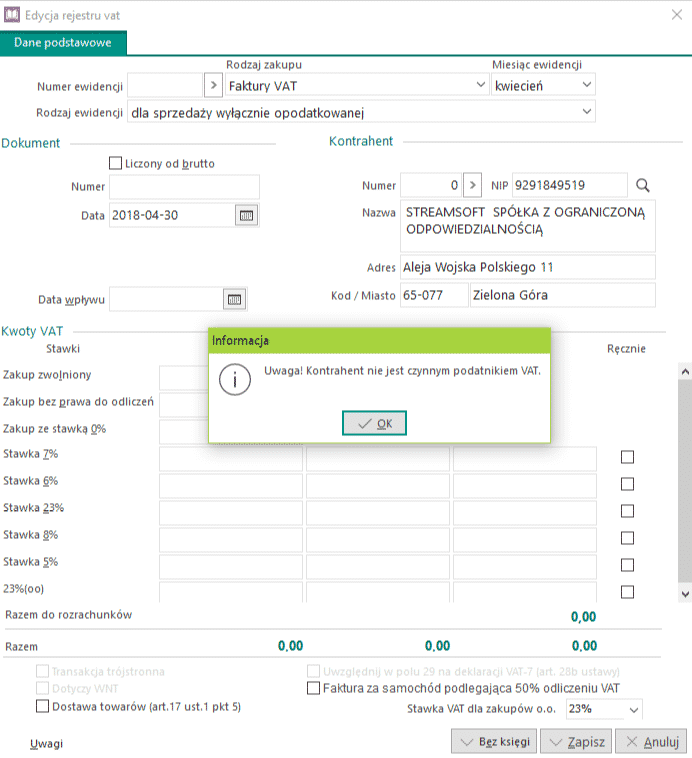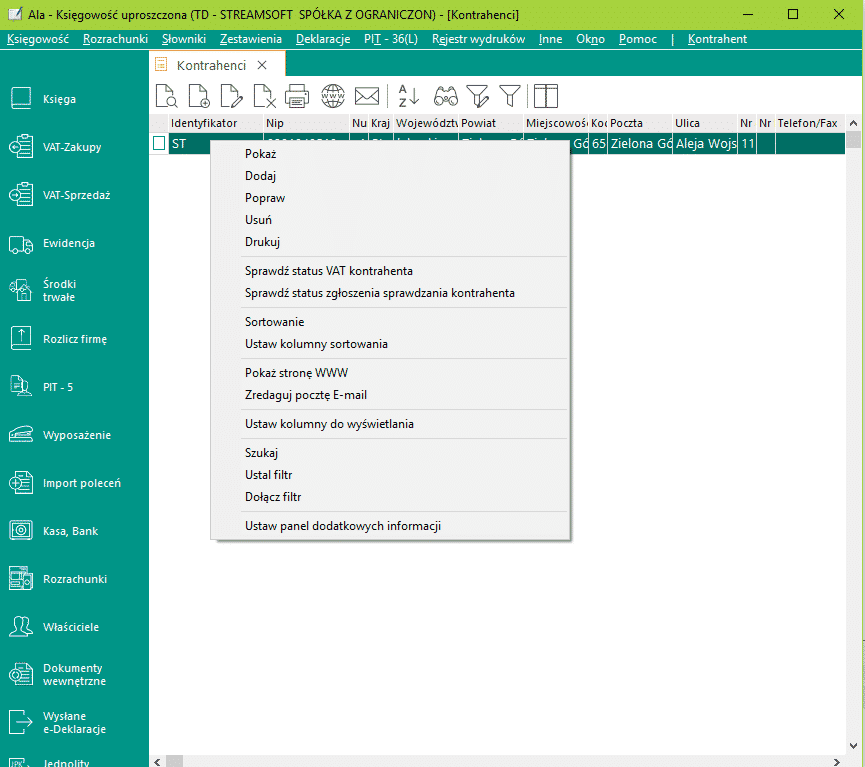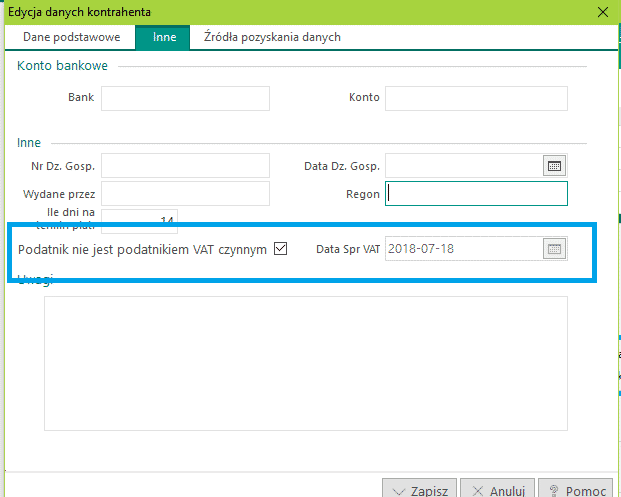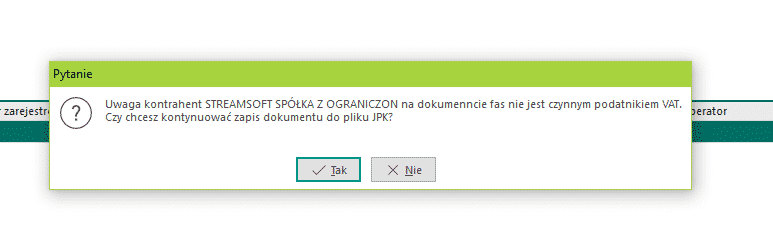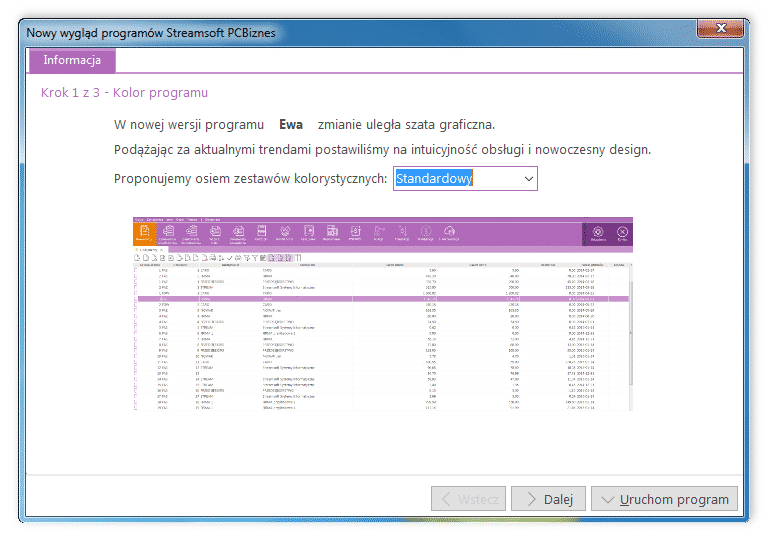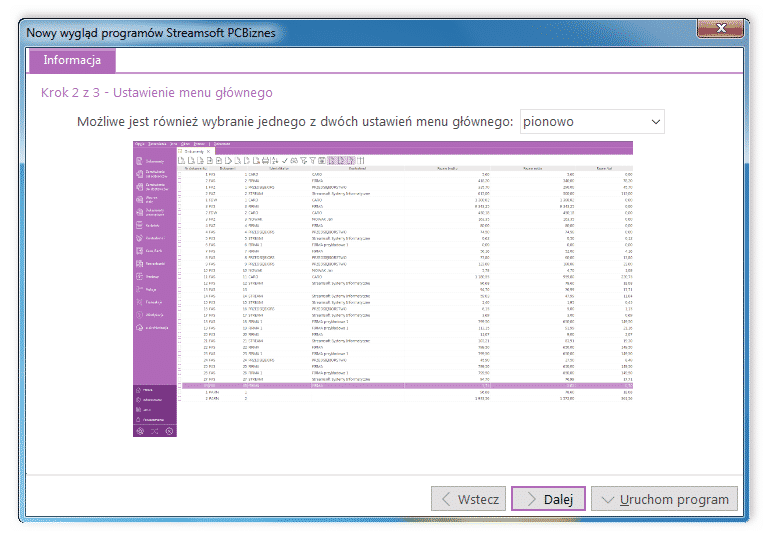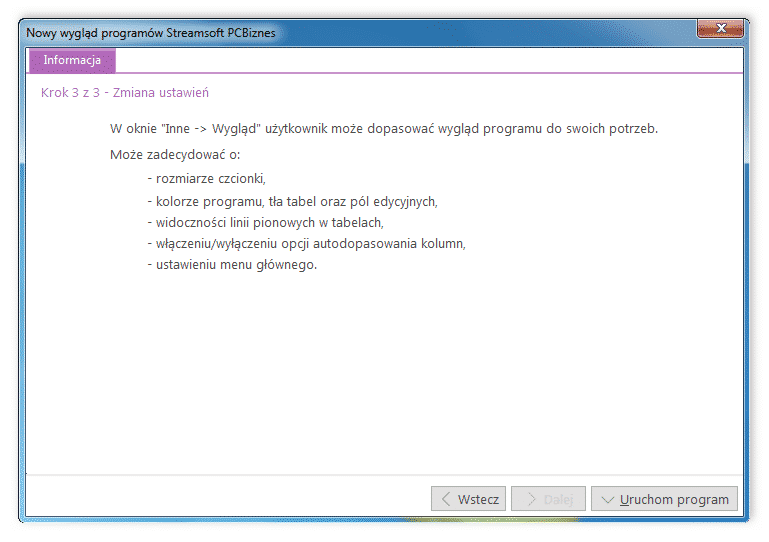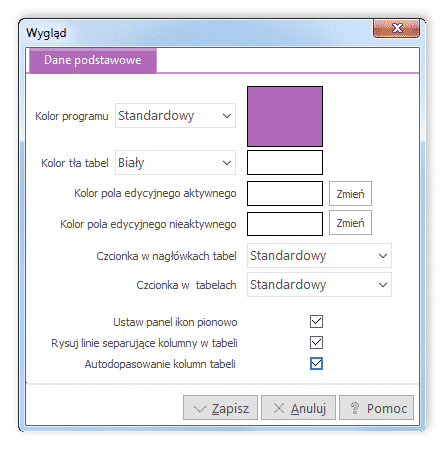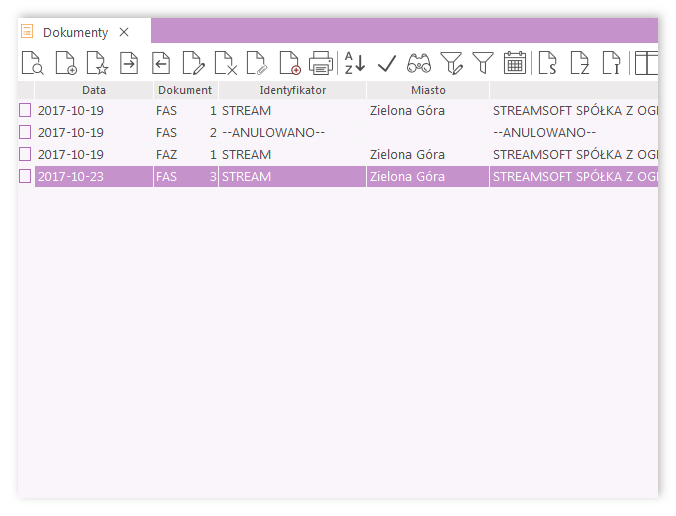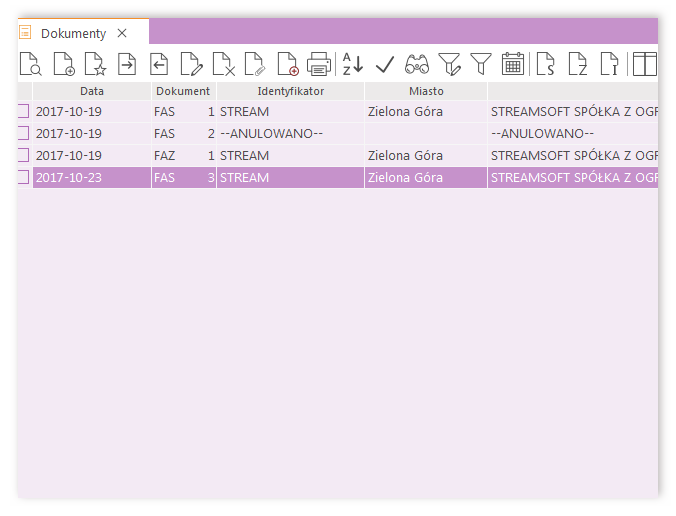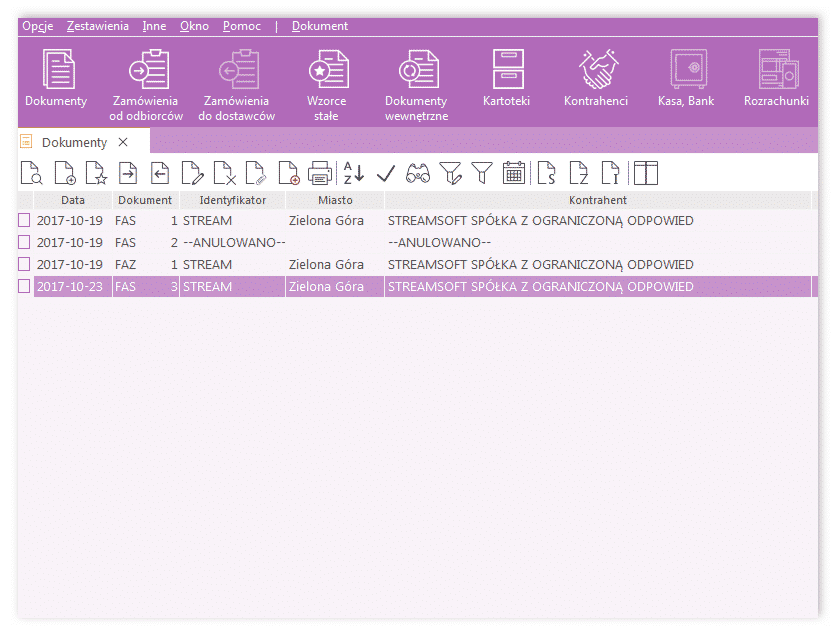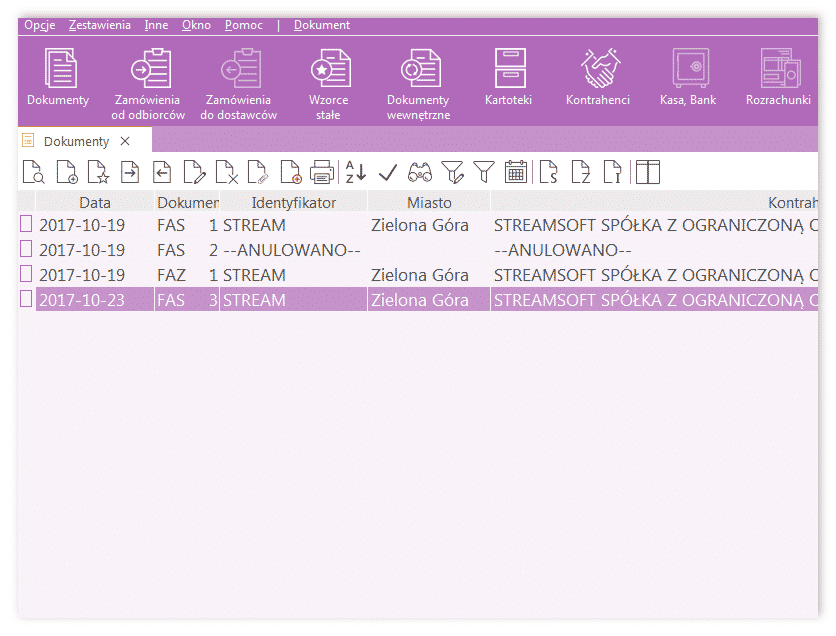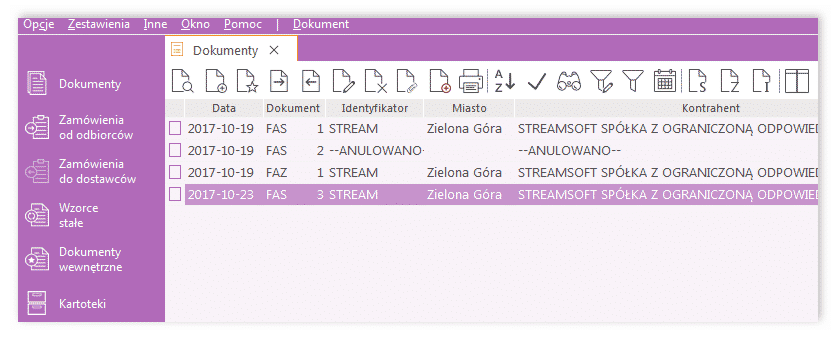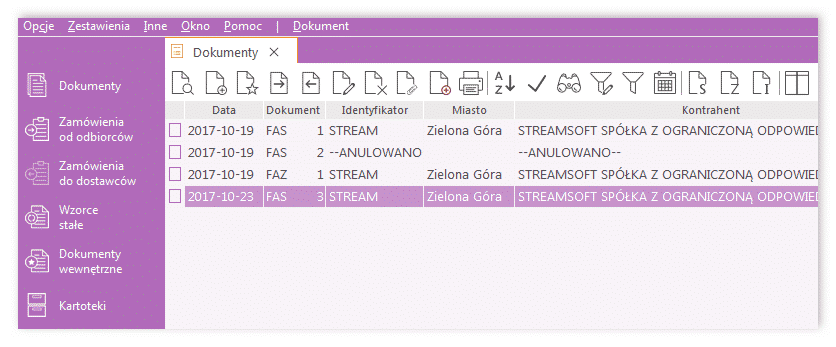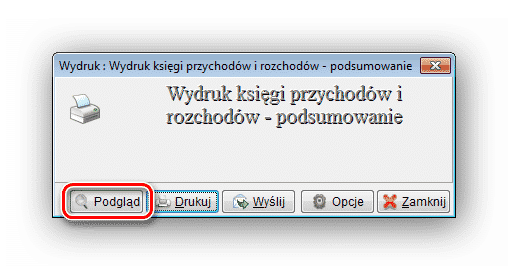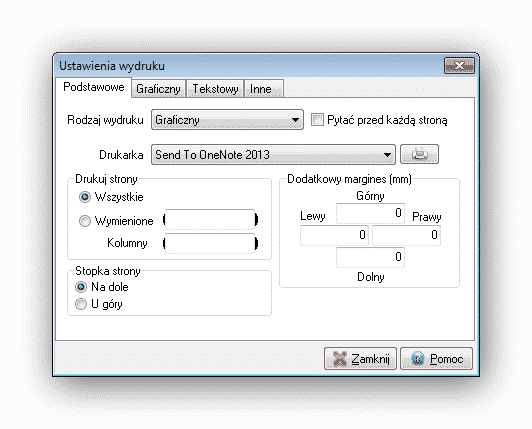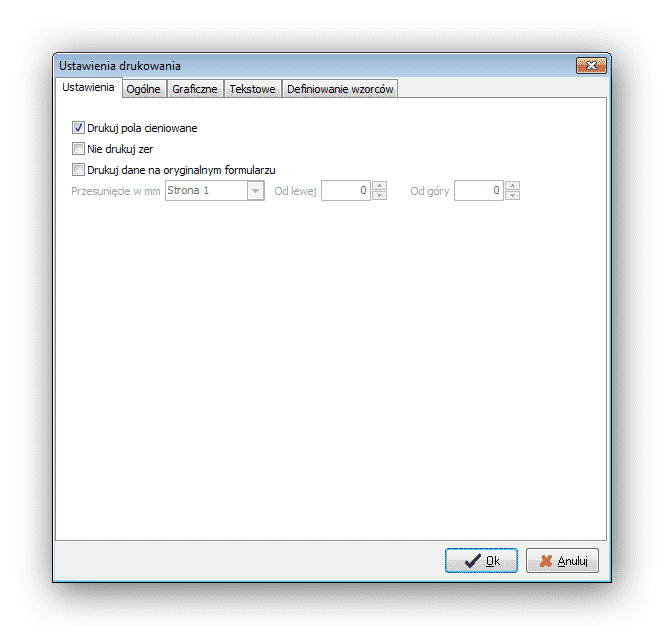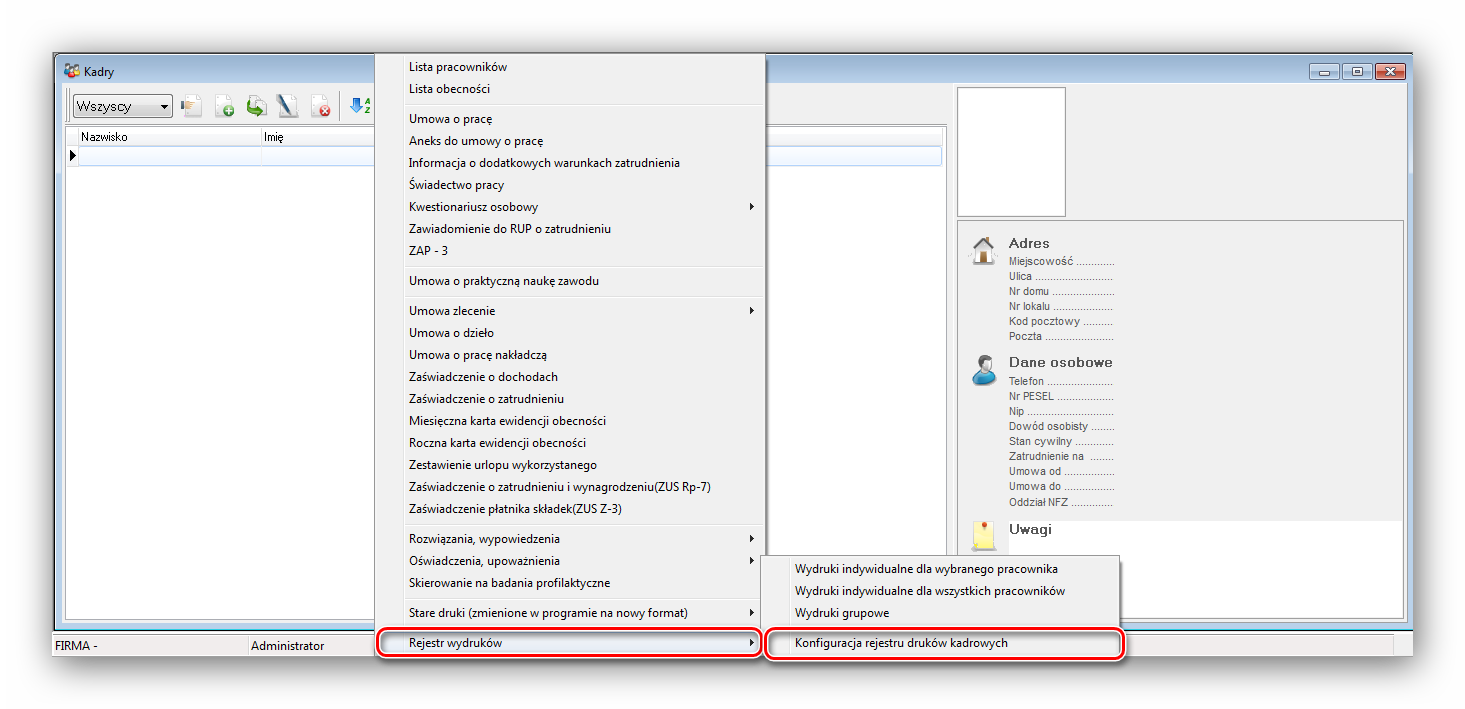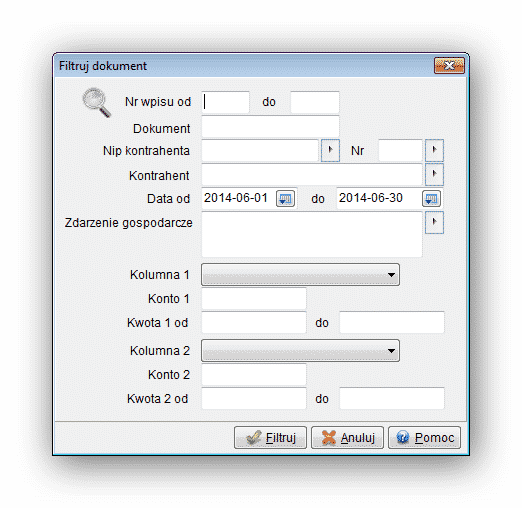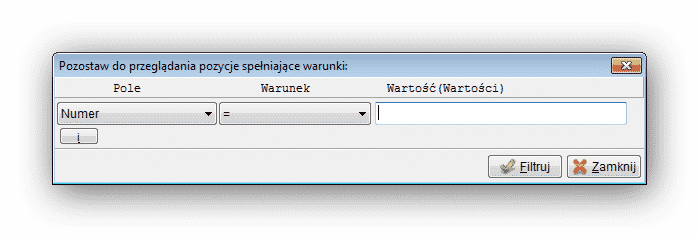Pracownicze Plany Kapitałowe
Pracownicze Plany Kapitałowe
Grupowa Edycja danych
„PPK – Grupowa edycja danych”
W oknie można uzupełnić ustawienia PPK dla wszystkich/zaznaczonych pracowników. Grupowo można uzupełnić czy pracownicy przystępują lub rezygnują z programu PPK, daty oraz procenty odliczenia, a także dane instytucji PPK. (Opcja dostępna również z poziomu okna Kadry „Kadry – PPK – Grupowa edycja danych PPK”)
Generowanie raportów
„PPK – Generuj raport PPK”
(Opcja dostępna również z poziomu „Kadry – PPK – Generuj raport PPK”)
W programie Aga można wygenerować następujące raporty PPK:
- Zgłoszenie do PPK
- Składka
- Rezygnacja z PPK
- Zmiana danych kontaktowych
- Zakończenie zatrudnienia (zwolnienie)
- Korekta składki
- Zmiana składki
Po wybraniu rodzaju składki pojawia się okno edycji raportu
W oknie edycji raportu można wybrać osoby, dla których raport będzie wygenerowany oraz ustawienia pliku XML. Dla raportów „Zgłoszenie”, „Rezygnacja”, „Składka” oraz „Korekta składki” ważne jest ustawienie za jaki miesiąc raport jest generowany. W przypadku zgłoszenia i rezygnacji data deklaracji musi zawierać się w miesiącu, za który jest generowany. W przypadku składki i korekty miesiąc oznacza miesiąc przekazania składki do instytucji PPK.
Pliki XML zapisywane są w katalogu ustawionym w „Ustawienia – Katalogi – Katalog zapisu plików PPK”
Jeżeli w trakcie generowania składki program wykryje błąd w danych, to zostanie wygenerowany raport z błędem. Program zapyta użytkownika, czy plik XML ma zostać utworzony pomimo błędów.
Dodatkowe ustawienia w oknie edycji raportu zostały dodane ze względu na różne wymagania instytucji PPK.
Generowanie raportów składkowych i ich korekt
„PPK – Generuj raporty PPK – Składka”
Program generuje trzy rodzaj raportów składkowych:
- Składka – Złożenie dokumentu Program wygeneruje raport z danych płacowych wg miesiąca przekazania składek do instytucji PPK. Program będzie pilnował, czy składka za dany okres została wygenerowana i zapyta czy powinna zostać nadpisana
- Składka – korekta składki Jeżeli dane płacowe pracownika zostały skorygowane, to program wygeneruje raport składkowy dla tych pracowników, dla których trzeba nadpłacić składki za wybrany okres
- Korekta składki Jeżeli dane płacowe pracownika zostały skorygowane, to program wygeneruje raport składkowy dla tych pracowników, dla których składki muszą zostać obniżone za wybrany okres
Po skorygowaniu danych płacowych użytkownik może wybrać dowolny rodzaj raportu składka/korekta składki, program wykryje, która korekta powinna zostać wygenerowana. W oknie edycji raportu jest ustawienie „W procesie korekty (na minus) zapisuj wartości ujemne”, ponieważ instytucje finansowe różnie przyjmują proces korekta.
Po wygenerowaniu raportu składek program zapyta o utworzenie przelewu do PPK
Przelewy do PPK
„PPK – Przelewy do PPK”
Opcja umożliwia wygenerowanie i podgląd wygenerowanych przelewów na konta składkowe PPK. Przelew może zostać wygenerowany z poziomu edycji przelewy w tym oknie lub automatycznie przy generowaniu raportów składkowych. Kwoty do przelewu pobierane są z raportów PPK – Składka. Opcja dostępna również z poziomu „Kadry – PPK – Generowanie przelewu PPK”
Archiwizacja plików XML
Drukarki fiskalne w programie Ewa
Drukarki fiskalne
Program Ewa umożliwia współpracę z drukarkami fiskalnymi zgodnymi ze standardem POSNET, ELZAB, SPARK, INNOVA. Współpraca odbywa się na zasadzie wysyłania wystawionych dokumentów fiskalnych do drukarki. Chcąc rozpocząć współpracę z drukarką, należy w opcji Ustawienia->Drukarka fiskalna ustawić parametry podłączonego sprzętu. W dolnej części okna ustawień pokaże się opcja: Obsługa portu COM, w której należy ustawić czy jest to: stara obsługa, nowa obsługa i czy drukarka jest pod kablem USB, po czym w menu Opcje->Słowniki->Stawki VAT, należy ustawić odpowiednie symbole w polu Znak dla stawek wysyłanych do drukarki. Podczas otwierania okna Dokumenty, program sprawdzi połączenie z drukarką, w przypadku błędu wyświetlony zostanie komunikat. Wysyłanie dokumentów odbywa się automatycznie. Po zapisie dokumentu fiskalnego program pyta czy wysłać dokument na drukarkę. Jako dokumenty fiskalne uznawane są dokumenty wymienione w opcji Ustawienia->Drukarki fiskalne->Dokumenty fiskalne. Wszystkie operacje związane z drukarką fiskalną można wykonać w oknie Dokumenty->Opcje drukarki fiskalnej <Ctrl+F>.
Każdy dokument posiada status fiskalny, zapisany w kolumnie Fisk:
- Puste pole – do tej grupy zaliczamy dokumenty, które nie są fiskalne i nie będą wysyłane do drukarki.
- Tak – dokumenty fiskalne poprawnie wysłane na drukarkę.
- Nie wysłano – dokumenty fiskalne nie wysłane na drukarkę z powodu błędu lub rezygnacji operatora.
Zmiana tego statusu wiąże się z poważnymi konsekwencjami i może być wykonana tylko przy posiadaniu odpowiednich praw dostępu (domyślnie posiada je administrator).
Istnieje możliwość drukowania faktur VAT fiskalnych (FAF) na drukarce fiskalnej bez konieczności podłączania drukarki zewnętrznej. Opcja dotyczy nowych drukarek fiskalnych firmy POSNET (np. POSNET THERMAL HS FV). Opcja jest domyślnie wyłączona, a jej dostępność określa parametr: Drukuj na drukarce fiskalnej pełen wydruk faktury VAT (do 15 pozycji), który znajduje się w menu Ustawienia-> Drukarka Fiskalna. Parametr ten dostępny jest, gdy Rodzaj drukarki ustawiony jest na wartość POSNET 2001 oraz Obsługa portu COM ustawiona jest na wartość Nowa obsługa. Włączenie tej opcji zmienia dotychczasowe zachowanie programu, polegające na wydruku paragonu, a zaraz po nim faktury VAT na drukarce zewnętrznej na wydruk faktury wyłącznie przez drukarkę fiskalną.
Ustawienia danych dotyczących PPK w programie Aga
Ustawienia danych dotyczących PPK w programie Aga
W programie Aga należy wejść w Ustawienia na zakładkę Dane firmy, następnie kliknąć Edycja danych firmy i na stronie IV uzupełnić informacje, takie jak:
- Dane instytucji obsługującej PPK w danej firmie,
- numer umowy,
- grupę PPK,
- osobę odpowiedzialną.
- Rachunek do przelewu
- Daty przekazania składek do instytucji PPK. Wg daty ustawionej w tym oknie program generuje raport ze składkami, wylicza podatek od składki przekazywanej płatnej przez pracodawcę oraz generuje przelew składkowy do PPK
W danych kadrowych pracownika na stronie VII znajdują się informacje dotyczące PPK, takie jak:
- Daty przystąpienia do PPK bądź rezygnacji,
- Wartość procentowa składek.
W celu uzupełnienia tych pól należy kliknąć Dodaj:
Następnie należy zaznaczyć opcję: Odprowadzaj wpłaty na Pracowniczy plan kapitałowy i uzupełnić niezbędne dane oraz określić procent dokonywanych wpłat pracownika i pracodawcy:
Jeżeli dane te są dla wszystkich pracowników takie same, to można uzupełnić je grupowo. W tym celu należy w menu głównym kliknąć Opcje>Kadry, a następnie wybrać Kadry>Grupowa edycja danych PPK i uzupełnić niezbędne dane:
Po uzupełnieniu danych dotyczących przystąpienia do PPK oraz określenia wysokości wpłat, w danych płacowych u danego pracownika, na zakładce Fundusze będą widoczne pola dotyczących składek na PPK:
- Pracowniczy plan kapitałowy pracownika
- Pracowniczy plan kapitałowy pracodawcy
Katalog zapisu plików XML
W „Ustawienia – Katalogi – Katalog zapisu plików PPK” użytkownik może zmienić katalog plików XML z raportami PPK. Od wersji Aga 5.1.128.1 program będzie ustawiał domyślnie ten katalog na katalog firmy i zapisywał w wybranym roku. Pliki te będą archiwizowane, jeżeli użytkownik zaznaczy opcję, aby były archiwizowane
Księgowanie faktur za samochód
Księgowanie faktur za samochód
Chcąc zaksięgować fakturę za samochód w programie Ala – Księga podatkowa, należy zdefiniować zdarzenie gospodarcze lub zmodyfikować już istniejące (zakładka Słowniki>Zdarzenia gospodarcze).
Aby dodać nowe zdarzenie, należy kliknąć w ikonę Dodaj. Pojawi się wówczas okno Dane zdarzenia gospodarczego.
Następnie w polu Opis należy wprowadzić charakterystykę zdarzenia gospodarczego, w pozycji Kolumna 1 wybrać numer kolumny, a poniżej wybrać rodzaj kosztów za samochód.
Po wyborze rodzaju kosztów program podpowiada wartość w polu Procent odliczenia kosztów. Jest to pole aktywne, tak więc wartość tę można modyfikować według własnych potrzeb.
Po zapisaniu takiego zdarzenia gospodarczego można już przystąpić do wprowadzenia faktury za samochód.;
Aby zaksięgować fakturę dotyczącą kosztów eksploatacji samochodu, należy dodać wpis do księgi.
W oknie Wpis do księgi, po uzupełnieniu dat dokumentu oraz danych kontrahenta, w pozycji Opis należy wybrać zdefiniowane wcześniej zdarzenie gospodarcze.
W polu Kwota dokumentu wprowadzamy wartość netto z faktury. Po wprowadzeniu wartości program wylicza zadany procent w polu Kwota 1.
Po kliknięciu na Zapisz pojawi się okno Dokument do rozliczenia VAT 50%. W oknie tym należy wybrać samochód, którego dotyczy wprowadzany do programu dokument.
Powyższe okno pojawia się w przypadku, gdy w ustawieniach programu, na zakładce Inne, zaznaczona jest opcja Pokazuj i zapisuj faktury za samochód do Rejestru faktur do odliczenia 50% VAT.
W przeciwnym razie, po zapisaniu wpisu w księdze, pojawi się okno:
Po zapisaniu wpisu program poprowadzi do zapisu dokumentu w rejestrze VAT. W oknie Edycja rejestru VAT wprowadzana jest wartość 50% VAT do rejestru.
Po zapisaniu wpisu, program umożliwia zapis kwoty VAT nieodliczonego.
Po wybraniu opcji Tak, ponownie pokaże się okno Wpis do księgi, w którym należy wybrać zdarzenie gospodarcze.
Można wybrać to samo zdarzenie, które zostało utworzone w słownikach. Wówczas program wyliczy zadany procent. Takiego wpisu nie wprowadzamy już do rejestru VAT.
W księdze pojawią się dwa wpisy. Pierwszy będący odliczeniem od kwoty netto dokumentu, drugi będący odliczeniem od wartości VAT-u nieodliczonego.
W programie można również zdefiniować osobne zdarzenie dla VAT-u nieodliczonego (zakładka Słowniki>Zdarzenia gospodarcze>Dodaj).
W polu Rodzaj kosztów za samochód należy wówczas wybrać VAT nieodliczony z kosztów eksploatacji.
W oknie Dane zdarzenia gospodarczego można również wskazać konkretny samochód dla utworzonego wcześniej zdarzenia gospodarczego.
Samochód można wprowadzić do programu, wchodząc w zakładkę Słowniki>Spis samochodów.
W oknie samochody należy dodać wpis dotyczący samochodu i uzupełnić wszystkie niezbędne dane.
Po zapisaniu samochodu, należy wejść w edycję danych kierowcy i kliknąć w Ustawienia rozliczenia kosztów.
W oknie Ustawienia rozliczenia kosztów należy uzupełnić wszystkie konieczne dane (min. wartość netto, koszty dodatkowe, wartość samochodu itp.) oraz zaznaczyć niezbędne opcje. Po kliknięciu Wylicz, program wyliczy % odliczenia kosztów eksploatacji.
Weryfikacja czynnego podatnika VAT
Weryfikacja czynnego podatnika VAT
Ustawienia
W oknie ustawień programu ALA dodano nowe ustawienia
- Opcja „Sprawdzaj czy kontrahent jest czynnym podatnikiem VAT podczas wpisania dokumentu zakupowego” dodaje do słowników kontrahenta opcje sprawdzania statusu VAT oraz podczas wystawiania dokumentu w rejestrze VAT sprawdzi czy kontrahent jest czynnym podatnikiem VAT.
- Opcja „Pozwalaj sprawdzać czy kontrahent jest czynnym podatnikiem VAT co 7 dni” ustawia minimalną liczbę dni co ile dni kontrahent ma zostać sprawdzony w serwisie Ministerstwa Finansów.
Wprowadzanie dokumentu zakupu
W oknie edycji dokumentu rejestru VAT program po wyborze kontrahenta ze słownika kontrahentów zapyta (jeśli status VAT kontrahenta był sprawdzany mniej niż 7 dni temu) czy sprawdzić kontrahenta w serwisie Ministerstwa Finansów
W przypadku gdy kontrahent nie jest czynnym podatnikiem VAT program po wyborze takiego kontrahenta ostrzeże użytkownika (Program ostrzega wyłącznie podczas wystawiania dokumentów zakupowych (podlegającym odliczeniom), dokumentów wewnętrznych do dokumentów zakupowych, oraz podczas wystawiania dokumentu sprzedaży odwrotnie opodatkowanej)
Słownik kontrahentów
W oknie słownika dodano opcje sprawdzenia kontrahenta w serwisie Ministerstwa Finansów, opcja jest dostępna w menu podręcznym po kliknięciu na danego kontrahenta.
Opcja „Sprawdź status VAT kontrahenta” odpytuje serwis Ministerstwa i ustawia w bazie kontrahentów znacznik czy podatnik jest czynnym płatnikiem VAT. W przypadku zaznaczenia większej ilości kontrahentów program może wygenerować identyfikator zgłoszenia. W przypadku wygenerowania takiego zgłoszenia należy wybrać opcję „Sprawdź status zgłoszenia sprawdzania VAT kontrahenta”. Jeśli program otrzyma wszystkie informacje na temat zweryfikowanych kontrahentów zapisze je do bazy kontrahenta.
Informacja kiedy kontrahent został sprawdzony w Ministerstwie widnieje w oknie edycyjnym kontrahenta.
W przypadku generowania pliku JPK_VAT program sprawdzi status VAT kontrahenta na podstawie bazy programu. W przypadku dodawania dokumentów zakupowych oraz dokumentów wew. do nich wystawionych program zapyta jeśli kontrahent nie był czynnym podankiem VAT czy dopisać taki dokument do pliku.
Nowy interfejs Streamsoft PCBiznes
Ustawienia nowego interfejsu Streamsoft PCBiznes
Po uruchomieniu programu pojawi się okno kreatora „Nowy wygląd programów Streamsoft PCBiznes”.
Krok 2. Ustawienie menu głównego.
W nowym interfejsie Użytkownik może określić, w którym miejscu znajdować się będzie belka menu głównego. Do wyboru jest:
- pionowo (z lewej strony)
- poziomo (u góry, jak we wcześniejszej wersji).
Rozwijając listę wyboru i zaznaczając daną opcję, zmianie ulegnie podgląd programu. Po dokonaniu wyboru, należy przejść do kolejnego kroku klikając „Dalej”.
Krok 3. Zmiana ustawień
W trzecim kroku Użytkownik jest informowany o możliwości pozostałych ustawień nowego interfejsu.
Po zapoznaniu się z tą treścią i kliknięciu „Uruchom program”, okno kreatora nie będzie pojawiać się przy kolejnym włączaniu programu. Program uruchomi się zgodnie z wybranymi w kreatorze preferencjami Użytkownika.
Wszystkich zmian w zakresie wyglądu można będzie teraz dokonać klikając w Inne -> Wygląd.
Znajdują się tam następujące opcje zmian wyglądu:
- Kolor programu – jak w kroku 1. kreatora. Użytkownik dokonuje wyboru jednego z 8 zestawów kolorystycznych.
- Kolor tła tabel- do wyboru jest kolor biały oraz 4 odcienie wybranego koloru programu.
Przykład:
- Kolor pola edycyjnego – do wyboru dowolny kolor z całej palety barw
- Kolor pola edycyjnego nieaktywnego- do wyboru dowolny kolor z całej palety barw
- Czcionka w nagłówkach tabel- można zwiększyć czcionkę od standardowej do +6.
- Czcionka w tabelach- można zwiększyć czcionkę od standardowej do +6.
Przykład:
Czcionka standardowa
Czcionka +3
- Ustaw panel ikon pionowo– panel ikon znajduje się w pozycji pionowej po lewej stronie, po odznaczeniu ikony menu głównego będą znajdować się na górze okna programu.
- Rysuj linie separujące kolumny w tabeli
przed zaznaczeniem:
po zaznaczeniu:
- Autodopasowanie kolumn w tabeli – kolumny będą automatycznie dopasowywać się do szerokości okna programu, tak aby wszystkie kolumny były widoczne. Po odznaczeniu funkcji można dowolnie rozszerzać kolumny, w przypadku gdy nie zmieszczą się one w oknie, pojawi się na dole pasek przewijania.
Wydruki
Wydruki
Podgląd wydruku
Przed wydrukowaniem, można wstępnie zobaczyć w jaki sposób wydruk będzie rozplanowany na kartce. W tym celu na okienku definiowania wydruku, należy wcisnąć przycisk <Podgląd>.
Na ekranie pojawi się kartka, na której będzie przybliżony wygląd wydruku. Podgląd wydruku tekstowego umożliwia ocenienie proporcji wydruku w pionie i poziomie, jednak nie jest wiernym odwzorowaniem wyglądu czcionek. Każda drukarka drukując tekstowo wykorzystuje swój zestaw znaków. Podgląd ma więc tylko charakter orientacyjny.
Podczas oglądania wydruku można posługiwać się klawiszami:
- strzałek – przesuwają stronę zgodnie z kierunkiem strzałki, jeżeli istnieje następna strona, to strzałki przejdą na nią;
- <Page Up> – przechodzi na poprzednią stronę,
- <Page Down> – przechodzi na następną stronę,
- <Home> – przechodzi na pierwszą stronę,
- <End> – przechodzi na ostatnią stronę,
- – (minus) – pomniejsza skalę wydruku,
- + (plus) – zwiększa skalę wydruku.
- Dostępny jest także pasek narzędzi po naciśnięciu opcji z menu Pasek narzędzi. Można na nim dokładnie określić skalę podglądu oraz obejrzeć fizyczne marginesy drukarki (żółta obwódka).
Wydruki tabel
Każdy wydruk danych z takich tabel jak księga podatkowa, rejestry VAT, spis kontrahentów, daje możliwość ustawienia opcji wydruku. Okno ustawień wydruku pojawia się po naciśnięciu przycisku w oknie Wydruk dokumentu. Na ekranie monitora pojawi się okno Ustawienia wydruku:
Zakładka Podstawowe umożliwia:
-
- Wybór drukarki – może to być drukarka sieciowa.
- Dodatkowego marginesu – margines podawany jest w mm i liczony od początku obszaru drukowania, a nie od początku kartki. Aby sprawdzić rozmiar marginesu drukarki można, podczas podglądu wydruku, włączyć margines drukarki. W przypadku, gdy wydruk jest niepoprawny, gdyż na drukarce ustawiono inny papier, margines może posłużyć do poprawnego ustalenia rozmiaru kartki.
- Określenie stron wydruku – wszystkie czy wymienione. Strony wymieniamy po przecinku np. 1,5 – wydrukuje stronę pierwszą i piątą – jeżeli taka będzie. Podanie sekwencji 3..5 spowoduje wydrukowanie stron 3,4,5. To samo dotyczy kolumn (gdy wydruk w szerokości nie mieści się na kartce, jego prawa część zostanie przeniesiona na kolejną kartkę). Nie wpisując kolumn lub stron, program wydrukuje je wszystkie. Przykład: jeśli chcemy wydrukować tylko pierwszą kolumnę, wszystkie strony. W pole przy słowie wymienione nic nie wpisujemy, a w pole przy słowie kolumny wpisujemy 1.
- Zapytanie o drukowanie przed każdą stroną – program przed wydrukiem każdej strony będzie pytał czy ją drukować i prosił o włożenie nowej kartki. Umożliwia to dwustronne drukowanie.
- Wybór rodzaju wydruku – możemy wybrać czy chcemy drukować graficznie (polecane w przypadku większości drukarek), tekstowo (zdecydowanie przyspiesza wydruk na drukarkach igłowych), do portu (wysyła dane bezpośrednio do portu w trybie tekstowym – nie ma możliwości wydruku sieciowego), do pliku tekstowego (umożliwia wysłanie tekstu do pliku TXT, który następnie możemy oglądać w edytorze tekstu – należy podać katalog i nazwę na zakładce Inne), do arkusza kalkulacyjnego (wysyłane są tylko dane zawarte w tabeli – nie ma żadnych dodatkowych treści – umożliwia to ich dalszą obróbkę za pomocą Notatnika. Na zakładce inne należy wpisać katalog, w którym chcemy zapisać wysłany wydruk), do pliku dbf (wysyłane są dane tylko z tabeli – umożliwia wysłanie danych do pliku DBASE).
Zakładka Graficzny umożliwia:
-
- Wybór własnej czcionki i rozmiaru tej czcionki – należy wtedy zaznaczyć, że chcemy użyć czcionki użytkownika i wybrać czcionkę. Zmiany czcionki mogą doprowadzić do nieczytelnych wydruków lub przy dużych czcionkach do ucinania napisów.
- Wybór rozmiaru tabelki – jeżeli zmienimy czcionkę, tabelka pozostaje taka sama. Wydrukowany tekst będzie miał wtedy takie same proporcje w przypadku wydruku tekstowego i graficznego. Jeżeli jednak proponowana tabelka jest za mała w stosunku do wybranej czcionki, należy zaznaczyć opcję – Rozmiar tabelki – zależny od czcionki.
- Wybór orientacji (dotyczy to tylko wydruku graficznego), umożliwia wydruk poziomo i pionowo. W przypadku, gdy wydruk nie mieści się na jednej stronie w pionie można wydrukować go poziomo.
Zakładka Tekstowy umożliwia:
-
- Zagęszczenie – możliwe jest wydrukowanie tekstu w dowolnym zagęszczeniu. W przypadku, gdy wydruk jest standardowo zaprojektowany, ze zbyt małymi literami, możemy zmienić zagęszczenie na inne (10 CPI, 12 CPI, 15 CPI, 17 CPI, 20 CPI). Pierwsze zagęszczenie ma największe litery, piąte jest dwa razy mniejsze. Ustawienie zagęszczenia ma wpływ na wydruk graficzny. Jeżeli w wydruku graficznym zmienimy czcionkę, wydruk nadal będzie miał różne rozmiary czcionki – obliczone na podstawie czcionki użytkownika. Jeśli cały wydruk ma być w jednym rozmiarze, to należy wybrać jedno z zagęszczeń.
- Wybór rodzaju tabelki – tabelka prosta – drukuje się najszybciej (na drukarkach igłowych).
- Wybór ilości linii – umożliwia wybór ilości linii na cal. Aby zmieścić więcej danych na jednej stronie, należy wybrać 8 linii na cal.
- Wybór typu liter – należy dobrać doświadczalnie. W przypadku, gdy drukarka nie posiada żadnego standardu polskich liter możemy wybrać opcję Bez polskich – wtedy zamiast polskich znaków wstawione są litery podstawowe np. ę – e.
- Wybór kodów drukarki – służy do wyboru i definiowania tekstowego sterownika do drukarki.
- Ustawienie wysokości strony w mm – funkcja przydatna podczas drukowania na drukarkach o szerokim wałku.
- Ustawienie szerokości strony w mm – podobnie jak wyżej.
Zakładka Inne – Służy do wpisania katalogów i nazw plików potrzebnych do wysyłania danych do innych miejsc przeznaczenia niż drukarka.
Wydruki deklaracji
Przed wydrukiem deklaracji (np. VAT-7, PIT-4) można zmienić opcje wydruków. W górnej części okna wydruku, należy wybrać drukarkę do jakiej ma zostać skierowany wydruk. Opcja Drukuj strony umożliwia wydrukowanie dowolnych stron z drukowanego formularza. Konieczne jest określenie, które strony chcemy wydrukować – wszystkie czy wymienione. Strony wymieniamy po przecinku np. 1,5 wydrukuje stronę pierwszą i piątą – jeżeli taka będzie. Podanie sekwencji 3..5 spowoduje wydrukowanie stron 3,4,5. Ustawienie opcji Zapytaj przed wydrukiem każdej strony – spowoduje, że przed wydrukiem każdej strony program poczeka na włożenie nowej kartki – umożliwia to dwustronne wydrukowanie formularza. Cieniowanie – jeżeli włączymy opcję cieniowania, możemy suwakiem ustawić poziom szarego tła na jakim mają się drukować pola wypełniane przez urząd skarbowy. W przypadku gdy standardowo wydruk nie mieści się na drukarce (drukarka ma duże marginesy) można wydrukować formularz w skali z przedziału (50%-150%).
Możliwe jest drukowanie deklaracji na oryginalnym wzorcu. W tym celu, należy włączyć opcję Drukuj tylko dane, a następnie należy włożyć oryginalny druk i dobrać przesunięcie – tak, aby odpowiednie dane znajdowały się w odpowiednim polu.
Rejestry wydruków
W programie Ala i Aga jest opcja Rejestr wydruków. Konfigurując tę opcję, możemy tworzyć historię wykonanych wydruków. Program tworzy rejestr wydruków, które zostały wykonane w programie. Aby ta opcja była aktywna, to należy ją poprawnie skonfigurować.
W programie Ala należy wybrać Rejestr wydruków (z menu głównego) i wybrać konfigurację rejestru zaznaczając jakie wydrukowane dokumenty mają zostać zapisane w rejestrze.
W programie Aga można osobno skonfigurować rejestr wydruków dla kadr i osobno dla płac. Aby ustawić konfigurację w kadrach, należy wejść w okienko Kadry i kliknąć opcję Drukuj. Na samym dole wyświetlonej listy znajduje się Rejestr wydruków. Rozwijając tę opcję mamy możliwość skonfigurowania rejestru w miejscu Konfiguracja rejestrów wydruków. Analogicznie możemy dokonać konfiguracji dla okna Płace.
Sortowanie, szukanie i filtrowanie
Sortowanie, szukanie i filtrowanie
Sortowanie
Sortowanie umożliwia wybór sposobu uporządkowania danych. Na przykład w opcji Kontrahenci, istnieje możliwość wyboru trzech rodzajów sortowania: według numeru, identyfikatora (skróconej nazwy) i numeru NIP. Po naciśnięciu klawisza <F4> (lub ikony) kolumna, według której będą porządkowane dane, przemieści się na początek tabeli (do lewej strony). Możliwe jest tak zwane szybkie szukanie według tej kolumny – poprzez wpisanie z klawiatury poszukiwanego ciągu. W zależności od typu danych kolumny, program zadziała na różne sposoby:
- w przypadku, gdy sortującą kolumną będzie ciąg znaków (identyfikator, NIP) wystarczy wpisać za pomocą klawiatury interesującą nas nazwę. Wtedy program, bez dodatkowych operacji, będzie się ustawiał na pierwszej pozycji zaczynającej się od podanego ciągu.
- w przypadku liczb (numer kontrahenta), na ekranie pojawi się okno pozwalające wprowadzić całą liczbę.
Szukanie i filtrowanie
Możliwość wyszukiwania żądanych pozycji pojawia się po naciśnięciu ikony
lub klawisza funkcyjnego <F6>. Klawisz <F7> uruchamia filtrowanie (pozostawienie na ekranie tylko interesujących nas pozycji). W niektórych oknach (dokumenty – Ewa , dokumenty – Ala ) po naciśnięciu klawisza <F6> lub <F7>, na ekranie pojawia się okno wyszukiwań:
Zastosowanie kombinacji klawiszy <Shift+F6> oraz <Shift+F7> w oknie Księga, programu Ala pozwala na zaawansowane szukanie.
Szukanie różni się od filtrowania sposobem prezentacji wybranych danych. W wyniku szukania widzimy wszystkie pozycje, ale kursor znajduje się na pozycji spełniającej podane warunki. W przypadku, gdy pozycji spełniających warunki jest więcej, pojawia się nawigator szukania, służący do przejścia do kolejnych pozycji spełniających zadane kryteria. Za pomocą przycisku <Zlicz> można policzyć ilość poszukiwanych pozycji. Filtrowanie powoduje, że widzimy tylko interesujące nas pozycje. Umożliwia to wydrukowanie tylko wybranych danych (np. spis kontrahentów z miasta Warszawa). Zadawanie warunków dla szukania i filtrowania niczym się nie różni. Po naciśnięciu klawisza (<Shift+F6>, <Shift+F7>) na ekranie pojawia się okienko służące do wpisania warunków:
W okienku Pole, należy wybrać pole, według którego chcemy szukać. W okienku Warunek możemy wybrać jeden z kilku wariantów poszukiwania wpisanej dalej wartości. Znak = powoduje, że wpisana wartość musi być równa wartości wybranego pola w tabeli. Znak <>oznacza, że interesują nas wartości inne niż te, które są wpisane. Znaki <, > są oczywiste przy polach liczbowych, natomiast w przypadku wyrażeń literowych (np. Miejscowość) znak < oznacza wcześniejszy w alfabecie. Warunek w zakresie, pozwala znaleźć przedział danych (np. wpisy w księdze od nr 130 do nr 150).
Obsługa programu za pomocą klawiatury
Obsługa programu za pomocą klawiatury
We wszystkich programach wchodzących w skład linii produktów PCBIZNES, przy przeglądaniu danych, można posługiwać się klawiszami funkcyjnymi od <F1> do <F9>. Dzięki temu możliwe jest wywoływanie opcji bez użycia myszy.
Spis opcji programu dostępnych za pomocą klawiszy funkcyjnych:
- <F1> – Uruchamia pomoc,
- <F2> – Umożliwia bezpieczne przeglądanie danych, bez możliwości poprawy,
- <F3> – Umożliwia dodanie nowej pozycji np. nowego kontrahenta do spisu,
- <F4> – Zmienia sposób sortowania, czyli porządkowania zapisów w tabeli,
- <F5> – Umożliwia poprawę wskazanej pozycji z tabeli,
- <F6> – Umożliwia odszukanie pozycji według żądanego kryterium,
- <F7> – Umożliwia filtrowanie danych według żądanego kryterium,
- <F8> – Służy do anulowania lub kasowania zbędnej pozycji. Operacja jest nieodwracalna,
- <F9> – Umożliwia wydrukowanie danych z aktualnej tabeli.
Dodatkowe kombinacje klawiszy
- Wewnątrz okien edycyjnych można poruszać się pomiędzy polami lub zakładkami za pomocą kombinacji klawisza <Alt> oraz litery zapisanej z podkreśleniem, np. Zamknij – <Alt+z> (najpierw przycisnąć <Alt> i jednocześnie trzymając <Alt>, nacisnąć klawisz z). Korzystając z klawiszy funkcyjnych oraz skrótów (<Alt>+ litera) można znacznie przyspieszyć prace polegające na wprowadzaniu dużej ilości zapisów np. w biurach rachunkowych.
- Między kolejnymi polami w oknach edycyjnych, użytkownik może poruszać się za pomocą klawisza <Tab> (lub <Enter>). Aby cofnąć się do poprzedniego pola, należy wcisnąć klawisz <Shift> i trzymając go nacisnąć klawisz <Tab> (lub <Enter>).
- Użytkownik może zmieniać zakładki (przełączać się nimi) wciskając klawisz <Ctrl> i jednocześnie naciskając <Tab>. Chcąc cofnąć się na poprzednią zakładkę, należy wcisnąć jednocześnie klawisze <Shift+Ctrl> i trzymając je, nacisnąć klawisz <Tab>.
- Okno z tabelą można zamknąć, naciskając kombinację klawiszy <Ctrl+F4> lub <F12>. Wyjść z programu można poprzez naciśnięcie kombinacji <Alt+F4>.
- Jeżeli pomyliliśmy się podczas wprowadzania danych i chcemy przywrócić poprzednią wartość pola, należy wcisnąć kombinację klawiszy <Ctrl+Z> np. jeśli w polu jest napis Warszawa, a my przez pomyłkę skasowaliśmy ten wyraz, to wciśnięcie <Ctrl+Z> w tym polu przywróci napis Warszawa.
- W okienkach z tabelą danych można zobaczyć wszystkie, dostępne w danej chwili, opcje uruchamiając podręczne menu. W tym celu, należy wcisnąć na tabeli danych prawy klawisz myszki lub na klawiaturze klawisz z wizerunkiem menu i strzałki (nie na wszystkich klawiaturach klawisz ten istnieje). Korzystanie z menu podręcznego może przyspieszyć pracę.
- W polach wartościowych lub kwotowych (tzn. w takich, do których należy wpisać wartość liczbową lub kwotę), można skorzystać z podręcznego arkusza kalkulacyjnego. Do tego celu służy kombinacja klawiszy <Ctrl+Shift+K>. Możemy tam skorzystać z dodatkowych obliczeń i wynik przepisać do aktualnego pola
Przeniesienie programu na inny komputer
Przeniesienie programu na inny komputer
Aby zainstalować program na nowym systemie operacyjnym lub innym komputerze wraz z przeniesieniem dotychczasowej bazy danych, należy:
- Przed przeniesieniem programu Aga/Ala/Ewa wykonać jego aktualizację oraz aktualizację programu do dearchiwizacji do najnowszej wersji.
- Wykonać archiwizację danych programu. Użytkownik ma do wyboru dwa sposoby archiwizacji:
- Bezpośrednio z programu Aga/Ala/Ewa. Należy wykonać archiwizację danych firmy oraz danych systemowych na PenDrive’a lub inny zewnętrzny nośnik, poprzez wskazanie w ustawieniach programu katalogu archiwizacji, kliknięcie na ikonę zamknięcia programu, a następnie na przycisk <Archiwizuj>.Katalog archiwizacji wskazujemy:
– programie Aga w menu Ustawienia->Katalogi, Przypominanie-> Katalog kopii użytkownika,
– w programie Ala w menu Ustawienia->Katalogi->Katalog kopii użytkownika,
– w programie Ewa w menu Ustawienia->Archiwizacja->Katalog. - Poprzez przeniesienie na PenDrive’a lub inny zewnętrzny nośnik danych, folderów Dane oraz Kopia znajdujących się (w przypadku standardowej instalacji):
- dla Windows XP w C:\Program files\Streamsoft\Aga/Ala/Ewa/Przelew lub C:\Documents and settings\All users\Dane aplikacji\Streamsoft\Aga/Ala/Ewa,
- dla Windows Vista, Windows 7, Windows 8, Windows 10 oraz Windows 11 w C:\Program Data\Streamsoft\Aga/Ala/Ewa.
- Bezpośrednio z programu Aga/Ala/Ewa. Należy wykonać archiwizację danych firmy oraz danych systemowych na PenDrive’a lub inny zewnętrzny nośnik, poprzez wskazanie w ustawieniach programu katalogu archiwizacji, kliknięcie na ikonę zamknięcia programu, a następnie na przycisk <Archiwizuj>.Katalog archiwizacji wskazujemy:
- Przenieść pliki licencji również na PenDrive’a lub inny zewnętrzny nośnik danych. Są to:
- dla programu Aga – kskp.lic,
- dla programu Ala – kpir.lic,
- dla programu Ewa – faktura.lic,
- Zainstalować program na nowym systemie operacyjnym lub innym komputerze.
- Skopiować pliki licencji na komputer (np. na dysk C:\), uruchomić program Aga/Ala/Ewa i wejść w menu Inne->Operacje na licencji->Pobranie nowego pliku licencji oraz wskazać lokalizację pliku licencji (w tym przypadku dysk C:\).
- Wykonać aktualizację programu Aga/Ala/Ewa oraz aktualizację programu do dearchiwizacji do najnowszej wersji.
- Wykonać odtwarzanie z kopii. Użytkownik ma do wyboru dwa sposoby:
-
- W menu Start->Programy/Wszystkie programy->STREAMSOFT->Ala/Aga/Ewa, należy wybrać opcję: Odtwarzanie z kopii. W oknie Odtwarzanie z kopii dla programu Ala/Aga/Ewa, wybrać: innej lokalizacji i wskazać ścieżkę, gdzie została zrobiona archiwizacja danych, np. PenDrive lub inny zewnętrzny nośnik danych.
-
Skopiować foldery Dane i Kopia, znajdujące się na zewnętrznym nośniku danych, a następnie wkleić:
– dla Windows XP w C:\Program files\Streamsoft\Aga/Ala/Ewa lub C:\Documents and settings\All users\Dane aplikacji\Streamsoft\Aga/Ala/Ewa,
– dla Windows Vista, Windows 7, Windows 8, Windows 10 oraz Windows 11 w C:\Program Data\Streamsoft\Aga/Ala/Ewa. System wyświetli komunikat czy zamienić foldery. Należy kliknąć na przycisk <Tak>.