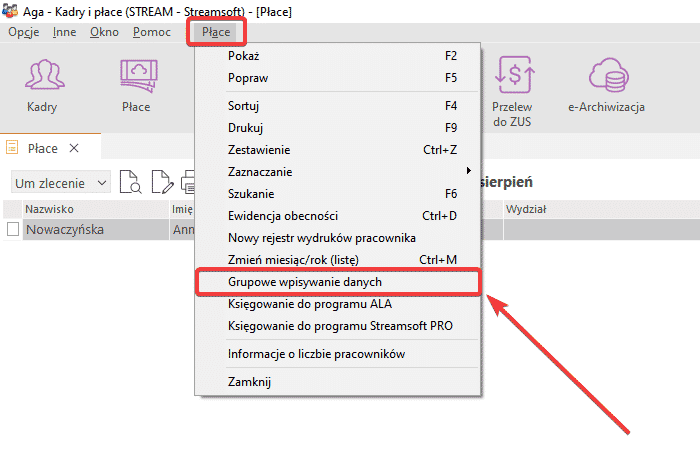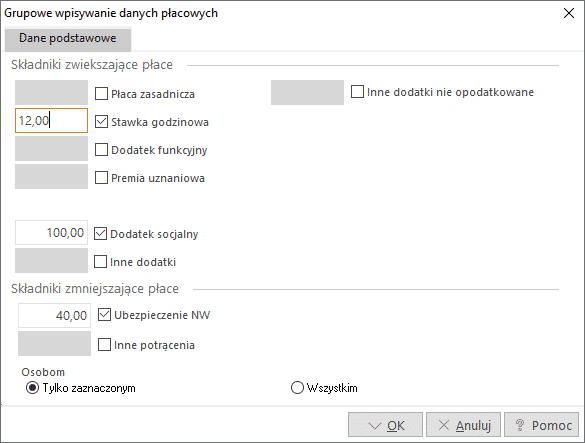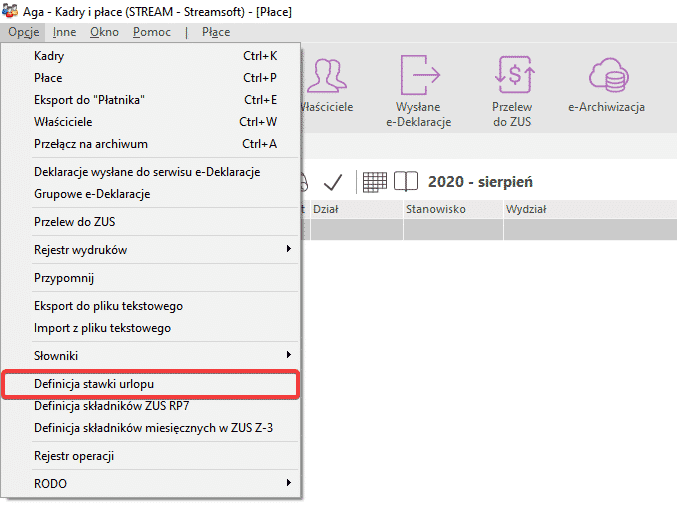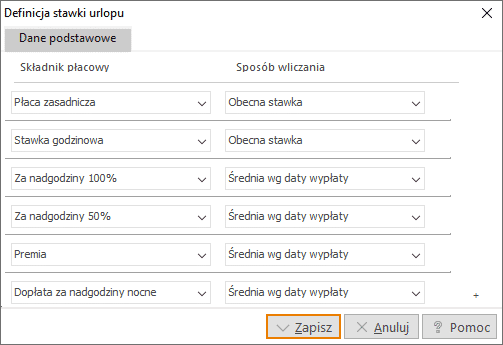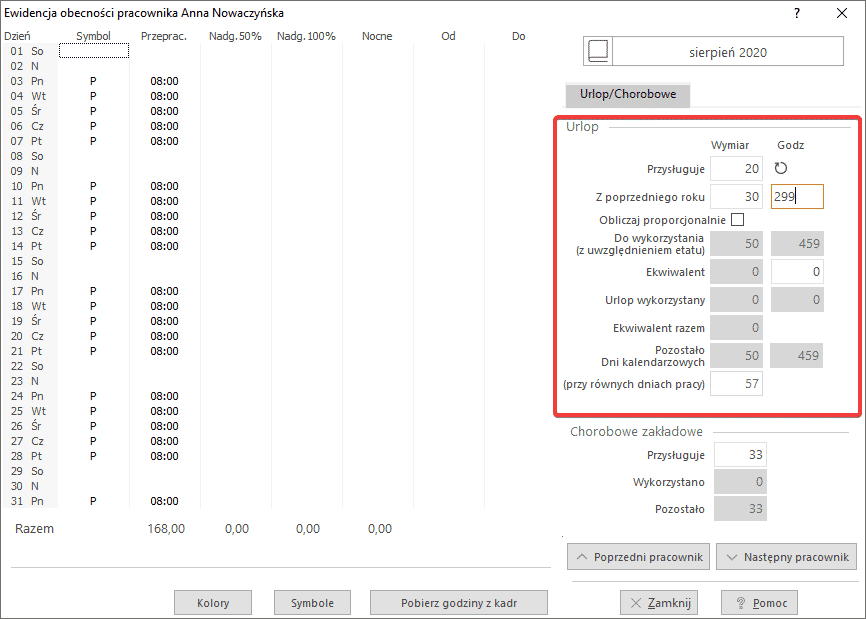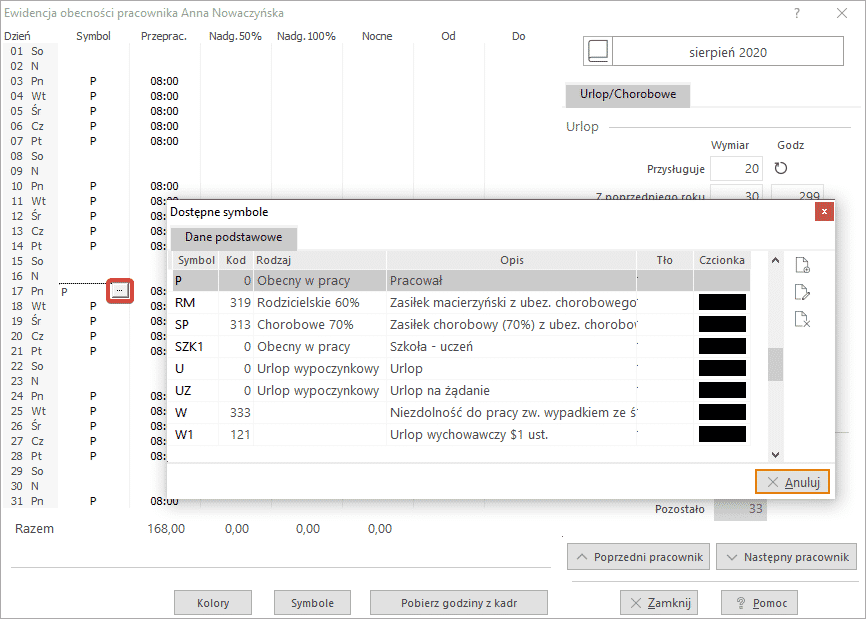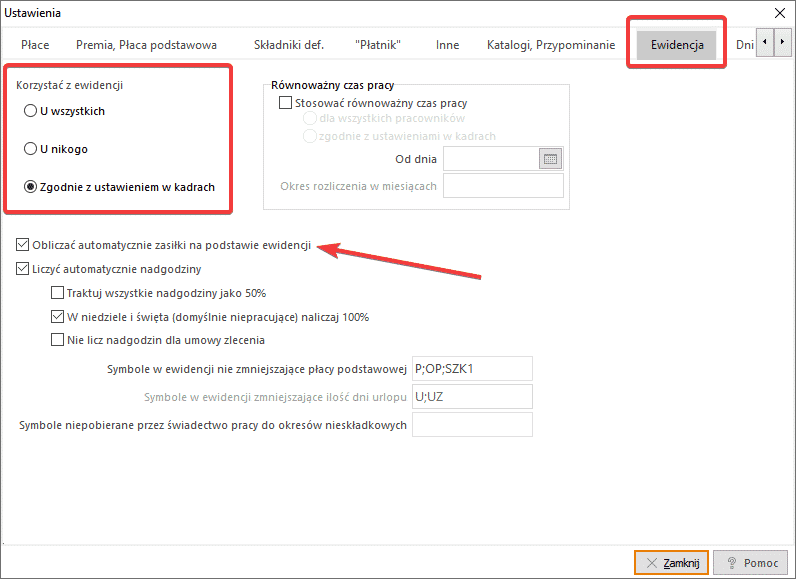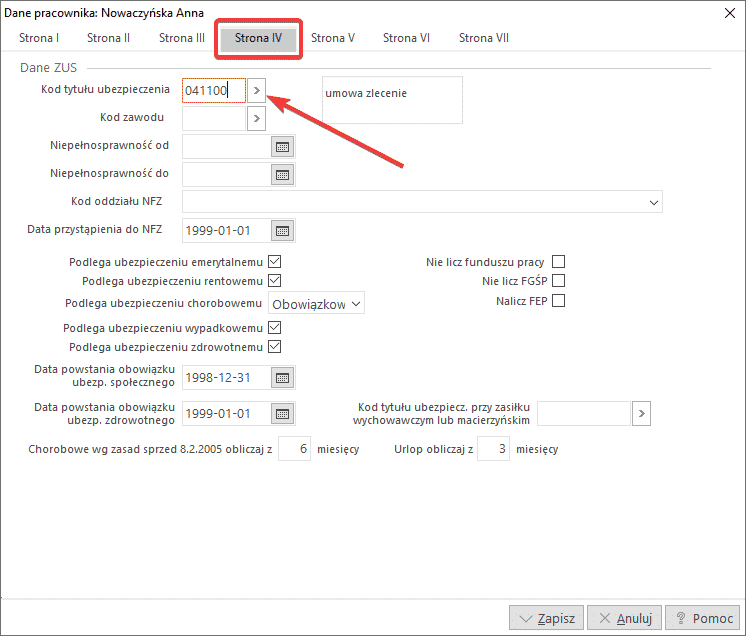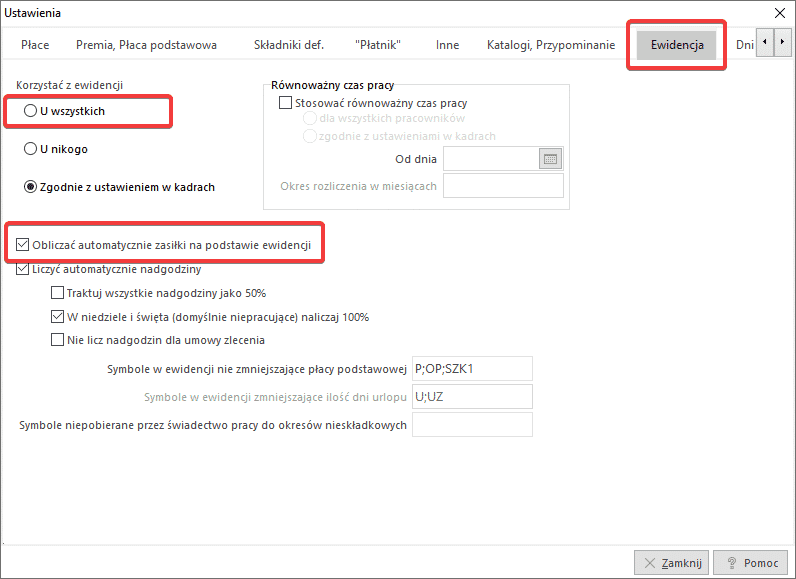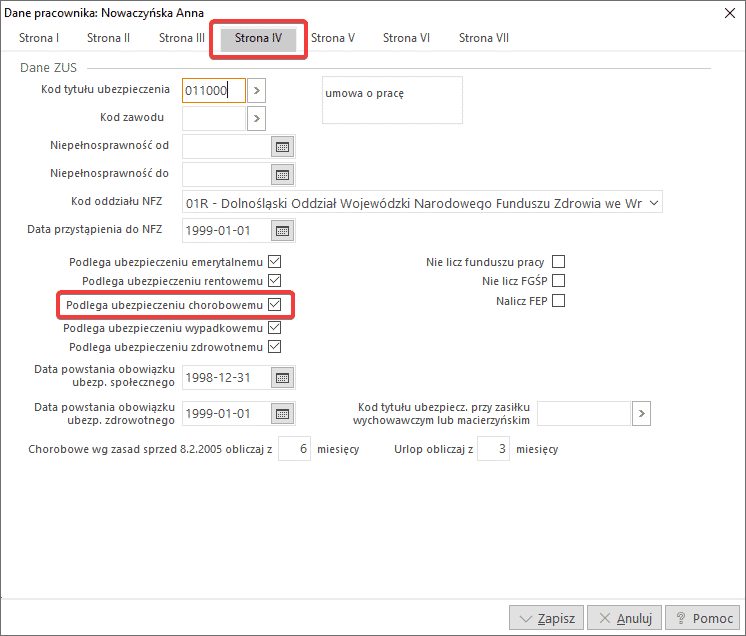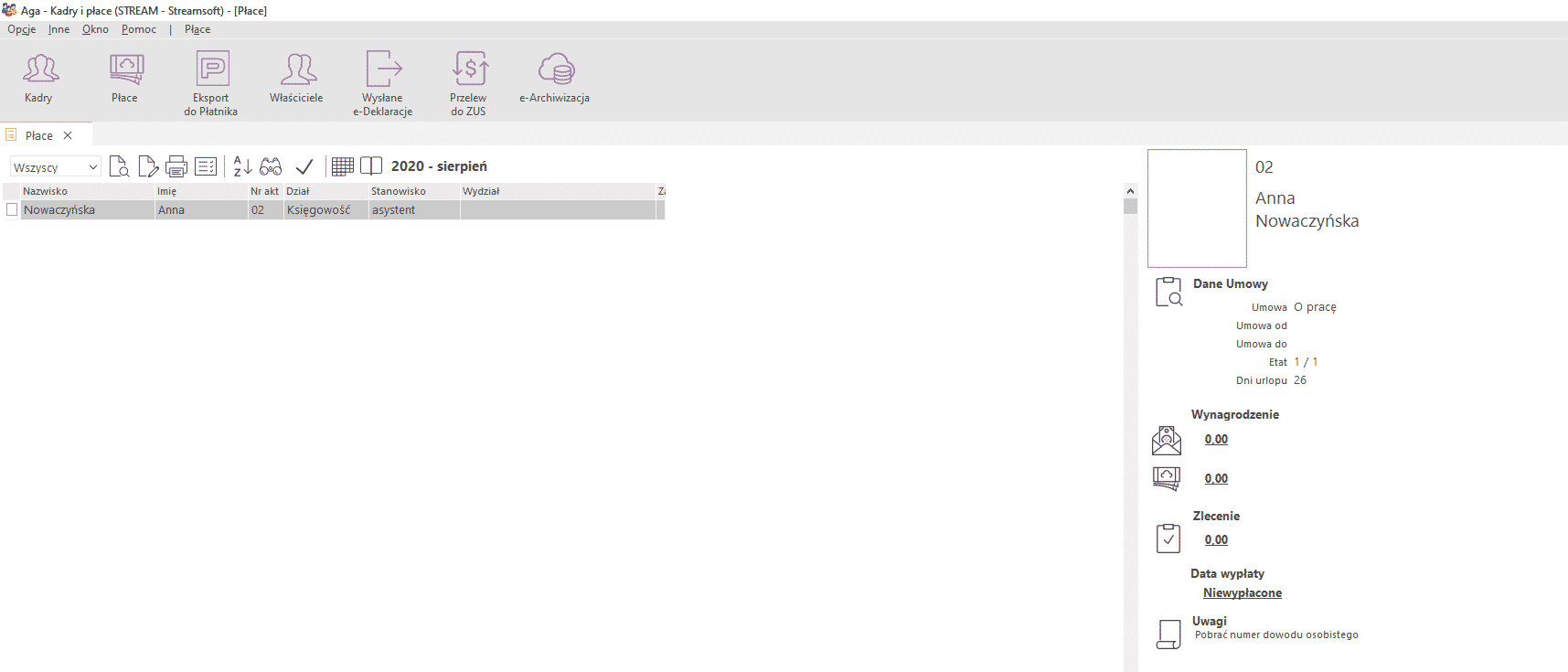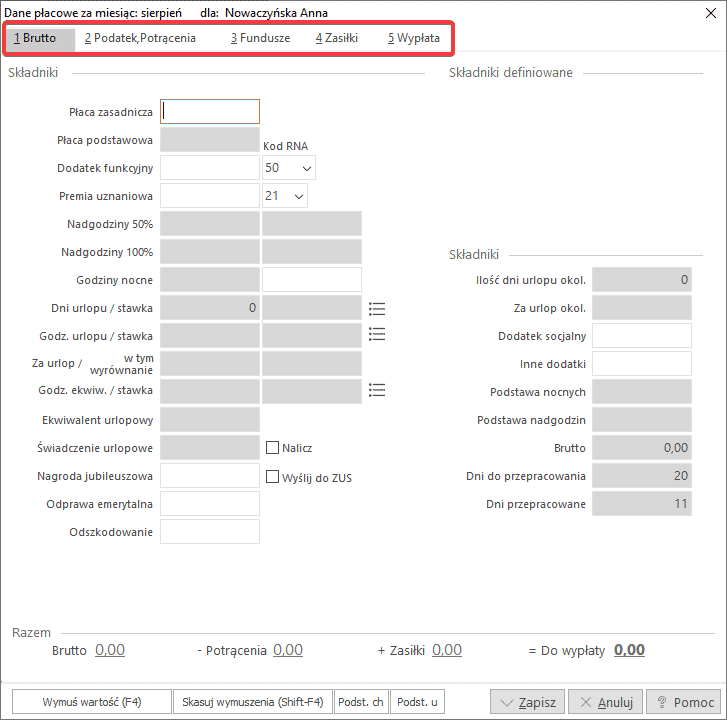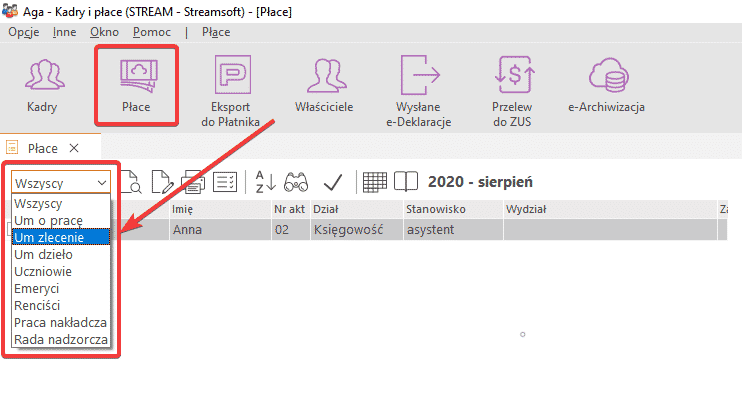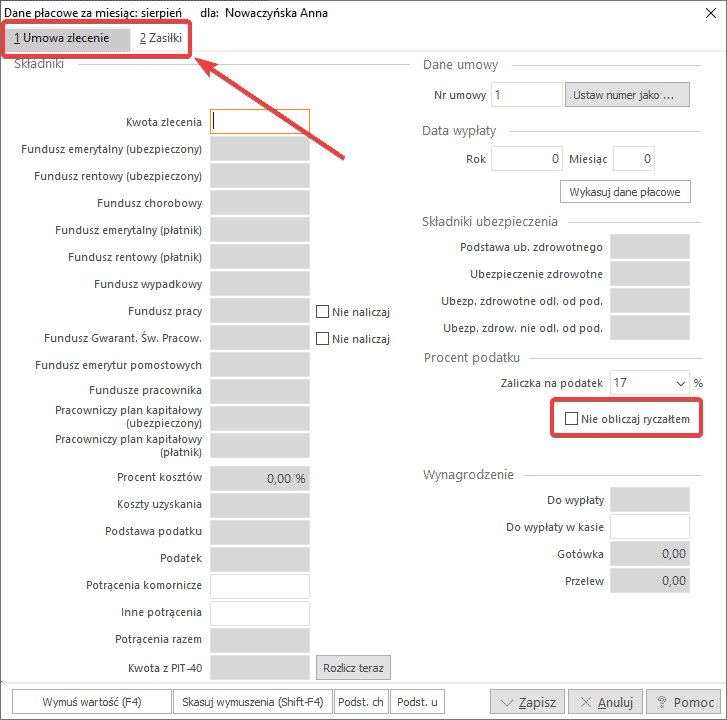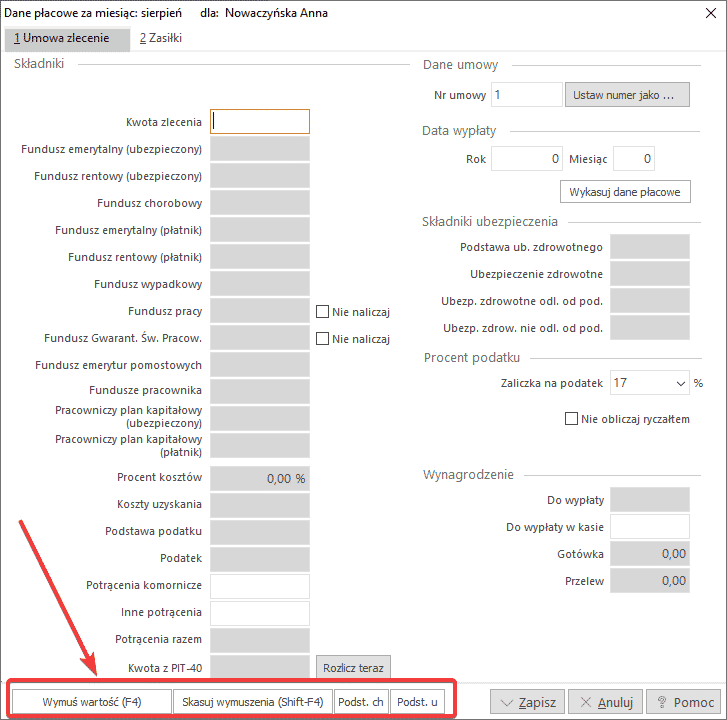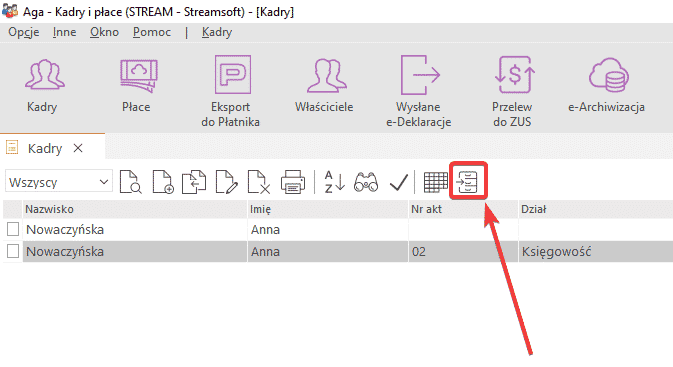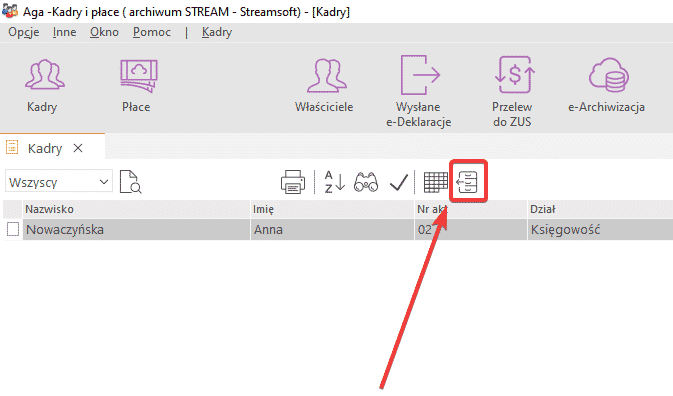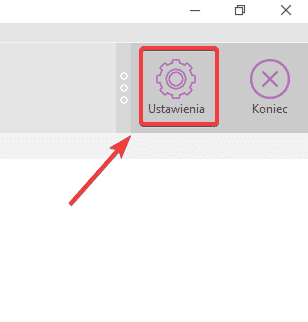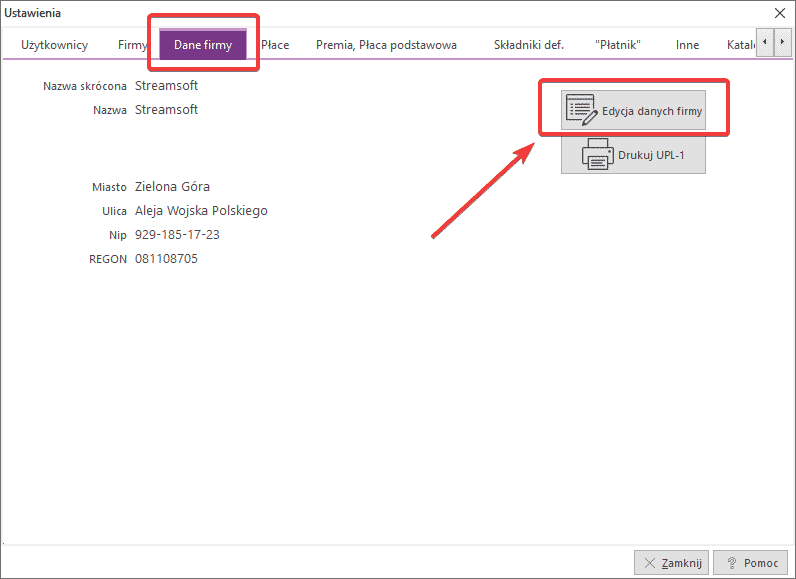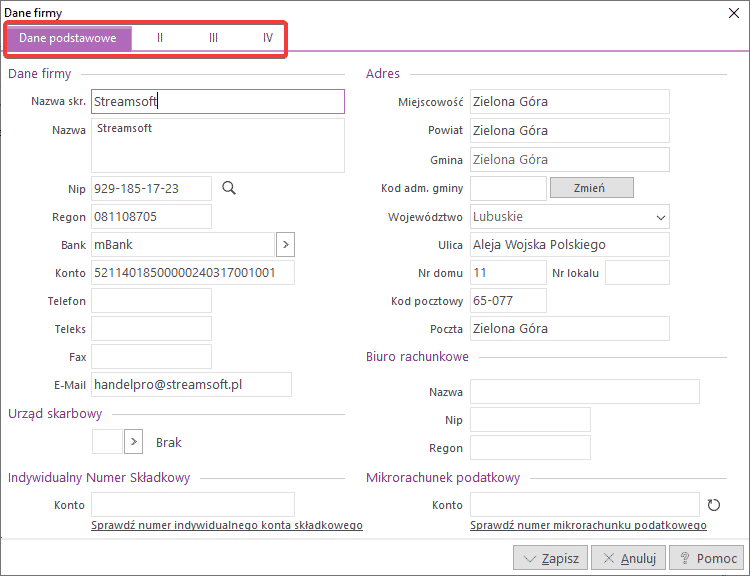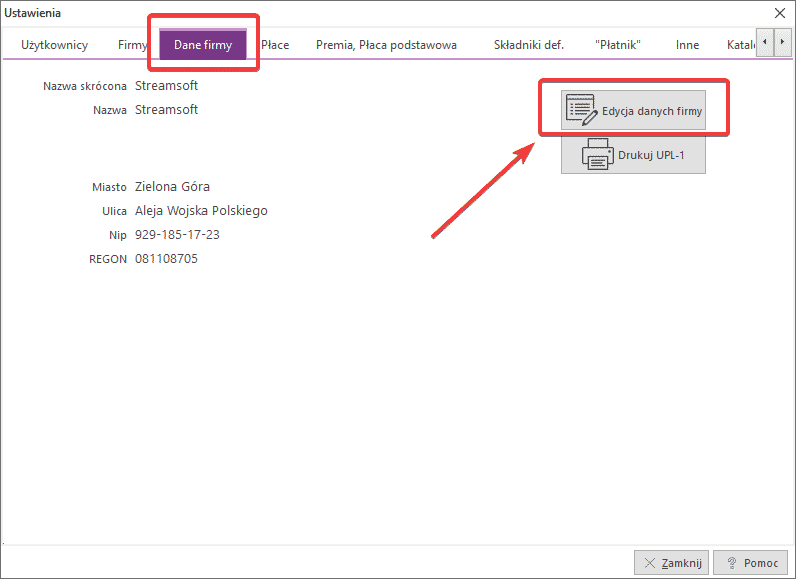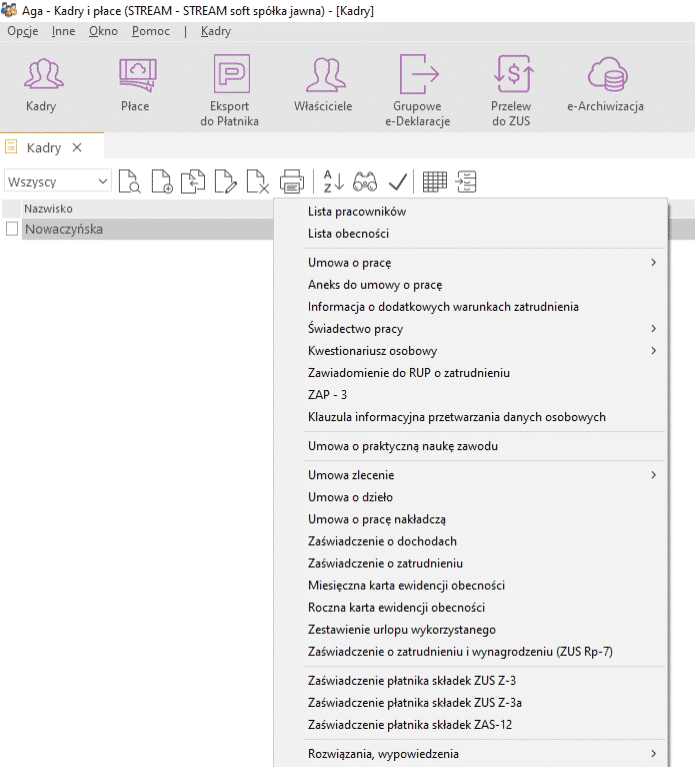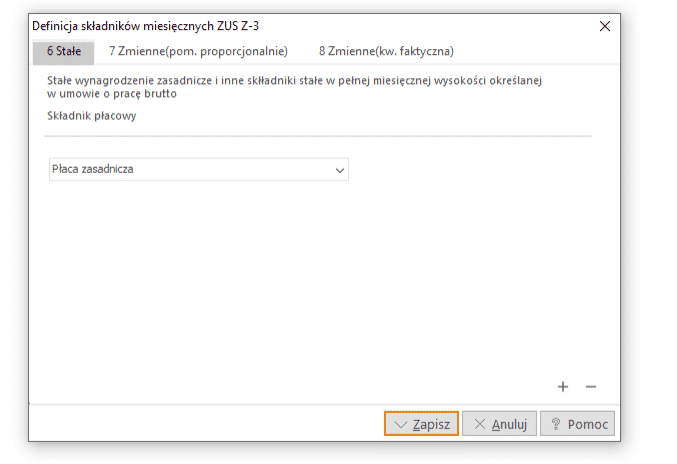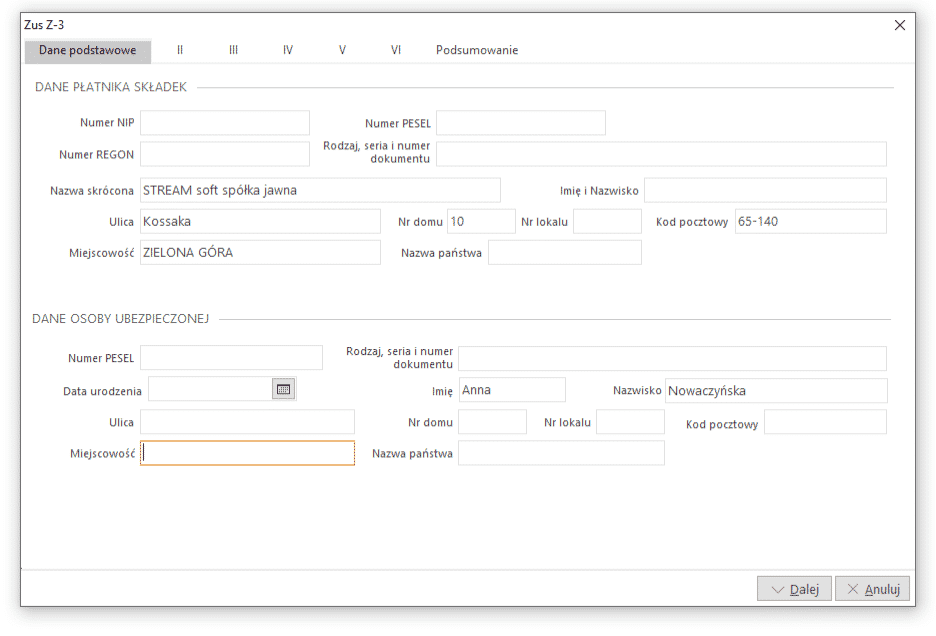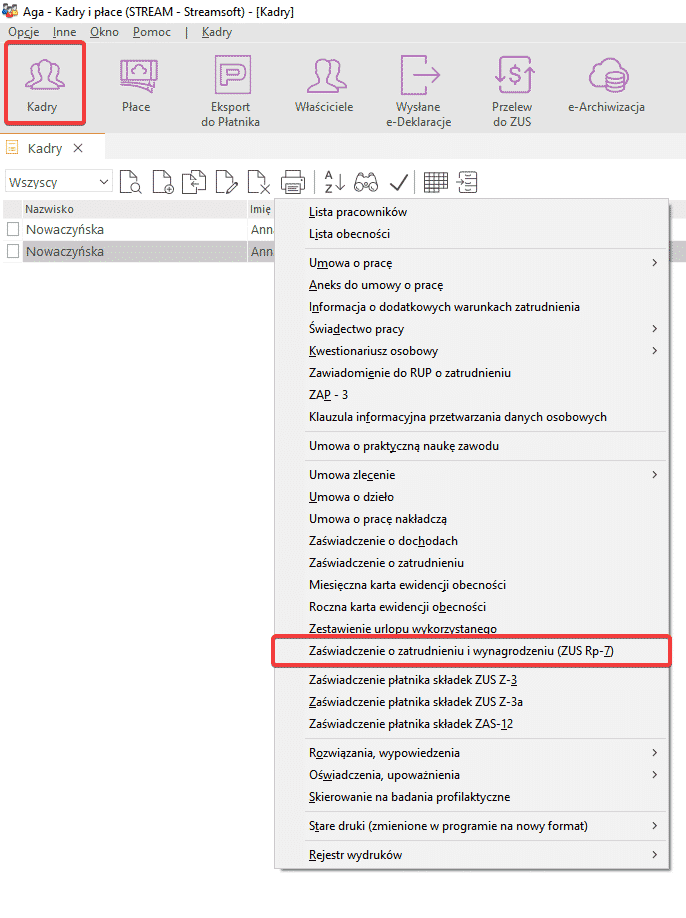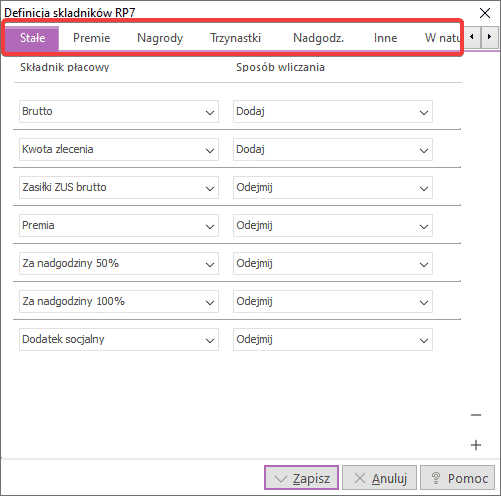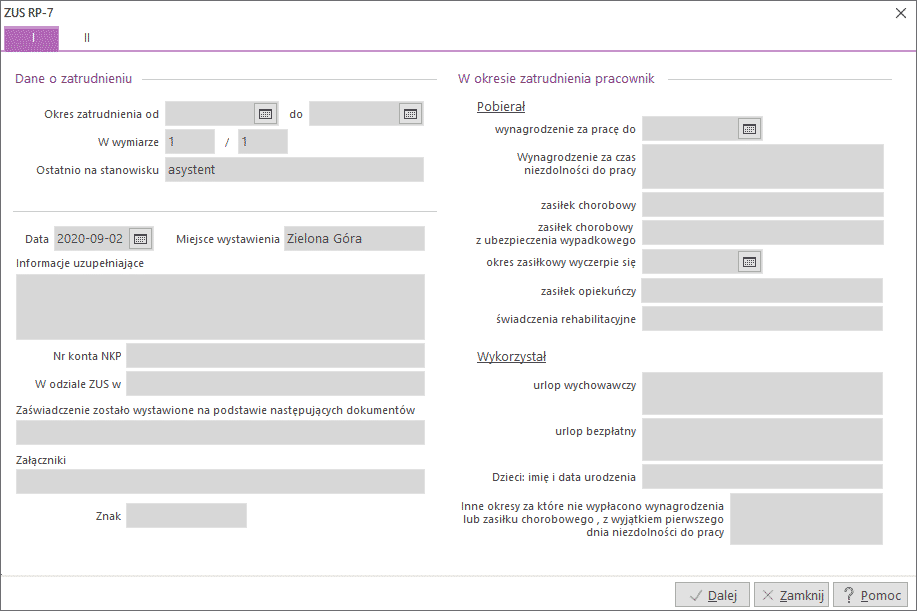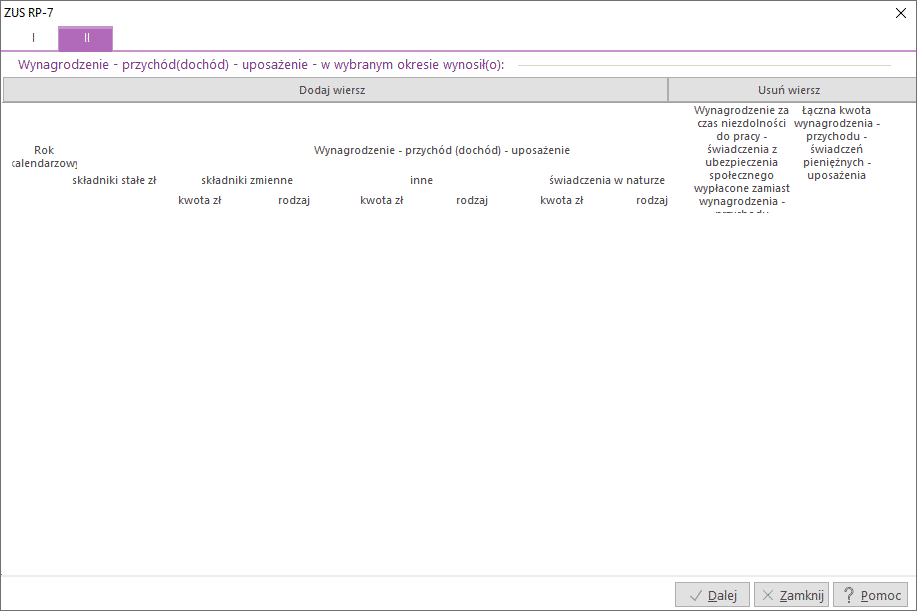Grupowe wpisywanie danych płacowych
Grupowe wpisywanie danych płacowych
Zdarza się, że trzeba wpisać jedną wartość jakiegoś składnika płacowego dla większej grupy pracowników, np. gdy 25 pracowników dostaje najniższą krajową pensję, która się nie zmienia. Aby usprawnić wprowadzanie danych została stworzona opcja Grupowe wpisywanie danych. Po wybraniu jej z menu Płace (na głównym pasku za menu Pomoc) lub pod prawym klawiszem myszki (menu podręczne), pojawi się na ekranie okno z możliwymi składnikami do wypełnienia.
Zaznaczamy, które składniki chcemy wpisać oraz wprowadzamy ich wartość. Po wciśnięciu przycisku <OK>, program wpisze wszystkim wybranym osobom podane składniki.
Czy artykuł był pomocny?
Przykład obliczenia wynagrodzenia za urlop
Przykład obliczenia wynagrodzenia za urlop
Chcąc, aby program Aga automatycznie wyliczał urlopy wypoczynkowe, należy prowadzić ewidencję obecności pracownika. Opcję tą należy wskazać w Ustawieniach (pasek ikon) , w zakładce Ewidencja. Program umożliwia również wskazanie składników, które będą wliczane do wyliczenia stawki urlopu. Aby ustalić jak będzie liczony urlop, należy wejść w menu Opcje->Definicja stawki urlopu.
W polu Składnik płacowy można wybrać wszystkie dodatki, które będą wliczane do stawki urlopu. Można wybrać: dodatki funkcyjne, dodatki socjalne, dopłaty za nadgodziny nocne, inne dodatki nieopodatkowane, inne dodatki, kwota zlecenia, nadgodziny, nagroda jubileuszowa, odprawa emerytalna, odszkodowanie, płaca podstawowa, płaca zasadnicza, premia, stawka godzinowa, świadczenia urlopowe oraz składniki definiowane, które można samemu ustalać (Ustawienia, zakładka Składniki definiowane). Kolejne składniki płacowe można dodawać używając przycisku z symbolem + .
Do każdego składnika definiowanego możemy ustalić osobny
Sposób wliczania do stawki urlopu:
- Obecna stawka – ten składnik będzie wliczany tylko z listy z obecnego miesiąca (w którym jest urlop).
- Średnia wg daty wypłaty – program bierze pod uwagę daty wypłat.
- Średnia wg daty listy – zostaną wzięte pod uwagę 3 ostatnie listy bez względu na datę wypłaty.
- Nie wliczany – składnik nie zostanie wzięty pod uwagę wyliczając stawkę urlopu.
Ewidencja obecności pracownika - Urlop
Mając ustalone parametry obliczania urlopu, należy wprowadzić dane kadrowe pracowników. Aby program prawidłowo wyliczał urlop trzeba pamiętać, by uzupełnić w danych kadrowych rodzaj etatu, ilość godzin pracy w poszczególnych dniach, kod tytułu ubezpieczenia oraz datę zatrudnienia oraz ewentualnie datę zwolnienia (końca umowy). Po wprowadzeniu prawidłowo danych kadrowych należy wejść w Ewidencję obecności pracownika i wpisać ilość dni urlopu, które przysługują pracownikowi.
Wymiar urlopu, należy samemu wyliczyć na podstawie zebranych danych z poprzednich umów o pracę oraz biorąc pod uwagę ukończone szkoły. Często bywa iż program Aga jest zakupiony w trakcie funkcjonowania firmy. Należy wówczas wziąć pod uwagę pole Z poprzedniego roku, jeśli urlop z poprzedniego roku nie został wykorzystany. Wypełniamy pole Wymiar (dni) oraz pole Godz. przeliczając wymiar na godziny. Ważną funkcją do zaznaczenia jest Obliczaj proporcjonalnie. Funkcja ta sprawia, że program wylicza urlop biorąc pod uwagę ilość etatu oraz wylicza ile dni urlopu przysługuje do danego miesiąca. Niezaznaczając opcji Obliczaj proporcjonalnie program będzie pokazywał w “pozostało” wymiar, który przysługuje pracownikowi w ciągu roku. Zazwyczaj ta opcja nie jest zaznaczana dla pracowników zatrudnionych na dłuższy okres.
Osoba, która podejmuje pracę po raz pierwszy uzyskuje prawo do urlopu z upływem każdego miesiąca pracy, w wymiarze 1/12 wymiaru urlopu przysługującej jej po przepracowaniu miesiąca. W praktyce oznacza to, że po zakończeniu pierwszego miesiąca pracy będzie mogła ona wziąć 1/12 należnego urlopu rocznego.
Stawka dzienna urlopu
Aby wyliczyć stawkę dzienną urlopu program bierze średnią z 3 miesięcy ze składników zmiennych i bieżącą wartość płacy podstawowej. Średnią stawkę dzienną ze składników zmiennych wylicza się sumując wartość z tych składników (Opcje->Definicja stawki urlopu) z 3 miesięcy i dzieląc je przez ilość przepracowanych dni w tych miesiącach.
Stawkę dzienną z płacy podstawowej program wylicza w przypadku:
- Stawki miesięcznej dzieląc płacę zasadniczą przez ilość dni do przepracowania w bieżącym miesiącu.
- W przypadku stawki godzinowej mnożąc stawkę godzinową przez wymiar godzin i etat.
Gdy w przeciągu ostatnich 3 miesięcy wystąpi miesiąc, w którym pracownik nie przepracował ani jednego dnia wówczas program cofnie się do 4 miesiąca.
Gdy mamy już ustaloną definicję stawki urlopu oraz uzupełniony wymiar przysługującego urlopu w ewidencji obecności pracownika, możemy przystąpić do uzupełnienia absencji. W Ewidencji obecności pracownika, aby udzielić pracownikowi urlopu musimy wpisać odpowiedni symbol przy dniach urlopu. W przypadku urlopu wypoczynkowego należy dwukrotnie kliknąć w polu Symbol w danym dniu, a następnie wybrać symbol “U”.
Przykład obliczenia stawki urlopu:
Pracownik zatrudniony od stycznia w pełnym wymiarze etatu, któremu przysługuje 20 dni urlopu rocznie, bierze w maju 1 dzień urlopu.
1. luty: płaca zasadnicza 1000 zł
2. marzec: płaca zasadnicza 1000 zł
3. kwiecień: płaca zasadnicza: 1000 zł, premia uznaniowa 100 zł, dodatek funkcyjny 100zł, nagroda (składnik definiowany) 100 zł
Program zsumuje płace zasadnicze oraz dodatki, które wystąpiły w miesiącu kwietniu, które również są wskazane w definicji stawki urlopu i podzieli przez ilość dni przepracowanych w 3 poprzednich miesiącach.
- Stawka dzienna: 3300/61≈54,10
- Godzinowa stawka urlopu: 3300/488≈6,76
Ekwiwalent urlopowy
Do wyliczenia ekwiwalentu urlopowego program pobiera wszystkie składniki, które były brane przy wyliczaniu stawki za dzień urlopu z tym, że suma tych składników podzielona przez 3 daje średnią miesięczną, którą następnie program wymnaża przez współczynnik ekwiwalentu. Współczynnik ten powinien zostać określony przez użytkownika w opcji Ustawienia, na zakładce Płace – ikona Popraw, a następnie w oknie Konifugracja liczenia płac, na stronie drugiej II zaznaczamy parametr Współczynnik ekwiwalentu (w prawym górnym rogu).
Przykład wyliczenia ekwiwalentu:
Pracownikowi pozostało w maju 160 godzin urlopu, za który należy mu wypłacić ekwiwalent (koniec umowy). W ewidencji obecności została wypełniona rubryka ekwiwalent.
1. luty: płaca zasadnicza 1000 zł
2. marzec: płaca zasadnicza 1000 zł
3. kwiecień: płaca zasadnicza: 1000 zł, premia uznaniowa 100 zł, dodatek funkcyjny 100zł, nagroda (składnik definiowany) 100 zł
- stawka dzienna: (3300/3)/21=52,38
- stawka godzinowa: 52,38/8=6,55
- ekwiwalent urlopowy: 6,55*160 godz.=1048 zł
Czy artykuł był pomocny?
Przykład obliczenia wynagrodzenia chorobowego
Przykład obliczenia wynagrodzenia chorobowego
Aby program automatycznie pobrał okresy świadczeń/przerw na IV zakładce danych płacowych, należy w opcji Ustawienia, na zakładce Ewidencja zaznaczyć opcję Obliczać automatycznie zasiłki na podstawie ewidencji.
Należy również pamiętać aby w oknie Korzystać z ewidencji była zaznaczona opcja U wszystkich. Dzięki temu program przy każdej zaznaczonej w ewidencji nieobecności u któregokolwiek pracownika, pobierze do płac okresy przerw i wyliczy płacę podstawową i kwoty za nieobecności.
Wyliczanie stawki za dzień chorobowego
Jeżeli chcemy wyliczyć stawkę za dzień chorobowego, należy pamiętać, że program do tych obliczeń pobiera dane z ostatnich 12 miesięcy. Aby ta stawka została poprawnie wyliczona, należy mieć uzupełnione wynagrodzenia od miesiąca choroby do 12 miesięcy wstecz. Jeżeli pracownik pracuje krócej, program pobierze do obliczeń wynagrodzenia z tylu miesięcy wstecz, ile zatrudniony jest pracownik. Jeżeli pomiędzy okresami pobierania zasiłków, zarówno tego samego rodzaju, jak i innego rodzaju, nie było przerwy albo przerwa była krótsza niż 3 miesiące kalendarzowe, to program nie nalicza stawki na nowo tylko pobiera ją sprzed poprzedniego okresu choroby.
Zasiłek chorobowy - umowa zlecenie
W programie można również wyliczyć zasiłek chorobowy dla osób zatrudnionych na podstawie umowy zlecenie. Zasiłek ten wyliczany jest analogicznie, jak w przypadku umowy o pracę, a wyliczany będzie tylko wtedy, jeżeli w danych kadrowych danego pracownika, na stronie IV jest zaznaczone, że dana osoba podlega ubezpieczeniu chorobowemu.
Czy artykuł był pomocny?
Obliczanie wynagrodzenia za czas choroby i urlopu
Obliczanie wynagrodzenia za czas choroby i urlopu
Wynagrodzenie chorobowe
Do stawki chorobowego za jeden dzień program bierze pod uwagę składniki z 12 miesięcy (lub mniej jeżeli był zatrudniony później). Składniki te posiadają następujące kody RNA:
11 – wynagrodzenie zasadnicze,
12 – wynagrodzenie za pracę w godzinach nadliczbowych wraz z dopłatami
21 – premia miesięczna
22 – premia kwartalna
31 – składniki wynagrodzenia, które przysługują za okresy roczne
Miejsce w programie, w którym użytkownik powinien określić czy z 6 czy z 12 miesięcy będzie liczona stawka chorobowego, znajduje się w opcji Kadry (wybierając konkretnego pracownika), na zakładce Strona IV – parametr Chorobowe wg zasad sprzed 08.02.2005 obliczaj z (…) miesięcy.
W celu poprawnego naliczania zasiłków, należy uaktywnić funkcję w Ustawienia->Ewidencja->Obliczać automatycznie zasiłki na podstawie ewidencji.
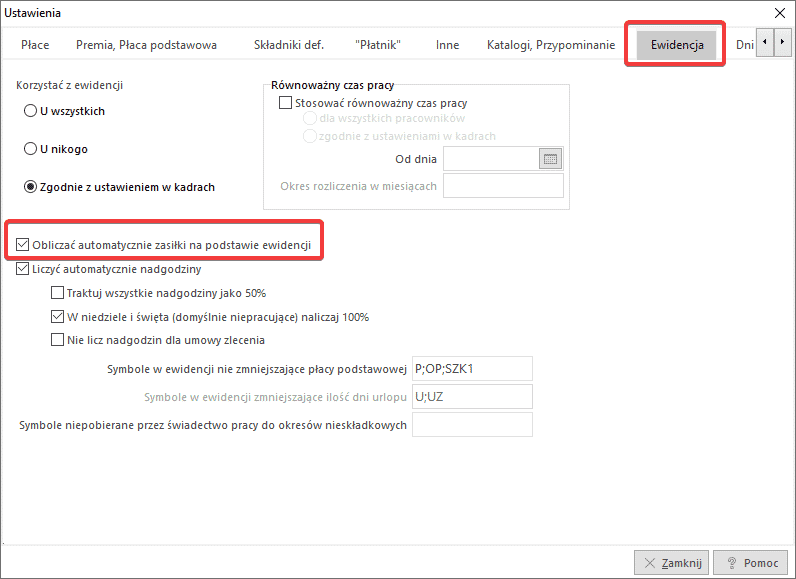
Ogólne zasady naliczania
1. Składniki o kodzie RNA takim jak wynagrodzenie zasadnicze (11), są wyliczane i rozszerzane do pełnego miesiąca.
2. Składniki o kodzie jak nadgodziny (12) oraz premia miesięczna (21) w przypadku absencji nie są rozszerzane do pełnego miesiąca.
3. Składniki typu premia kwartalna (22) brane są w wysokości 1/3 dla każdego miesiąca, z którego jest obliczana stawka chorobowego. Premia kwartalna może być wypłacona do 2 miesięcy wcześniej niż miesiąc początkowy obliczeń stawki.
4. Składniki typu premia roczna (31) wliczane są jako 1/12 za każdy miesiąc, z którego jest obliczana stawka chorobowego. Premia roczna może być wypłacona do 11 miesięcy wcześniej niż miesiąc początkowy obliczeń stawki.
Program nie bierze pod uwagę miesięcy, w których pracownik przepracował mniej niż połowę dni roboczych w miesiącu. Za dni przepracowane uważa się dni faktycznie przepracowane oraz dni urlopu wypoczynkowego i okolicznościowego.
Składniki pobierane do obliczeń są pomniejszone o składki na ubezpieczenia społeczne płacone przez pracownika (do 30.06.2007 o 18,71%, od 01.07.2007 o 15,71%, a od 01.01.2008 13,71%). Stawka 100% za jeden dzień choroby wyliczana jest w programie jako 1/30 średniej stawki miesięcznej. W przypadku, gdy dany zasiłek (chorobowe, urlop, macierzyńskie, wypadkowe) wystąpił w ciągu ostatnich 3 miesięcy, program pobiera stawkę wyliczoną w tamtym okresie. Jeżeli dany składnik nie ma być pobierany do stawki dziennej chorobowego, to należy zdefiniować go z kodem 50. Kod ten nie powoduje uznawania tego składnika do chorobowego.
Szczególne zasady naliczania dotyczące niektórych składników płacowych
1. Dodatek funkcyjny, Dodatek socjalny – są traktowane jako składniki wypłacane niezależnie od dni przepracowanych i nie wliczane do chorobowego.
2. Płaca zasadnicza – brana jest, gdy pracownik rozliczany jest w trybie miesięcznym. Płaca zasadnicza pomniejszana jest o 1/dni do przepracowania za każdy dzień nieobecności nieusprawiedliwionej.
3. Płaca podstawowa – brana jest, gdy pracownik jest rozliczany godzinowo. Płaca podstawowa jest rozszerzana do pełnego miesiąca.
4. Premia uznaniowa – jeśli składnik jest obliczany procentowo na podstawie płacy podstawowej, to jest on wliczany, rozszerzony do pełnego miesiąca. Jeśli nie jest obliczany procentowo, to nie jest również uwzględniony przy obliczaniu stawki.
5. Urlop – uwzględnia się tylko część pochodzącą od składników zmiennych. Jeśli urlop został obliczony tylko na podstawie płacy zasadniczej lub stawki godzinowej to składnik nie jest uwzględniany.
Wskazówki co do obliczania wynagrodzenia chorobowego
Aby program automatycznie pobrał okresy świadczeń/przerw na IV zakładce danych płacowych – Zasiłki, należy w opcji Ustawienia, na zakładce Ewidencja zaznaczyć opcję Obliczać automatycznie zasiłki na podstawie ewidencji. Należy również pamiętać, aby w oknie Korzystać z ewidencji była zaznaczona opcja U wszystkich.
Dzięki temu program przy każdej zaznaczonej w ewidencji nieobecności u któregokolwiek pracownika, pobierze do płac okresy przerw i wyliczy płacę podstawową i kwoty za nieobecności. Jeżeli natomiast chcemy wyliczyć stawkę za dzień chorobowego, należy pamiętać, że program do tych obliczeń pobiera dane z ostatnich 12 miesięcy. Aby ta stawka została poprawnie wyliczona, należy mieć uzupełnione wynagrodzenia od miesiąca choroby do 12 miesięcy wstecz. Jeżeli pracownik pracuje krócej, program pobierze do obliczeń wynagrodzenia z tylu miesięcy wstecz, ile zatrudniony jest pracownik.
Jeżeli pomiędzy okresami pobierania zasiłków, zarówno tego samego rodzaju, jak i innego rodzaju, nie było przerwy albo przerwa była krótsza niż 3 miesiące kalendarzowe, to program nie nalicza stawki na nowo tylko pobiera ją sprzed poprzedniego okresu choroby.
W programie można również wyliczyć zasiłek chorobowy dla osób zatrudnionych na podstawie umowy zlecenie. Zasiłek ten wyliczany jest analogicznie, jak w przypadku umowy o pracę, a wyliczany będzie tylko wtedy, jeżeli w danych kadrowych danego pracownika, na stronie IV jest zaznaczone, że dana osoba podlega ubezpieczeniu chorobowemu.
Aby wyliczyć stawkę dzienną urlopu, program bierze średnią z 3 (lub 6) miesięcy ze składników zmiennych i bieżącą wartość z płacy podstawowej. Średnią stawkę dzienną ze składników zmiennych wylicza się sumując wartość z tych składników z 3 miesięcy i dzieląc je przez ilość przepracowanych dni w tych miesiącach.
Stawkę dzienną z płacy podstawowej program wylicza:
- W przypadku stawki miesięcznej – dzieląc płacę zasadniczą przez ilość dni do przepracowania w bieżącym miesiącu.
- W przypadku stawki godzinowej – mnożąc stawkę godzinową przez wymiar godzin i etat.
Gdy w przeciągu ostatnich 3 miesięcy wystąpił miesiąc (jeden lub więcej), w którym pracownik nie przepracował ani jednego dnia, program cofnie się do 4 miesiąca (ewentualnie dalej). Aby program poprawnie wyliczał okresy nieobecności pracownika w pracy, należy mieć zaznaczoną opcję Korzystać z ewidencji – U wszystkich (zalecane). Opcja dostępna w Ustawieniach na zakładce Ewidencja.
Czy artykuł był pomocny?
Liczenie płac
Liczenie płac
Dane płacowe pracowników wprowadzamy za pomocą opcji Płace, dostępnej w menu Opcje. Można też użyć kombinacji klawiszy<Ctrl+P> lub ikony na pasku ikon programu.
Aby obliczyć płace, należy wprowadzić dane płacowe (np. płacę podstawową, premię, nadgodziny, i inne). Podczas wprowadzania poszczególnych składników, program automatycznie oblicza płace. Zmiana dowolnego składnika pociąga za sobą ponowne przeliczenie płac. Po obliczeniu płac dla wszystkich osób, należy wydrukować listy płac. Następnie, po wybraniu nowego miesiąca do obliczeń płac (jeżeli w opcji Ustawienia na zakładce Płace – dla pola Sposób przepisywania danych z poprzednich miesięcy – wybrano parametr Zapytaj i przepisz wszystkich), program zapyta czy chcemy przenieść dane z poprzedniego miesiąca.
Okno danych płacowych zawiera:
- spis osób aktualnie zatrudnionych,
- pasek narzędziowy z filtrem pozwalającym wybrać rodzaj umowy (o pracę, zlecenie) wraz z ikonami,
- panel dodatkowych informacji zawierający dane płacowe pracownika.
Aby wprowadzić dane płacowe osoby, należy skorzystać z ikony Popraw lub klawisza funkcyjnego <F5> w oknie Płace. Można też użyć menu podręcznego (prawy przycisk myszki). Na ekranie komputera pokaże się okno edycyjne z zakładkami:
Opis poszczególnych zakładek (umowa o pracę):
1. Zakładka Brutto pozwala ustalić:
- składniki stałe do brutto,
- składniki definiowane do brutto. Składniki te definiujemy używając opcji Ustawienia z menu Inne, na zakładce Składniki definiowane. Program pozwala zdefiniować (określić nazwę) do pięciu dodatkowych składników, które będą wliczane do brutto.
2. Zakładka Podatek, Potrącenia zawiera:
- składniki wymagane do naliczenia podatku, ubezpieczenia zdrowotnego, innych potrąceń,
- ustawienia dotyczące naliczania kosztów uzyskania i ulgi podatkowej, które konfiguruje się w oknie Kadry, na zakładce Strona II,
- składniki potrąceń definiowane. Składniki te definiujemy za pomocą opcji Ustawienia z menu Inne, na zakładce Składniki definiowane. Program pozwala zdefiniować (określić nazwę) do pięciu dodatkowych składników które będą wliczane do potrąceń.
3. Zakładka Fundusze
- zawiera składniki funduszy płaconych przez pracownika i pracodawcę.
4. Zakładka Zasiłki zawiera:
- składniki wynagrodzenia za okres choroby,
- składniki zasiłków ZUS opodatkowanych,
- składniki zasiłków ZUS nieopodatkowanych,
- ustawienia – stawka chorobowego za 1 dzień (100%), procent chorobowego,
- chorobowe szpitalne płacone 70%,
- tabelka zawierająca okresy świadczeń przerwy.
5. Zakładka Wypłata zawiera:
- podstawowe składniki do wyliczenia wypłaty według wzoru:
Do wypłaty = Brutto – potrącenia razem + zasiłki ZUS nieopodatkowane + inne dodatki nieopodatkowane
W przypadku, gdy pracownik posiada wpisane konto bankowe, to program przyjmuje kwotę wypłaty na przelew, pomniejszając przelew o kwotę Do wypłaty w kasie (jeśli jest wpisana).
Umowa zlecenie
Jeśli w oknie Płace, użytkownik programu przełączy się na umowę zlecenie, to okno danych płacowych będzie wyglądało nieco inaczej. Przełączanie się pomiędzy umowami pole wyboru z listą rozwijaną, umieszczone w pasku narzędziowym okna Płace:
Po wybraniu z listy umów – umowy zlecenie i edytowaniu danych płacowych pracownika, na ekranie monitora pojawi się okno, tym razem z dwoma zakładkami:
W zakładce Umowa zlecenie, należy podać kwotę zlecenia oraz (w prawej stronie części okna) wpisać numer umowy zlecenia, datę wypłaty, uwzględniając składniki ubezpieczenia. W prawym dolnym rogu okna można również wybrać wartość zaliczki na podatek oraz dostępna jest opcja Nie obliczaj ryczałtem, której zaznaczenie spowoduje, że wynagrodzenie z umowy zlecenia lub o dzieło, które jest poniżej progu limit, nie będzie obliczane na zasadzie ryczałtu.
W okienku płacowym, niektóre pola są wyliczane przez program. Mają one ciemnoszary kolor. Jeśli użytkownik programu stwierdzi, że jakaś wyliczona kwota ma mieć inną wartość, to można ręcznie wpisać żądaną wartość. W tym celu, należy stanąć kursorem w polu, które nas interesuje i nacisnąć klawisz <F4> lub przycisk <Wymuś wartość (F4)>, który znajduje się w lewym dolnym rogu okienka. Pole zmieni kolor na żółty. Wówczas możemy wpisać dowolną wartość do takiego pola. Chcąc przywrócić wartość wyliczoną przez program należy, stojąc kursorem na wybranym żółtym polu, ponownie wcisnąć klawisz <Shift+F4> lub przycisk <Skasuj wymuszenia (Shift+F4)>. Wpisana przez nas wartość zostanie zastąpiona wyliczoną przez program.
Wszystkie składniki są obliczane na podstawie ustawień konfiguracji programu. Aby sprawdzić wartości tych składników, należy wybrać z menu Inne, opcję Ustawienia. Na zakładce Płace znajduje się spis wszystkich dostępnych składników. W celu ich zmiany, należy nacisnąć ikonę Popraw. Przyciski Podst. ch., Podst. u. – oznaczają kolejno podstawy stawki chorobowego oraz podstawy stawki urlopu w zależności od miesiąca, roku pracy.
Czy artykuł był pomocny?
Archiwum osób zwolnionych
Archiwum osób zwolnionych
W przypadku zwolnienia pracownika, jeśli nie chcemy jego danych przechowywać w oknie Kadry, to możemy przenieść je do archiwum. W tym celu, należy wybrać opcję Przenieś do archiwum. Jest ona dostępna na pasku narzędziowym w postaci ikony lub w menu prawego klawisza myszy.
Wraz z danymi kadrowymi przenoszone są wszystkie dane płacowe. Przeniesienia do archiwum danych kilku osób dokonujemy w sposób analogiczny, zaznaczając uprzednio wszystkie osoby w spisie. Chcąc przeglądać archiwum trzeba z menu Opcje wybrać Przełącz na archiwum lub wcisnąć kombinację klawiszy <Ctrl+A>. Po przejściu do archiwum, opcje poprawy danych kadrowych i płacowych nie będą dla nas dostępne. Opcja Eksport do Płatnika nie będzie aktywna. Nie można też wykonać niektórych wydruków (np. listy płac, PIT-4). Można natomiast dowolnie przeglądać dane, drukować zestawienia oraz formularze takie jak PIT-11, PIT-8b, itd. W przypadku, gdy ponownie zatrudnimy osobę przeniesioną do archiwum, to dane tej osoby możemy w dowolnym momencie przywrócić z archiwum. Aby to zrobić, należy użyć opcji Przywróć z archiwum.
Powrót z archiwum do bieżących danych kadrowych nastąpi po wybraniu z menu Opcje funkcji Wróć z archiwum.
Czy artykuł był pomocny?
Dane firmy
Dane firmy
Dane firmy wprowadzamy za pomocą opcji Ustawienia znajdującej się w menu Inne. Opcję Ustawienia można wywołać także za pomocą ikony znajdującej się na pasku ikon programu.
Na ekranie monitora pojawi się okno podzielone na zakładki. Aby wprowadzać lub modyfikować dane firmy, należy przełączyć się na zakładkę Dane firmy. Po zainstalowaniu programu, przy jego pierwszym uruchomieniu, użytkownik zakłada firmę (podaje identyfikator, nazwę, opis). Dane pozostałe, których nie wprowadzimy podczas zakładania firmy, należy uzupełnić za pomocą przycisku <Edycja danych firmy>.
Okno Dane firmy podzielone jest na cztery zakładki.
- W zakładce I użytkownik wprowadza dane dotyczące: nazwy firmy, NIP, numeru konta, nazwy banku, adresu, dane biura rachunkowego, dane o urzędzie skarbowym.
- W zakładce II, należy wprowadzić dane o działalności gospodarczej, dane zakładów pracy chronionej, sąd rejonowy, osobowość prawną, dane do druków ZUS ZPA i ZUS ZFA.
- W zakładce III dostępna jest możliwość integracji programu Aga z programem Firmino.pl.
- W zakładce IV dostępne są informację na temat Pracowniczy Planów Kapitałowych
Czy artykuł był pomocny?
Dane właścicieli
Dane właścicieli
Dane właścicieli firmy wprowadzamy za pomocą opcji Właściciele dostępnej w menu Opcje. Można również skorzystać ze skrótu klawiszowego <Ctrl+W> lub ikony znajdującej się na pasku ikon programu.
Należy wpisać dane wszystkich właścicieli firmy. Umożliwi to eksport formularzy zgłoszeniowych i rozliczeniowych do programu Płatnik. Okno edycyjne składa się z paska ikon oraz z listy wszystkich właścicieli. Dodając lub edytując dane właściciela na wyświetlonym oknie znajdują się cztery zakładki – Strona I, II, III, IV:
- Na Stronie I znajdują się pola do wypełnienia związane z podstawowymi danymi personalnymi, dowodem osobistym, adresem oraz Urzędem skarbowym.
- Na zakładce Strona II zamieszczono opcje do wypełnienia danych na temat małżonka, dzieci właściciela. Po prawej stronie okna edycyjnego znajdują się informacje na temat daty rozpoczęcia i zakończenia działalności, danych podatkowych związanych z formularzem PIT i programem Płatnik, wykształcenie oraz numer konta bankowego.
- Na zakładce Strona III można umieścić uwagi dotyczące danej osoby oraz zdefiniować dodatkowe przypomnienie, które będzie wyświetlane przy uruchamianiu programu oraz podczas zmiany firmy. Jest możliwość także zamieszczenia zdjęcia.
- Na zakładce o nazwie Strona IV, należy wprowadzić dane dotyczące ubezpieczenia społecznego.
Popraw dane płacowe
Opcja <Popraw dane płacowe> znajdująca się na pasku narzędziowym okna Właściciele umożliwia edycję (poprawianie) danych płacowych właścicieli (fundusze i zasiłki).
Opcji tej nie trzeba uruchamiać, jeżeli nie ma potrzeby wpisania okresów przerw lub poprawiania kwot podstaw naliczania zasiłków i składek, gdyż program przy eksporcie do programu Płatnik sam naliczy odpowiednie kwoty. Za pomocą ikony Drukuj lub klawisza funkcyjnego <F9> – można wydrukować zestawienie funduszy pracodawców oraz NIP-3.
Czy artykuł był pomocny?
Zaświadczenie płatnika składek ZUS Z-3
Zaświadczenie płatnika składek ZUS Z-3
Zaświadczenie płatnika składek ZUS Z-3 drukujemy z poziomu okna Kadry za pomocą ikony Drukuj lub klawisza funkcyjnego <F9>wybierając opcję Zaświadczenie płatnika składek (ZUS Z-3).
Wyświetli się okno wyboru okresu zwolnienia. Program umożliwia wskazanie składników, które będą wliczane w poszczególne kolumny zaświadczenia ZUS Z-3. Aby zdefiniować poszczególne składniki, należy w menu Opcje wybrać Definicja składników miesięcznych w ZUS Z-3.
Okno Definicja składników miesięcznych ZUS Z-3 zawiera zakładki z poszczególnych kolumn w tabeli dotyczącej wynagrodzenia na wydruku zaświadczenia ZUS Z-3 (Stałe wynagrodzenie zasadnicze, Zmienne wynagrodzenie wraz ze składnikami pomniejszanymi proporcjonalnie, Zmienne wynagrodzenie wraz ze składnikami przyjmowanymi w kwocie faktycznej). Po zdefiniowaniu składników można przejść do generowania zaświadczenia.
Zakładka I i II zawiera dane na temat pracownika, m.in.: dane o zatrudnieniu, o poprzednich okresach ubezpieczenia chorobowego, o okresach ubezpieczenia społecznego, wypłaconych wynagrodzeniach za okresy orzeczonej niezdolności do pracy w danym roku kalendarzowym.
Zakładka III zawiera składniki wynagrodzenia za okresy miesięczne danego pracownika z poprzednich miesięcy, zdefiniowanych w Definicji składników miesięcznych w ZUS Z-3. Dane te są pobierane z historii wynagrodzenia tego pracownika, na jego kartotece w programie Aga. Pola w poszczególnych kolumnach są polami aktywnymi, co oznacza, że w każdej chwili użytkownik może w nich zmienić ręcznie każdą wartość.
Zakładka IV zawiera składniki wynagrodzenia za okresy kwartalne i roczne i tak, jak w przypadku zakładki III, dane są pobierane z historii wynagrodzeń oraz pola są aktywne.
Zakładka V zawiera składniki wynagrodzenia za inne okresy, rodzaj umowy zawartej z pracownikiem, data do kiedy umowa jest ważna, wynagrodzenie, poniżej pole uwag wraz z numerem rachunku bankowego pracownika.
W każdej zakładce istnieje możliwość dodania nowego wiersza poprzez opcję Dodaj wiersz lub usunięcia zbędnego wiersza poprzez opcję Usuń wiersz.
Czy artykuł był pomocny?
Zaświadczenie ZUS Rp-7
Zaświadczenie ZUS Rp-7
Zaświadczenie ZUS Rp-7 drukujemy z poziomu okna Kadry za pomocą ikony Drukuj lub klawisza funkcyjnego <F9>, wybierając opcję Zaświadczenie o zatrudnieniu i wynagrodzeniu (ZUS Rp-7).
Program umożliwia wskazanie składników, które będą wliczane w poszczególne kolumny zaświadczenia ZUS Rp-7. Aby zdefiniować poszczególne składniki należy w menu Opcje wskazać Definicja składników RP-7. Okno Definicja składników RP-7 zawiera zakładki z poszczególnych kolumn w tabeli dotyczącej wynagrodzenia na wydruku zaświadczenia ZUS Rp-7 m.in.: Premie, Nagrody, Trzynastki. W zakładkach tych należy zdefiniować, które składniki mają znaleźć się w poszczególnych kolumnach i w jaki sposób mają zostać ujęte.
Możliwe są trzy sposoby wyliczania danej wartości:
- Dodaj – opcja ta dodaje sumę danego składnika w wybranej kolumnie,
- Odejmij – suma danego składnika zostanie odjęta od wartości w wybranej kolumnie,
- Nie wliczaj – suma danego składnika nie będzie brana pod uwagę w danej kolumnie. Po zdefiniowaniu poszczególnych składników i kolumn można przejść do wydruku dokumentu Rp-7.
Zakładka I – zawiera podstawowe dane pracownika: dane o zatrudnieniu, o okresach wynagrodzeń i zasiłków chorobowych, urlopu wychowawczego i bezpłatnego, informacja o dzieciach. Część danych pobierana jest bezpośrednio z kartoteki danego pracownika, a pozostałe pola – nie wypełnione przez program – należy uzupełnić ręcznie.
Zakładka II – zawiera informacje o wynagrodzeniu danego pracownika w poszczególnych latach, natomiast dane o wynagrodzeniu są pobierane z historii wynagrodzeń tego pracownika, dostępnej w jego kartotece w programie i według składników zdefiniowanych w Definicji składników Rp-7. Jeżeli dany pracownik był zatrudniony wcześniej niż użytkownik zaczął korzystać z programu Aga i dane te nie są ujęte na II stronie Rp-7, można dodać ten okres bezpośrednio na II stronie, korzystając z opcji Dodaj wiersz. Po jego dodaniu użytkownik może nanieść brakujące dane. Opcja Usuń wiersz służy do usunięcia z wydruku zbędnego wiersza na II zakładce. Należy zaznaczyć, że wszystkie dane dotyczące wynagrodzenia pobierane są wg dat wypłat.