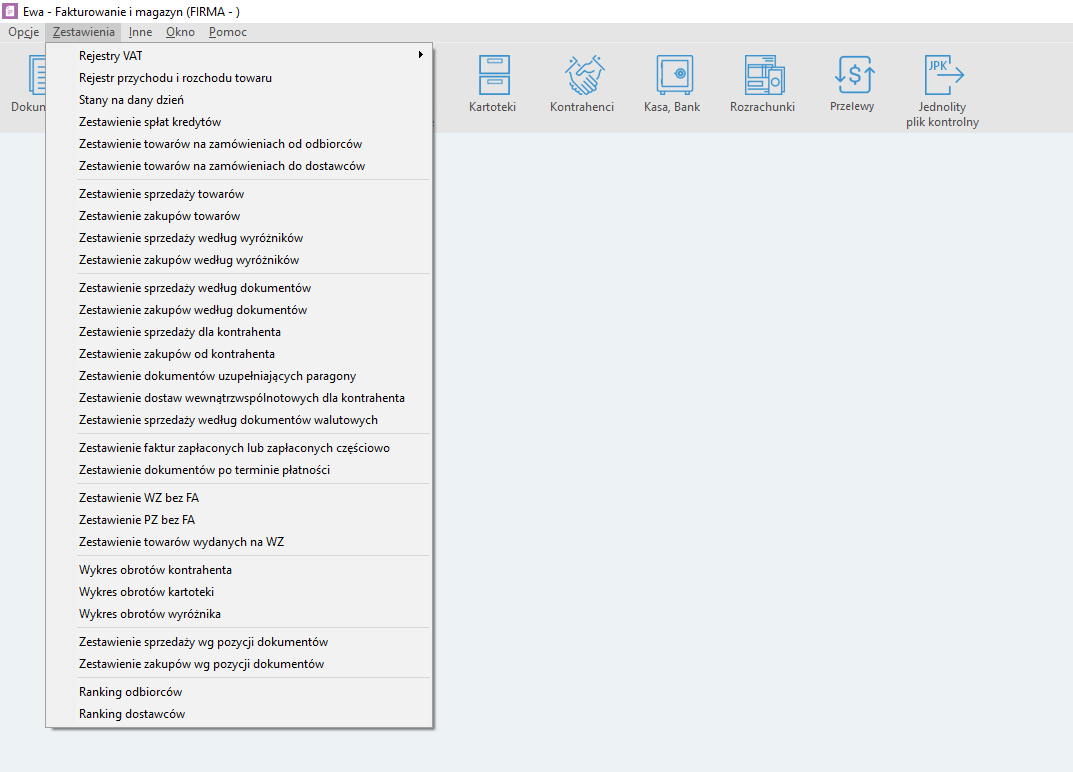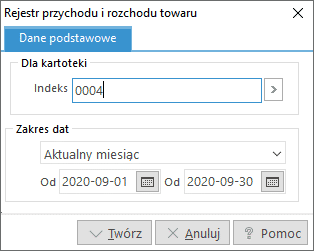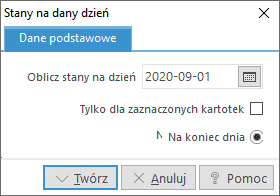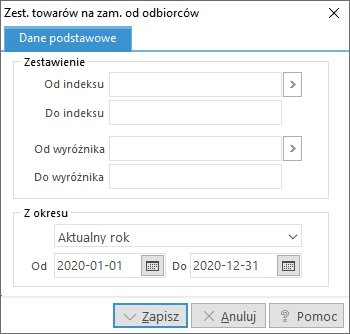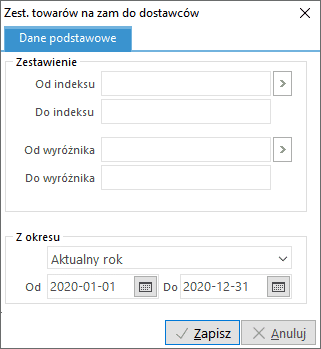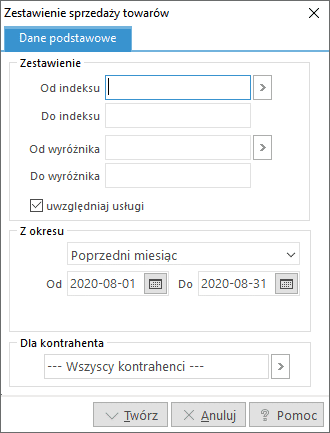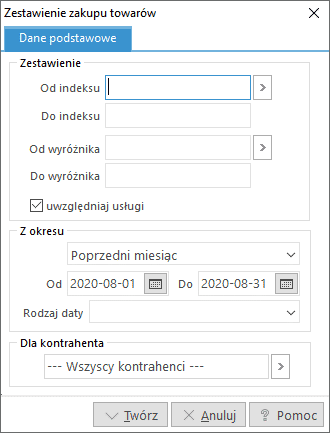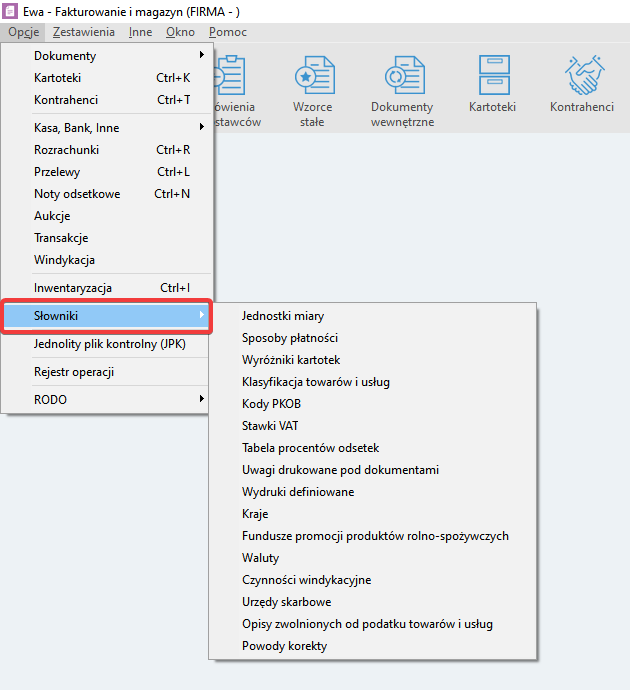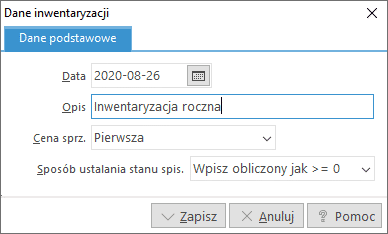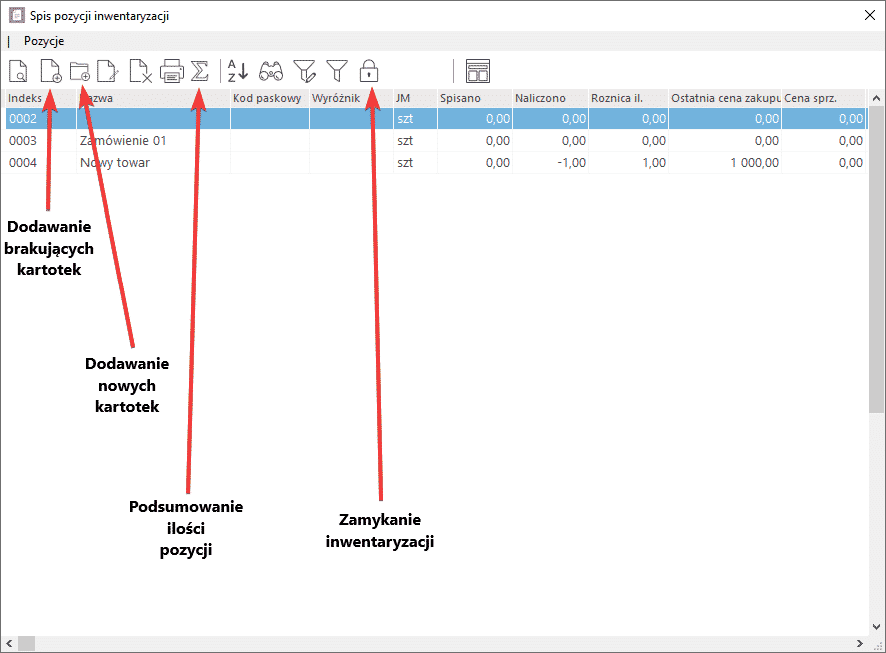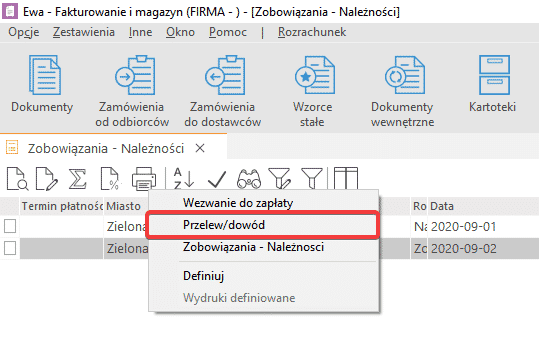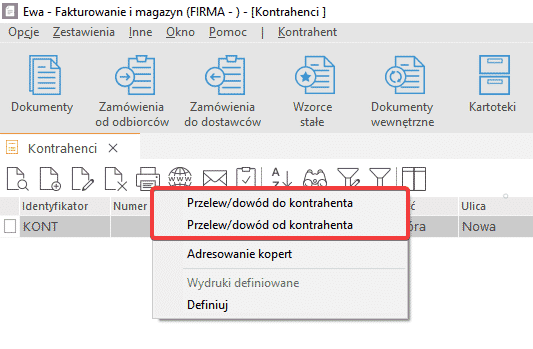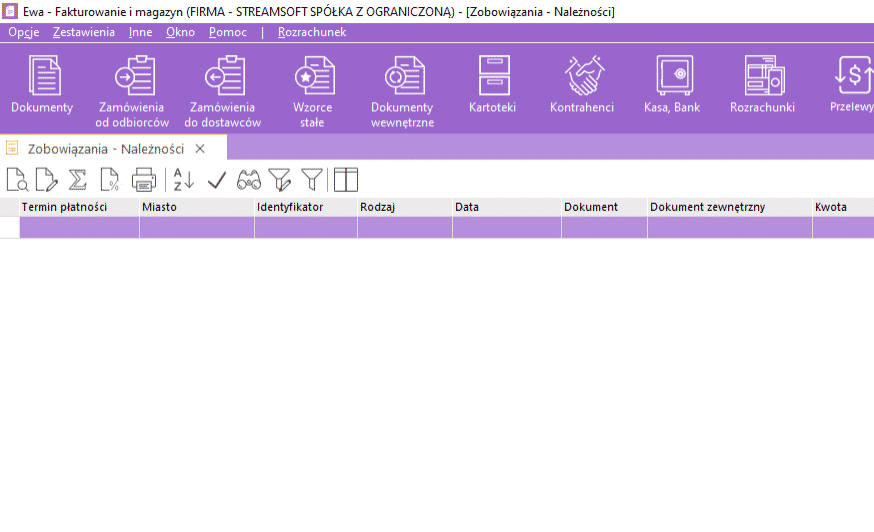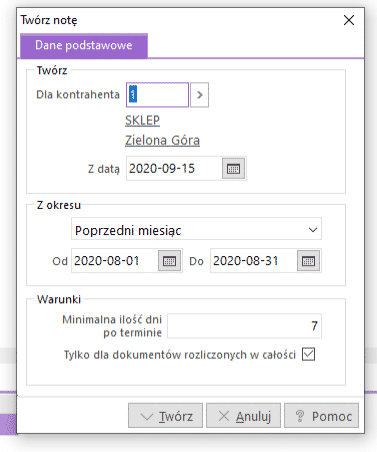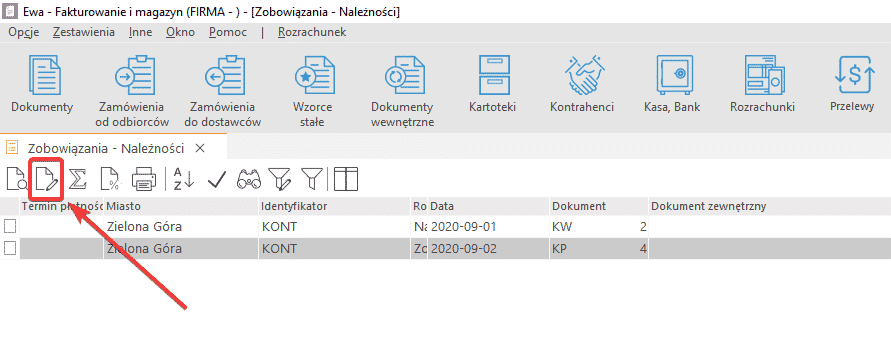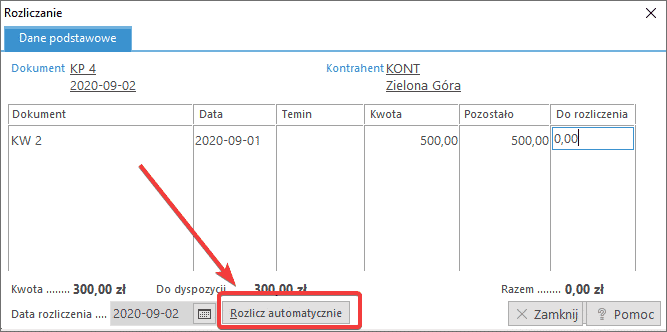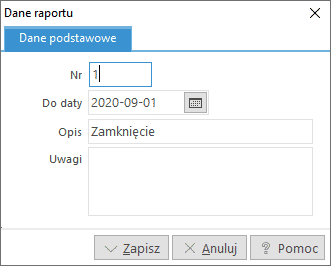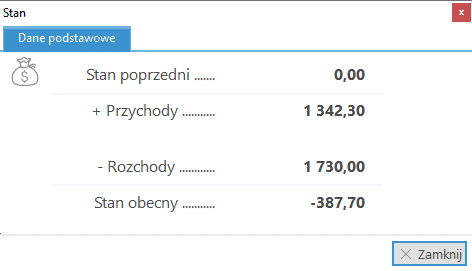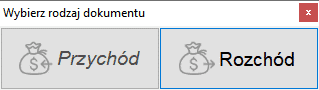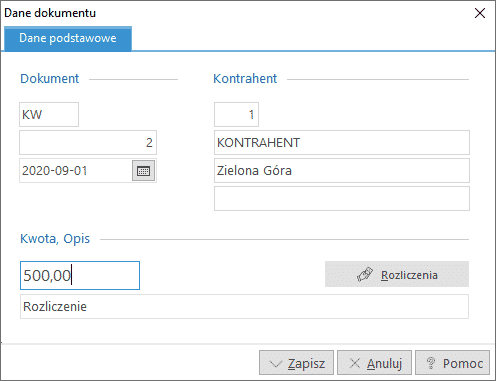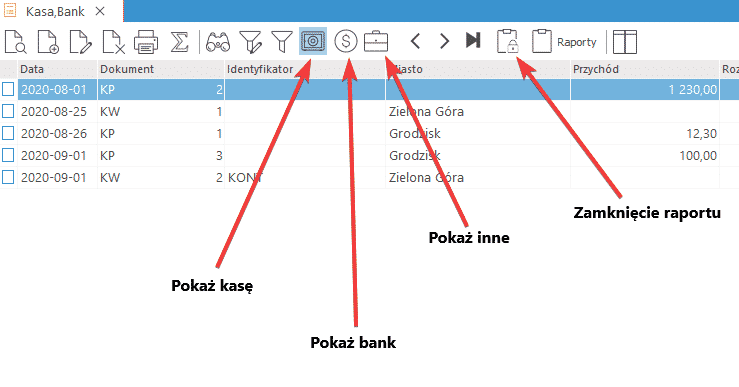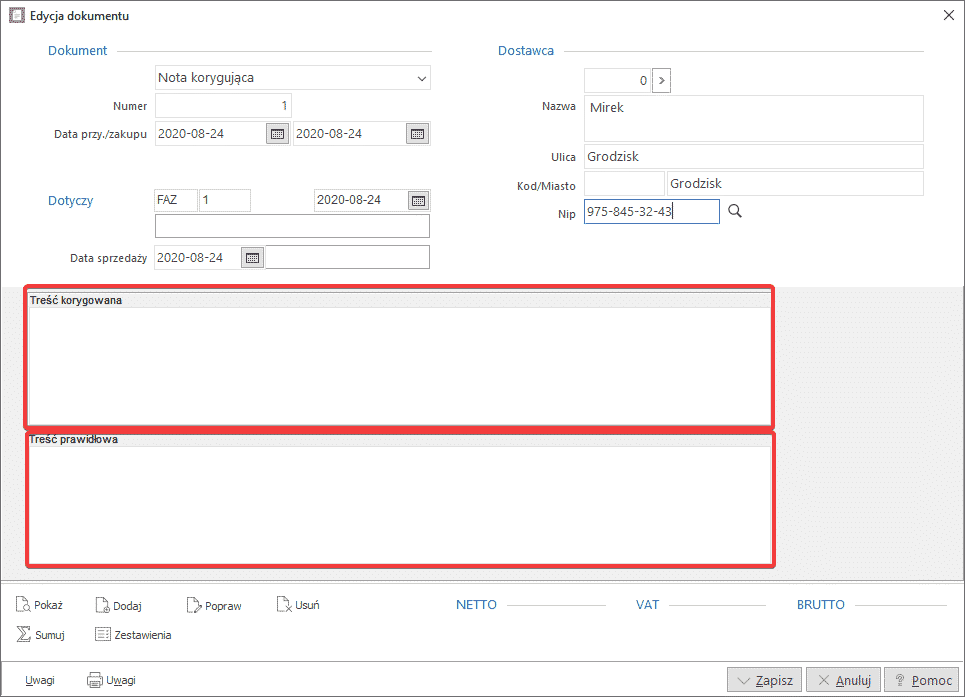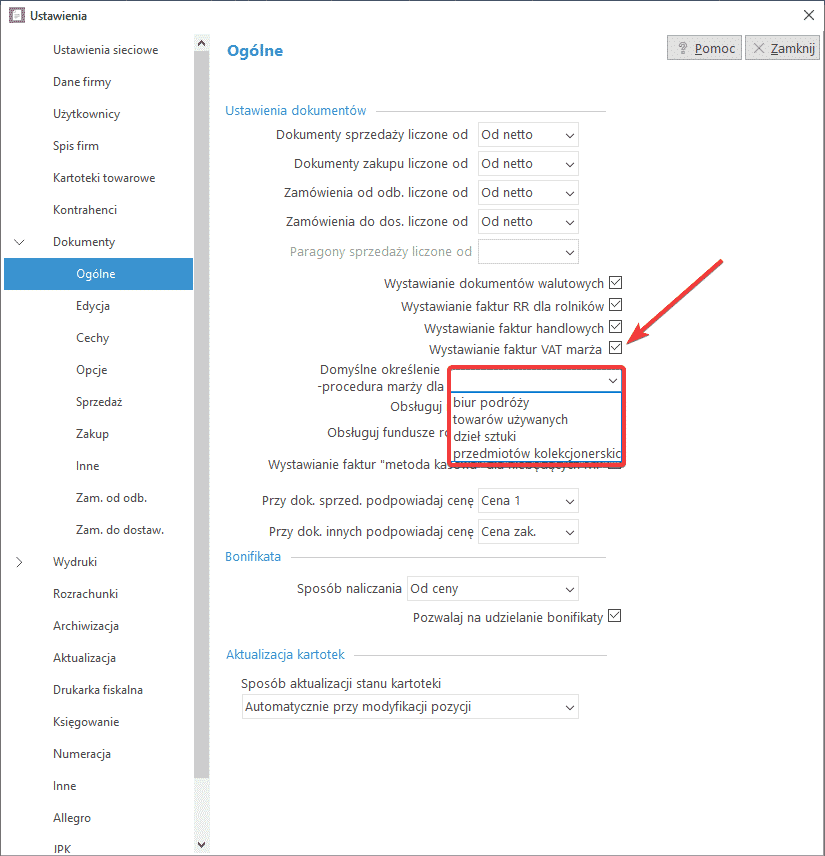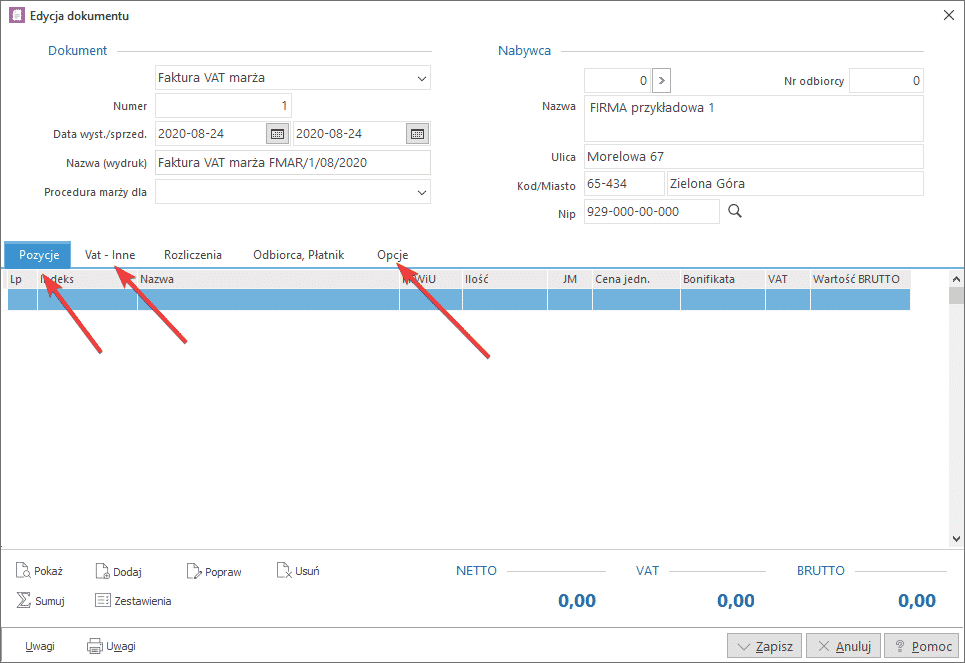Zestawienia w programie Ewa
Zestawienia
Rejestry VAT
Rejestr VAT sporządzamy w opcji Zestawienia->Rejestry VAT->Sprzedaż (Zakup). W oknie rejestru, należy wybrać rodzaj rejestru i okres z jakiego chcemy otrzymać rejestr. Po akceptacji danych, czy po kliknięciu na przycisk <Twórz>, program przystąpi do wykonania zestawienia. Wynikiem zestawienia jest lista wszystkich dokumentów spełniających podane warunki. Następnie należy wydrukować rejestr. Postać wydruku rejestru zależy od ustawień ustalonych w opcji Ustawienia->Rejestr VAT oraz od definicji stawek VAT w opcji Opcje->Słowniki->Stawki VAT.
Rejestr przychodu i rozchodu towaru
Rejestr przychodu i rozchodu towaru sporządzamy w opcji Zestawienia->Rejestr przychodu i rozchodu towaru
Użytkownik programu wybiera indeks towaru, dla jakiego będzie analizować obroty. Po akceptacji program przystąpi do wykonania zestawienia. Wynikiem zestawienia jest uporządkowana lista pozycji dokumentów wystawionych w wyniku sprzedaży/zakupu danego towaru. Zestawienie przyjmuje jako stan początkowy, stan naliczony na dzień rozpoczynający analizę obrotów. Stan końcowy wynika ze stanu początkowego powiększonego o przychody a pomniejszonego o rozchody. W przypadku, gdy w zakresie dat wystąpiła zamknięta inwentaryzacja, na której pojawiła się różnica dla analizowanego indeksu, do zestawienia dodawane są dokumenty INW+ (dla nadwyżek) i INW- (dla niedoborów). Pomimo że w bazie nie ma dokumentów INW, w celu zachowania ciągłości stanu muszą znaleźć się na zestawieniu.
Stan na dany dzień
Program Ewa daje możliwość śledzenia na bieżąco stanów magazynowych. Pozwala także naliczać stany aktualne na określony dzień na podstawie stanu początkowego (inwentaryzacja lub stan 0) i dokumentów obrotu. Stany na dany dzień sporządzamy za pomocą opcji Zestawienia->Stany na dany dzień
Użytkownik powinien określić dzień, na który program ma naliczyć stan, zakres towarów, dla których nastąpi naliczenie stanu i czy uwzględniać dokumenty obrotu z dnia, na który nalicza stany – koniec dnia czy początek dnia. Po akceptacji parametrów, program przystąpi do wykonania zestawienia. Wynikiem zestawienia jest lista wszystkich lub wybranych kartotek wraz ze stanem początkowym plus przychody minus rozchody i stanem końcowym.
Zestawienie spłat kredytów
Zestawienie spłat kredytów sporządzamy w opcji Zestawienia->Zestawienie spłat kredytów. W oknie tworzenia zestawienia, użytkownik programu określa czy interesują go rozliczenia kontrahenta w zadanym okresie czy rozliczenia konkretnego dokumentu. Zestawienie to pozwala przeanalizować historię spłat i na tej podstawie ustalić wiarygodność danego kontrahenta.
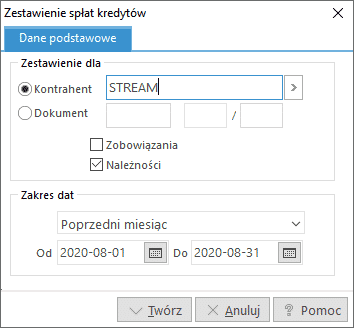
Zestawienia sprzedaży i zakupów towarów
Opcje zestawień sprzedaży i zakupu umożliwiają analizę obrotu towarowego w zadanym okresie, dla określonej grupy towarów oraz dla wybranego kontrahenta. Tworzenie zestawienia rozpoczynamy od określenia zakresu danych uwzględnionych na zestawieniu.
Po utworzeniu zestawienia otrzymamy łączne wartości sprzedaży lub zakupu dla wybranych indeksów towarowych. Wydruk takiego zestawienia może składać się z analityki i/lub samych sum składowych.
Czy artykuł był pomocny?
Słowniki w programie Ewa
Słowniki
Słowniki umożliwiają zapamiętanie danych najczęściej używanych funkcji. Uzupełnienie tych słowników pozwoli na szybszą obsługę programu, a zwłaszcza kartotek, danych kontrahenta, prawidłowego naliczania odsetek oraz ustalenia jakie stawki VAT mają być używane i wyświetlane w dokumentach czy w zestawieniach.
Czy artykuł był pomocny?
Inwentaryzacja w programie Ewa
Inwentaryzacja
Inwentaryzację sporządzamy za pomocą opcji Inwentaryzacja, znajdującej się w menu Opcje. Można też użyć kombinacji klawiszy <Ctrl+I>. Na ekranie monitora pojawi się okno ze spisem inwentaryzacji (lub puste, jeśli żadna inwentaryzacja jeszcze nie była przeprowadzona). Nową inwentaryzację dodajemy za pomocą klawisza funkcyjnego <F3> lub ikony Dodaj znajdującej się na pasku narzędziowym okna Inwentaryzacja. Można też użyć menu podręcznego (prawy przycisk myszki). Na ekranie monitora pojawi się okno:
Należy wpisać takie dane inwentaryzacji jak: datę spisu, opis., wybór według, której ceny ma być liczony spis (pierwszej, drugiej … itd.), określić sposób ustalania stanu spisu ( >=0 lub 0). Wprowadzone dane zapisujemy przyciskiem <Zapisz>. Następnie, należy otworzyć pozycje spisu inwentaryzacji, na które składać się będą wszystkie wcześniej wprowadzone kartoteki towarowe. W spisie tym można również dodać brakujące kartoteki <F3>.
W oknie Spis pozycji inwentaryzacji istotne są dwie kolumny:
- Naliczono – zawiera ilość naliczoną przez program na dzień podany przy zakładaniu inwentaryzacji.
- Spisano – zawiera rzeczywisty stan spisany (program wpisuje stan naliczony do stanu spisanego, jeżeli stan naliczony jest większy od zera lub zero – w zależności od ustawienia sposobu ustalania stanu spisanego w danych inwentaryzacji przy jej tworzeniu). Chcąc zmodyfikować stan spisany, należy użyć klawisza <F5> lub ikony Popraw z menu Pozycje (okno Spis pozycji inwentarzowych). W oknie możemy podać ilość, o jaką ma być zwiększony/zmniejszony stan spisany oraz cenę zakupu i sprzedaży, w których będzie rozliczona dana pozycja arkusza. Przy wpisywaniu zmniejszenia wpisujemy „-” przed ilością, o którą chcemy zmniejszyć stan aktualny.
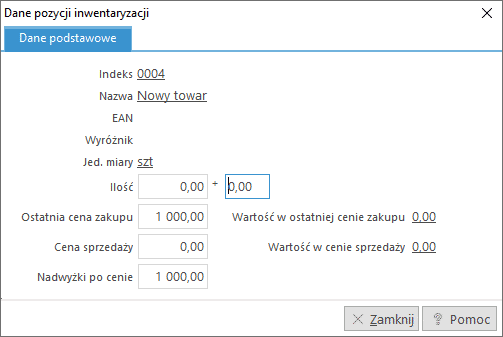
Rozliczanie inwentaryzacji
Do rozliczenia – zamknięcia inwentaryzacji służy opcja <Ctrl+Z> lub ikona Zamknij inwentaryzację.
Po uruchomieniu tej opcji program wykona następujące czynności:
- Doda brakujące kartoteki do arkusza (takie, które powstały po utworzeniu arkusza inwentaryzacji).
- Naliczy na nowo stany księgowe na dzień zamknięcia inwentaryzacji.
- Pokaże podsumowanie inwentaryzacji, w cenie zakupu i sprzedaży.
- Uaktualni stany w spisie kartotek.
- Rozliczy różnice inwentarzowe.
Program Ewa rozlicza inwentaryzację według rzeczywistych cen zakupu. Oznacza to, że uwzględnia każdą zmianę ceny zakupu, która miała miejsce w odniesieniu do danej kartoteki, obliczając w ten sposób rzeczywistą wartość magazynu.
W oknie Inwentaryzacji za pomocą ikony Drukuj lub klawisza <F9> można wydrukować:
- arkusze spisowe do wykonania spisu „z natury”,
- rozliczenie inwentaryzacji do wyboru w cenie zakupu i/lub w cenie sprzedaży,
- wydruk różnic inwentaryzacji,
- dowolne kolumny spisu (Wydruki definiowane).
Czy artykuł był pomocny?
Ewidencja przelewów w programie Ewa
Ewidencja przelewów
Program Ewa umożliwia tworzenie i ewidencjonowanie przelewów bankowych. W menu Opcje->Przelewy znajduje się spis wszystkich dotychczas wystawionych przelewów. W celu dodania nowego przelewu, należy wybrać ikonę Dodaj lub klawisz funkcyjny <F3>. W wyświetlonym oknie edycyjnym wypełniamy wszystkie dane dla przelewu. Przelewy mogą być również tworzone za pomocą:
- Opcji Rozrachunki (w oknie Zobowiązania – Należności), gdzie można tworzyć wpłaty za zobowiązania na rzecz jednego kontrahenta. Jeżeli zaznaczymy kilka zobowiązań dla jednego kontrahenta, to po wybraniu opcji Drukuj->Przelew/dowód, program utworzy przelew na łączną kwotę zobowiązań.
- Opcji Kontrahenci, gdzie można dokonać przelewu dla aktualnego kontrahenta na dowolną kwotę (Drukuj->Przelew/dowód do kontrahenta).
Czy artykuł był pomocny?
Naliczanie odsetek w programie Ewa
Naliczanie odsetek
Odsetki naliczamy za pomocą opcji Noty odsetkowe. dostępna jest w menu Opcje lub po wciśnięciu kombinacji klawiszy <Ctrl+N>. Noty odsetkowe można uruchomić również z poziomu okna Zobowiązania – Należności, które pojawia się po wybraniu opcji Rozrachunki na pasku ikona programu.
W pasku narzędziowym tego okna znajduje się ikona
Każdy ze sposobów uruchomienia opcji Noty odsetkowej powoduje, że na ekranie monitora wyświetli się okno ze spisem wystawionych wcześniej not.
Aby naliczyć odsetki i utworzyć notę odsetkową, należy kliknąć na ikonę Dodaj lub klawisz funkcyjny <F3>
Wybieramy kontrahenta, któremu chcemy naliczyć odsetki, okres z którego będziemy analizowali spłaty oraz dodatkowe warunki tworzenia noty. Odsetki naliczane są od przeterminowanych spłat dokumentów.
Po zaakceptowaniu warunków program pokaże nam listę spłat, które spełniają zadane warunki. Użytkownik musi zaznaczyć te spłaty, od których chce naliczyć odsetki. Po zaznaczeniu wszystkich (lub tylko wybranych), z menu prawego klawisza myszki, należy wybrać opcję Nalicz odsetki <F10>. Program naliczy odsetki od wszystkich zaznaczonych rozliczeń wg tabeli odsetek zdefiniowanej w Opcje->Słowniki->Tabela procentów odsetek. Utworzona nota odsetkowa wchodzi do dokumentów nierozliczonych z terminem płatności wynikającym z ustawień w konfiguracji (Ustawienia->Rozrachunki->Noty odsetkowe->Ilość dni na termin płatności). Wszystkie spłaty, od których naliczono odsetki są blokowane przed skasowaniem.
Czy artykuł był pomocny?
Kontrola rozrachunków - rozliczanie w programie Ewa
Kontrola rozrachunków - rozliczanie
Kontrola rozrachunków jest opcją występującą tylko w wersji programu Ewa – Faktury i Magazyn. W menu Opcje->Rozrachunki znajdują się dokumenty, które nie zostały jeszcze rozliczone: należności i zobowiązania.
Każdy dokument magazynowy, związany z obrotem towaru z kontrahentami, oraz dokumenty kasowe, bankowe i inne, są uwzględniane przez program. Dokument jest uznawany za nierozliczony, jeżeli nie jest w całości spłacony, czyli suma spłat dokumentu jest mniejsza od jego wartości. Istnieje kilka metod rozliczania dokumentów w programie:
- Podczas wystawiania dokumentów magazynowych istnieje możliwość przyjmowania gotówki, co powoduje automatyczne wystawienie dokumentu kasowego i powiązanie go z dokumentem magazynowym.
- Podczas wystawiania dokumentów kasowych i bankowych, za pomocą opcji Rozliczanie można ustalić za jakie dokumenty płacimy w danej chwili.
- W menu Opcje->Rozrachunki pozwala za pomocą opcji: Rozlicz (Rozlicz w kasie, Rozlicz w banku, Rozlicz w innych) dokonać rozliczenia dokumentu z automatycznie dodanym dokumentem w kasie banku lub innych.
- W menu Opcje->Rozrachunki można użyć opcji Rozlicz, która umożliwia rozliczanie (powiązanie) dokumentów magazynowych z kasowymi, a także wykonywanie kompensat.
W oknie rozliczeń widoczne są wszystkie dokumenty wybranego kontrahenta, które możemy powiązać (rozliczyć) z aktualnym dokumentem. Dokumenty są uporządkowane według terminu płatności. Chcąc rozliczyć dokument, należy wpisać kwotę na jaką rozliczenie ma nastąpić. Można także użyć przycisku <Rozlicz automatycznie> – spowoduje to rozliczenie dokumentów do wysokości kwoty „do dyspozycji”, według terminów płatności. Przycisk <Zamknij> powoduje rozliczenie dokumentów według określonych kwot.
Pozostałe funkcje:
- <Shift+F2> – Pokaż dokument źródłowy- opcja umożliwia odszukanie dokumentu w miejscu jego powstania i pokazanie jego podstawowych danych.
- <F5> – Rozlicz – służy do rozliczania wybranego dokumentu.
- <F9> – opcja służy do drukowania: zestawienia zobowiązań i należności, wezwania do zapłaty, przelewu.
- <Ctrl+S> – Suma – opcja powoduje podsumowanie należności i zobowiązań ze wskazaniem tych przeterminowanych.
- Rozlicz w kasie – (prawy przycisk myszy) opcja umożliwia automatyczne rozliczenie dokumentu poprzez wystawienie dokumentu kasowego.
- Rozlicz w banku – (prawy przycisk myszy) pozwala na automatyczne rozliczenie dokumentu poprzez wystawienie dokumentu bankowego.
- Rozlicz w innych – (prawy przycisk myszy) daje możliwość automatycznego rozliczenia dokumentu poprzez wystawienie dokumentu w bazie Inne.
- Noty odsetkowe – opcja pozwala na naliczenie odsetek za spłaty zaległych dokumentów.
Czy artykuł był pomocny?
Zamykanie raportów kasowych w programie Ewa
Zamykanie raportów kasowych
Użytkownik wybierając ikonę Kasa, Bank na pasku ikon programu, znajdzie opcję Zamknięcie raportu. Dostępna ona jest po kliknięciu na „sejf” na pasku zadań lub po wybraniu z menu głównego Opcje->Kasa/Bank/Inne->Raporty. Po wybraniu jednej z tych opcji na ekranie pojawi się okienko edycyjne
W przypadku pierwszego raportu program umożliwi wpisanie numeru raportu. Kolejne raporty będą numerowane automatycznie. Najważniejszym zadaniem jest wpisanie daty, do której ma zostać wykonany raport. Data, od której wykonujemy raport ustalana jest na podstawie poprzedniego raportu. Po zamknięciu raportu, program wyświetli podsumowanie
Drukowanie raportu uruchamiamy za pomocą opcji Drukuj->Drukuj raport, dostępnej za pomocą ikony drukowania lub klawisza funkcyjnego <F9>.
Czy artykuł był pomocny?
Wprowadzanie dokumentów kasowych, bankowych w programie Ewa
Wprowadzanie dokumentów kasowych, bankowych
Spis dokumenty kasowych (KP, KW), bankowych (BP, BW), innych (IP, IW) można przeglądać za pomocą Opcje->Kasa, Bank, Inne->Dokumenty. Można też użyć kombinacji klawiszy <Ctrl+A> lub ikony
Jeśli użytkownik zechce dodać nowy dokument do spisu, to należy kliknąć na klawisz <F3> lub ikonę Dodaj, można też użyć menu podręcznego (prawy przycisk myszki). Na ekranie pojawi się okno wyboru:
W powyższym oknie należy określić, jaki dokument chcemy wystawić, przy czym typ dokumentu zależy od opcji, w której aktualnie się znajdujemy (Kasa, Bank czy Inne). Po wybraniu konkretnego dokumentu, komputer pokaże listę kontrahentów. Z tej listy wybieramy kontrahenta, z którym przeprowadzamy transakcje (naciskając klawisz <Enter>). Można też zrezygnować z wyboru kontrahenta, będzie to oznaczać, że dokument nie zostanie wliczony do rozrachunków, a służyć będzie wyłącznie do wewnętrznych rozliczeń. Po dokonaniu powyższych operacji, na ekranie pokaże się okno edycyjne:
W przypadku, gdy jest to pierwszy dokument tego rodzaju, program pozwoli zmienić numer dokumentu, następne dokumenty będą miały automatycznie nadawany numer kolejny. W oknie należy podać kwotę dokumentu oraz opis. Z poziomu dokumentu można także dokonywać rozliczeń należności lub zobowiązań używając przycisku Rozliczenia. Po zaakceptowaniu program automatycznie zaproponuje wydruk dokumentu.
Pozostałe funkcje
- <Ctrl+S> – Podsumowanie – opcja powoduje podliczenie aktualnego stanu Kasy czy Banku.
- <Ctrl+F5> – Pokaż spłaty – powoduje pokazanie okna spłat aktualnego dokumentu. Opcja jest dostępna również w menu podręcznym (prawy klawisz myszki).
- <Shift+Ctrl+K (lub B, I)> – przełączanie okna na odpowiednio Kasę, Bank, Inne. Pomiędzy dokumentami kasowymi, bankowymi oraz innymi można przełączać się również za pomocą ikon z paska narzędziowego
Czy artykuł był pomocny?
Noty korygujące w programie Ewa
Noty korygujące
Noty korygujące można wystawiać do istniejących już w programie dokumentów zakupu. Aby taką notę wystawić, należy w oknie Dokumenty ustawić się na wybranym dokumencie, a następnie w menu kontekstowym (prawy klawisz myszy) wybrać opcję Nota korygująca.
Wyświetli się okno edycji dokumentu, w którym uzupełnione będą dane kontrahenta, data dokumentu oraz dane dokumentu korygowanego. Następnie należy wpisać treść korygowaną oraz treść prawidłową. Tak utworzoną notę można wydrukować lub wysłać jako załącznik do wiadomości e-mail.
Czy artykuł był pomocny?
Faktura VAT marża w programie Ewa
Faktura VAT marża
Dostęp do faktury VAT marża będzie możliwy, gdy w menu Ustawienia->Dokumenty->Ogólne zaznaczymy parametr: Wystawianie faktur VAT marża. Uaktywni się możliwość ustawienia domyślnego rodzaju towaru/usługi dla procedur tj. biur podróży, towarów używanych, dzieł sztuki, przedmiotów kolekcjonerskich.
Aby wystawić dokument Faktura VAT marża, należy wejść w menu Dokumenty, kliknąć na ikonę Dodaj lub klawisz funkcyjny <F3> i wybrać Faktura VAT – procedura marży dla… z dostępnych w spisie dokumentów. W oknie edycyjnym wyświetlą się, podobnie jak w przypadku reszty dokumentów, pola Dokument, Nabywca.
Przy zapisywaniu danych, faktura wymagać będzie potwierdzenia dokumentu w postaci podania wpłaty, reszty oraz sposobu zapłaty. Wydruk dokumentu nie zawiera zestawienia VAT, a w pozycjach zawarte są informacje wyłącznie o jednostkowej cenie brutto oraz wartości brutto. Dla tego rodzaju faktur istnieje również zestawienie, które dostępne jest w menu Zestawienia->Rejestry VAT->Sprzedaży->Faktury VAT marża.