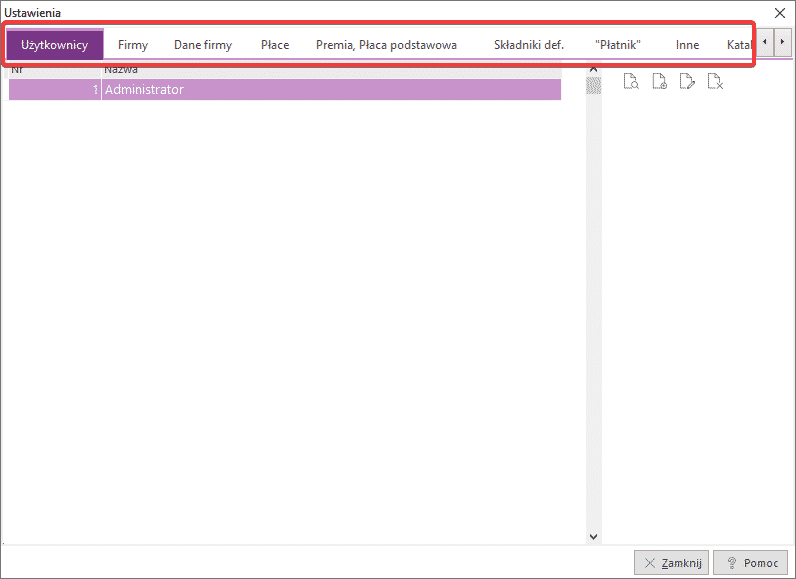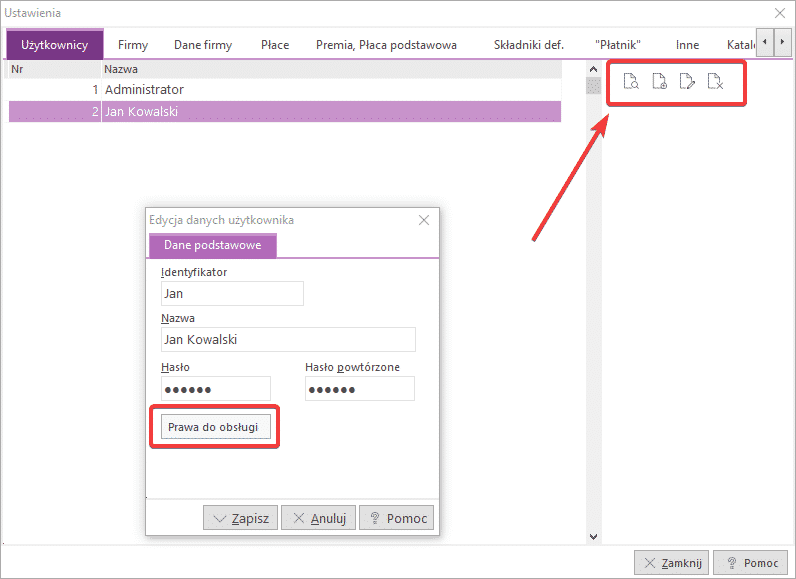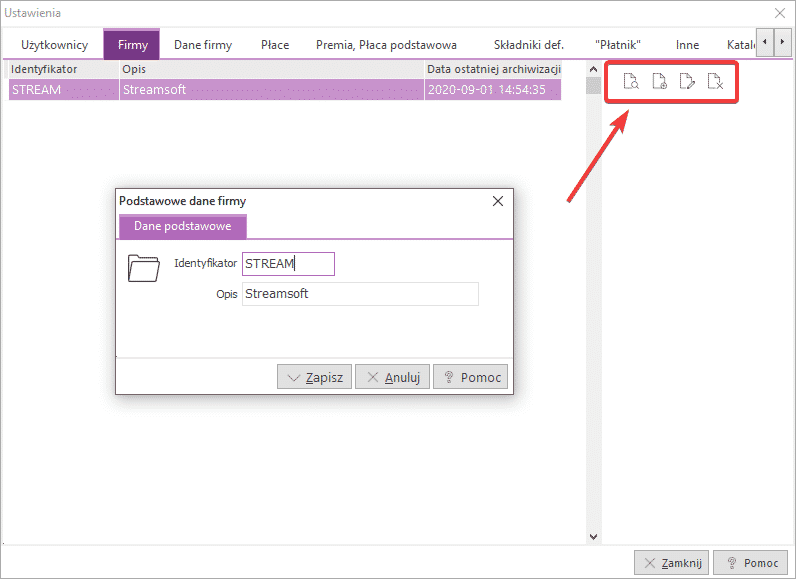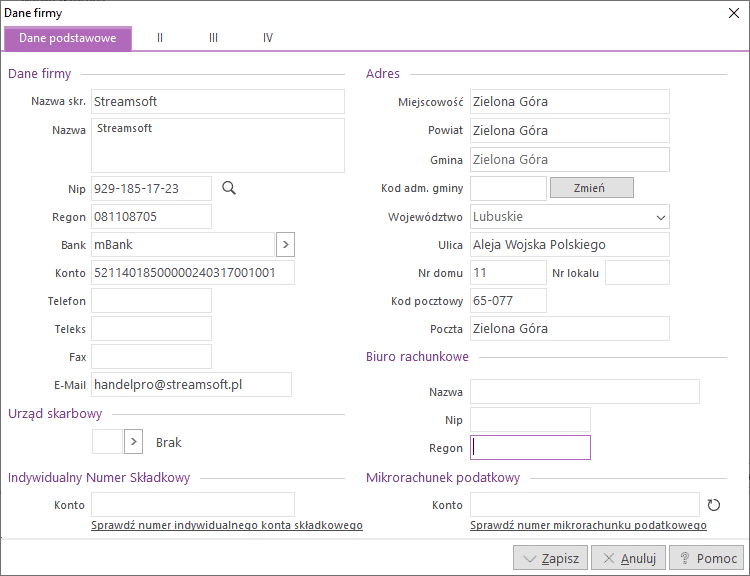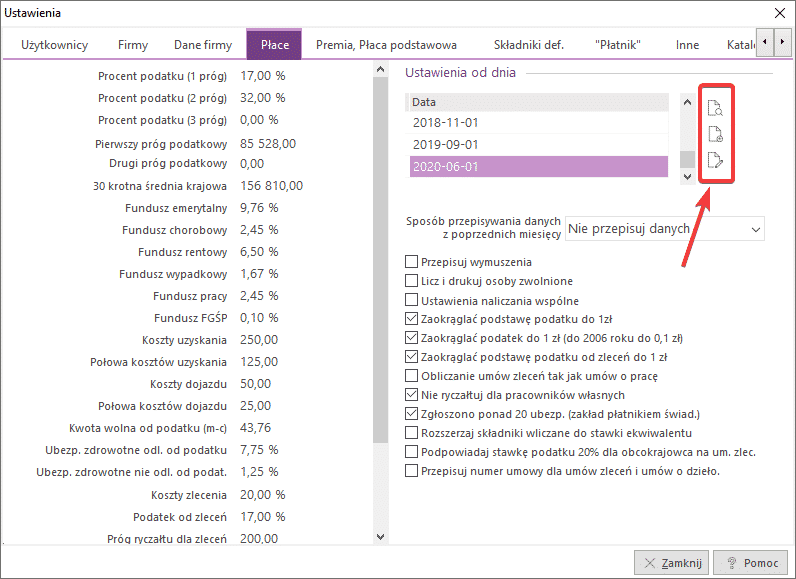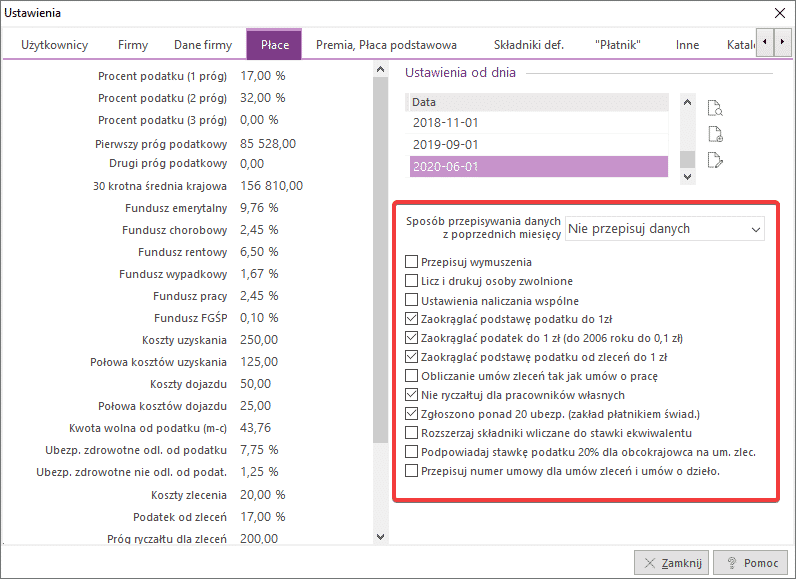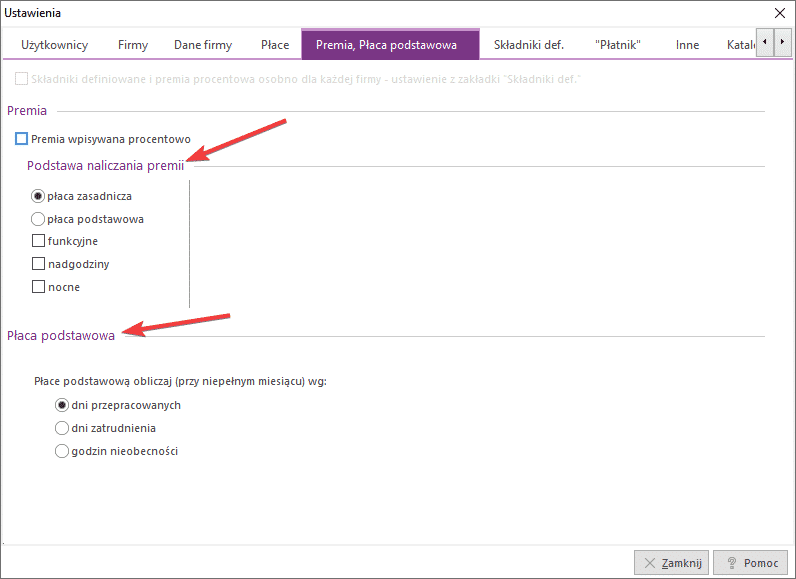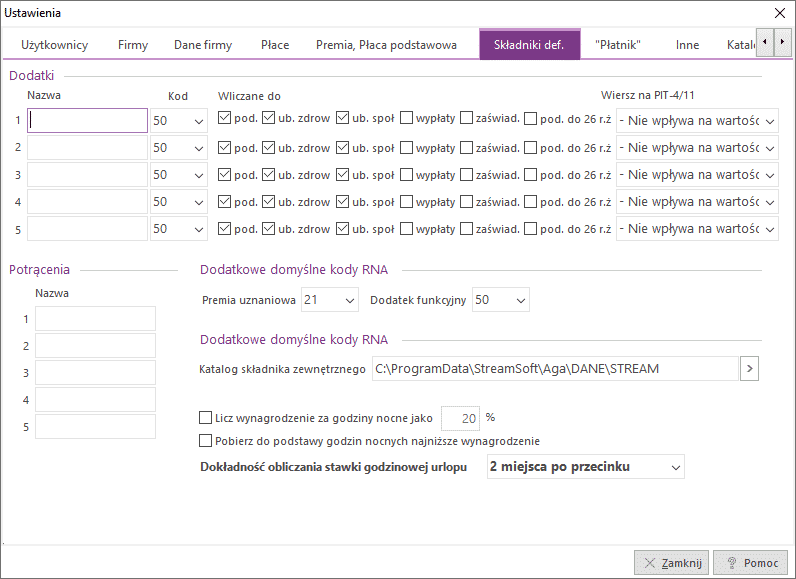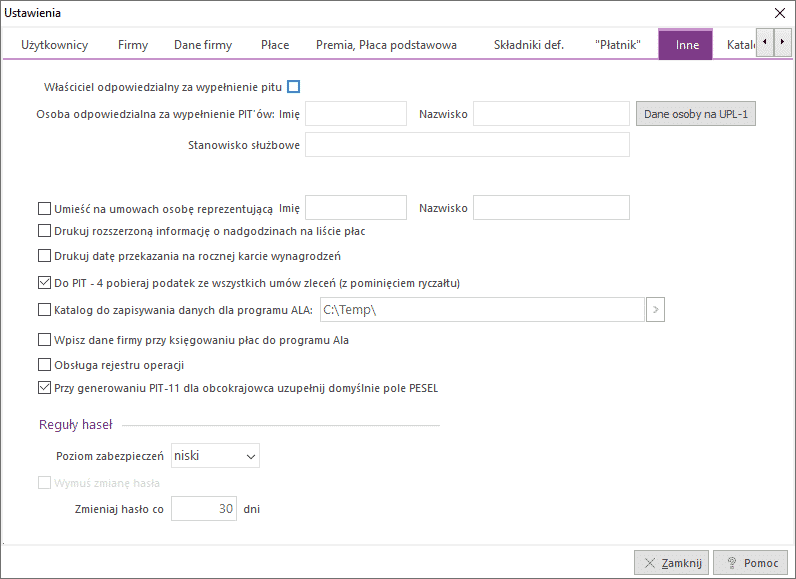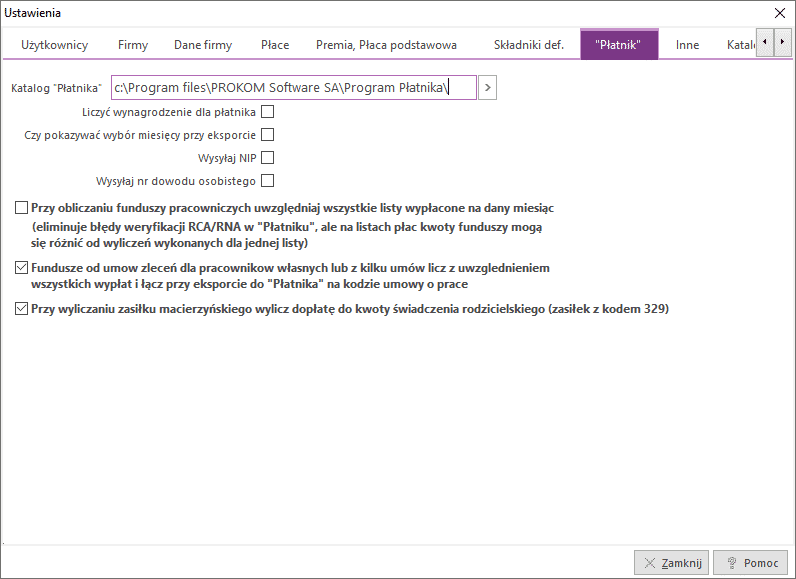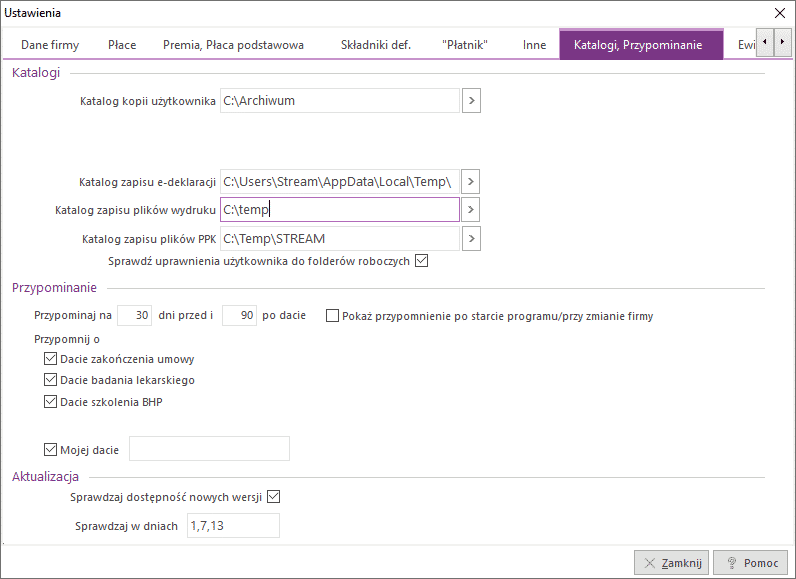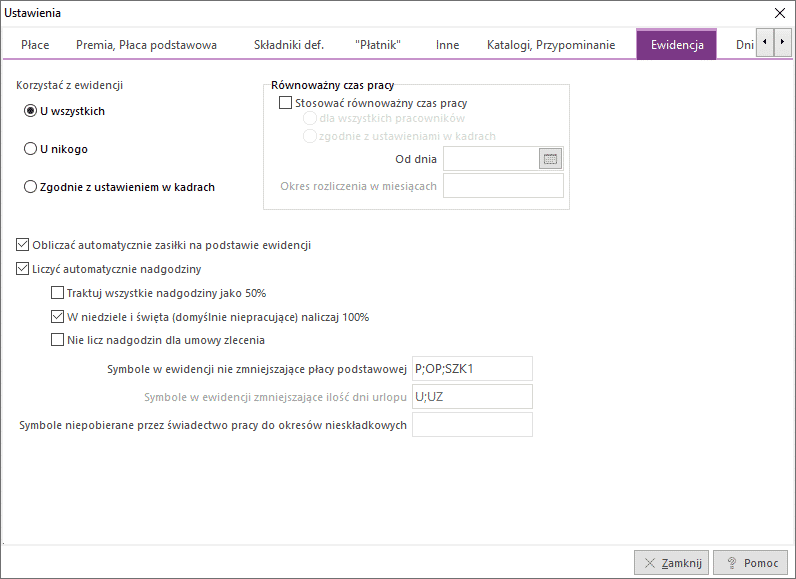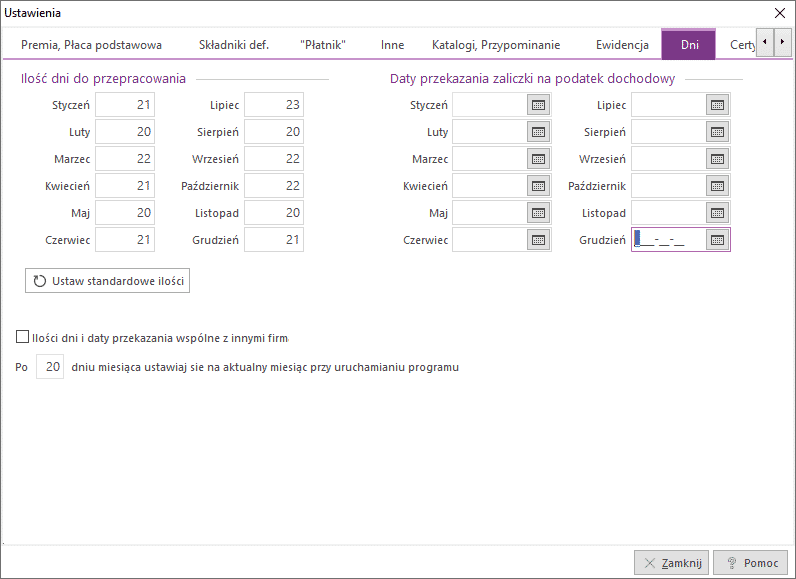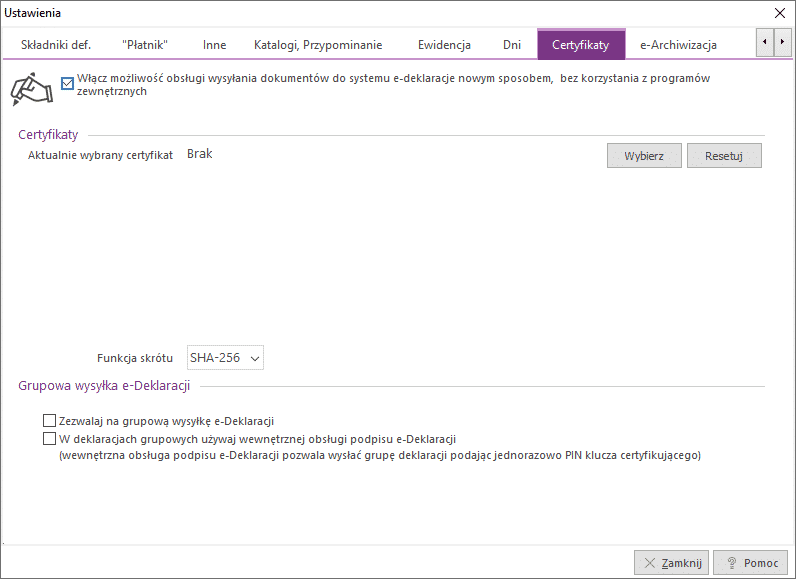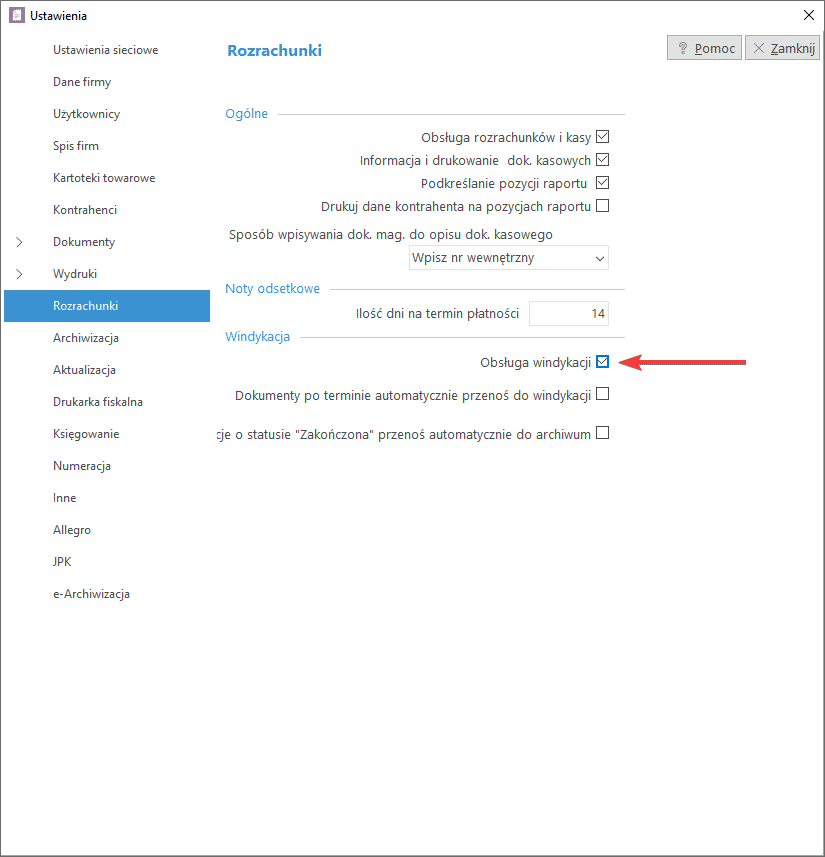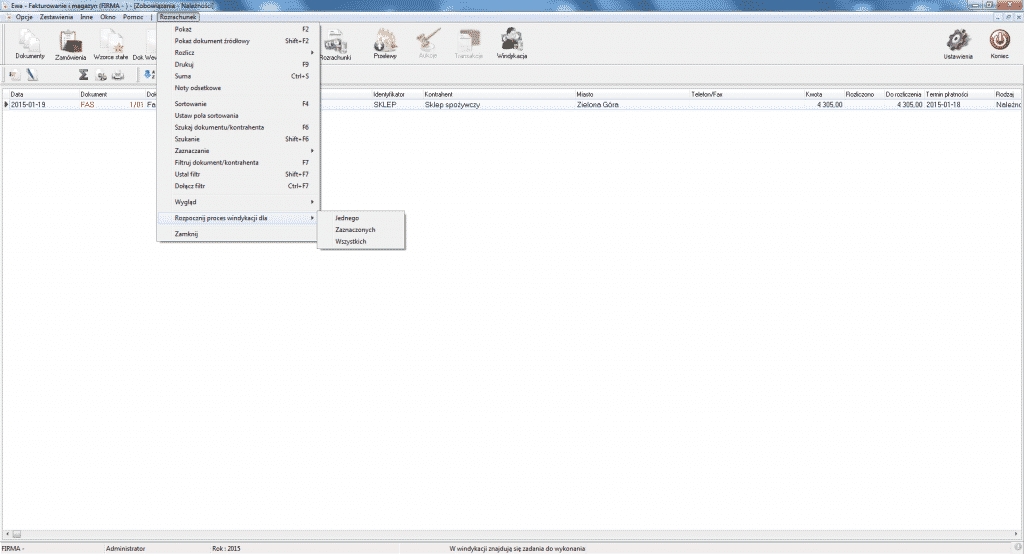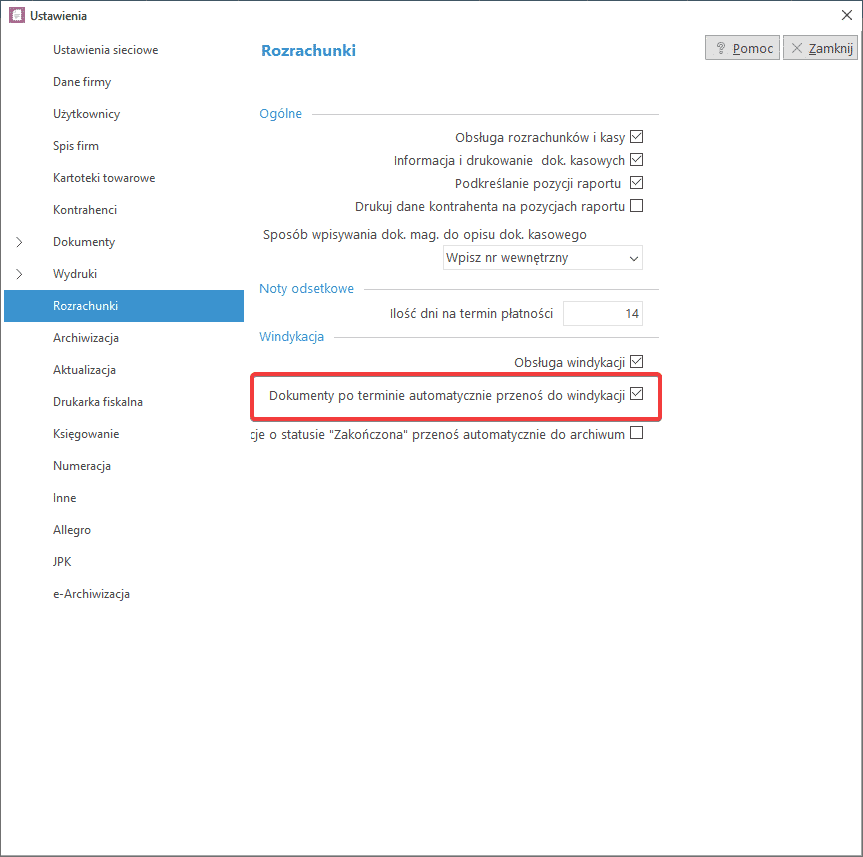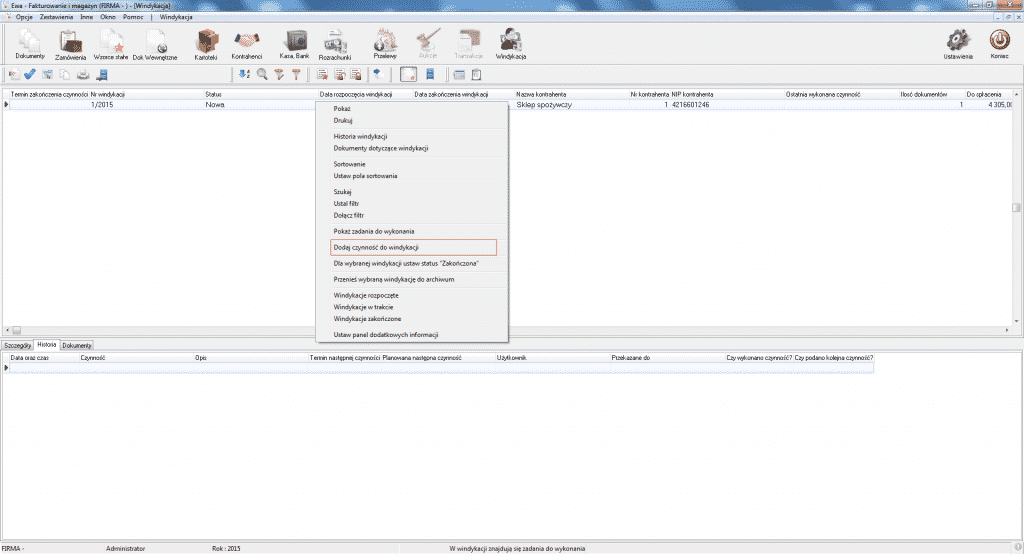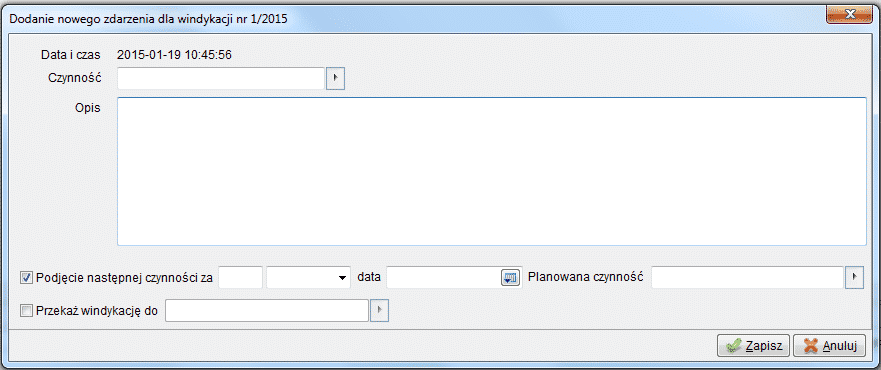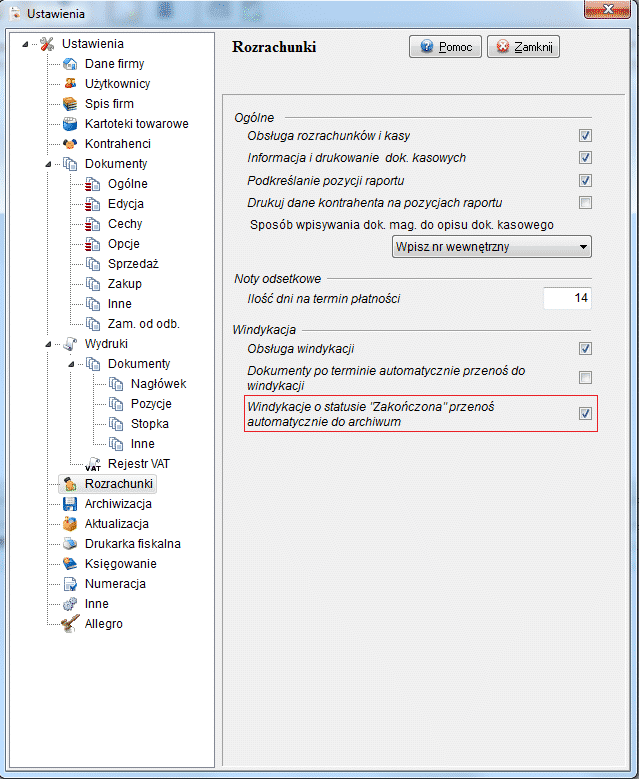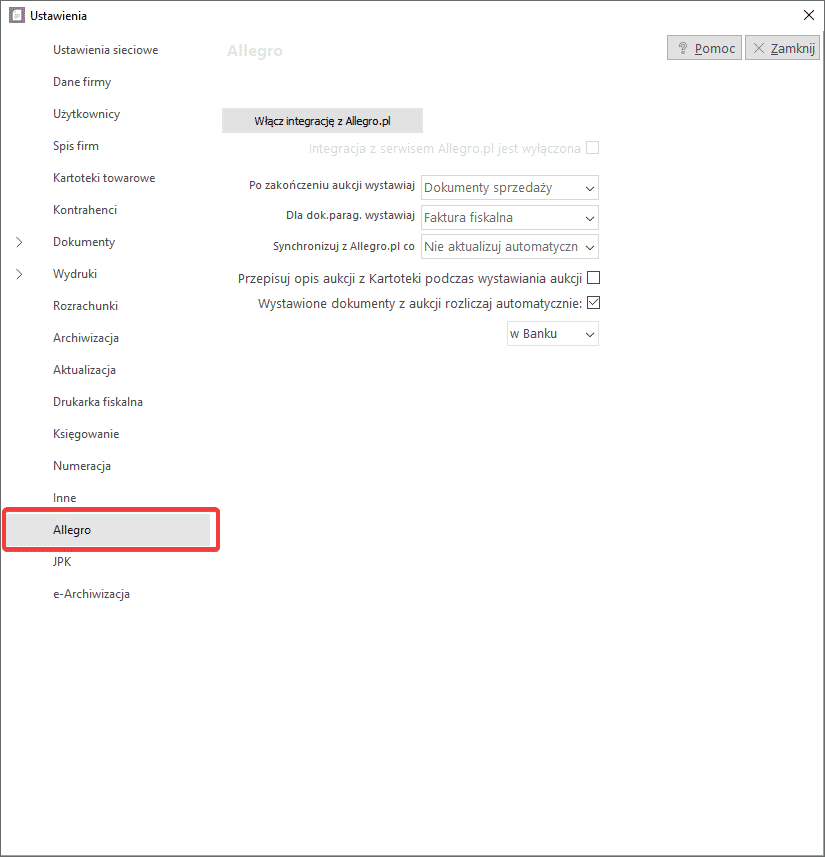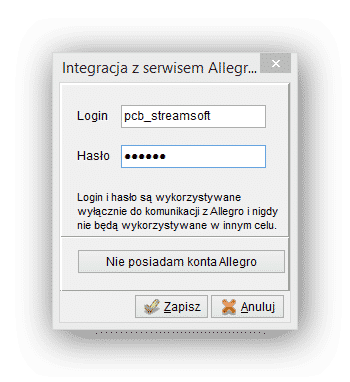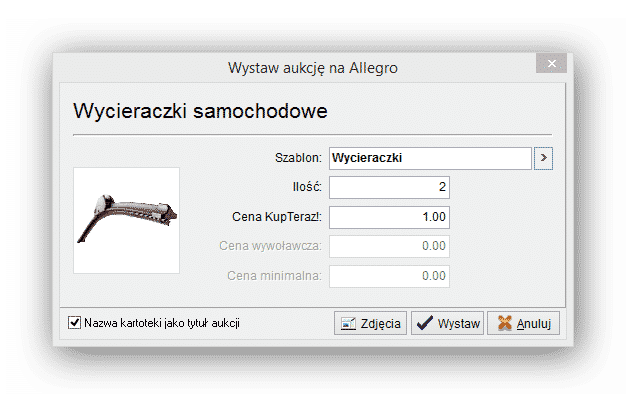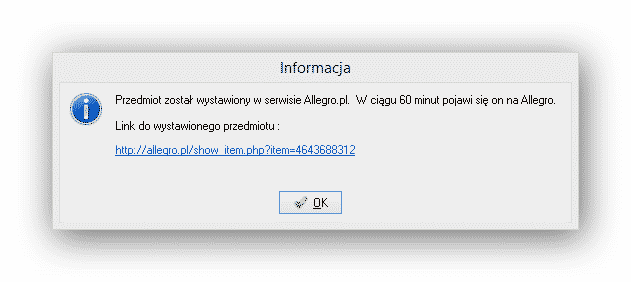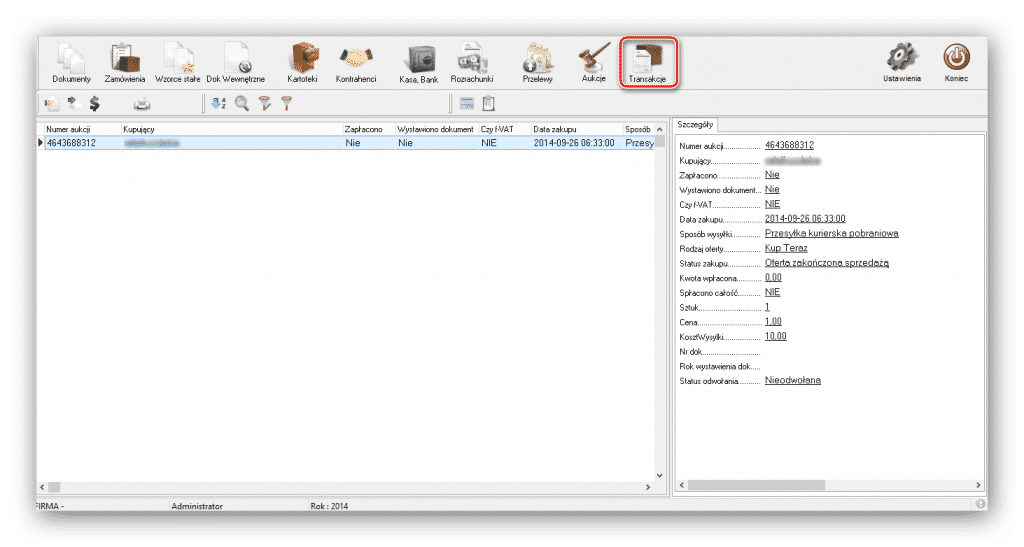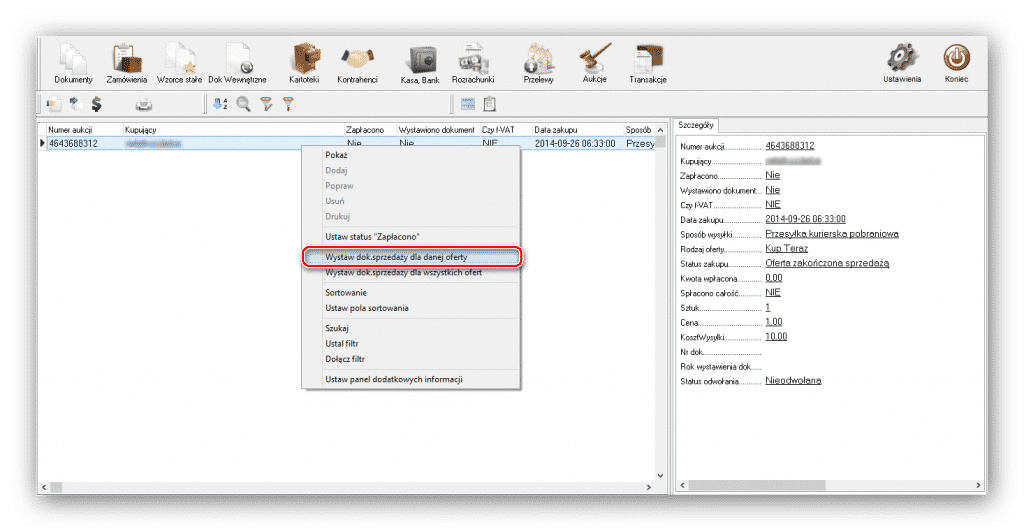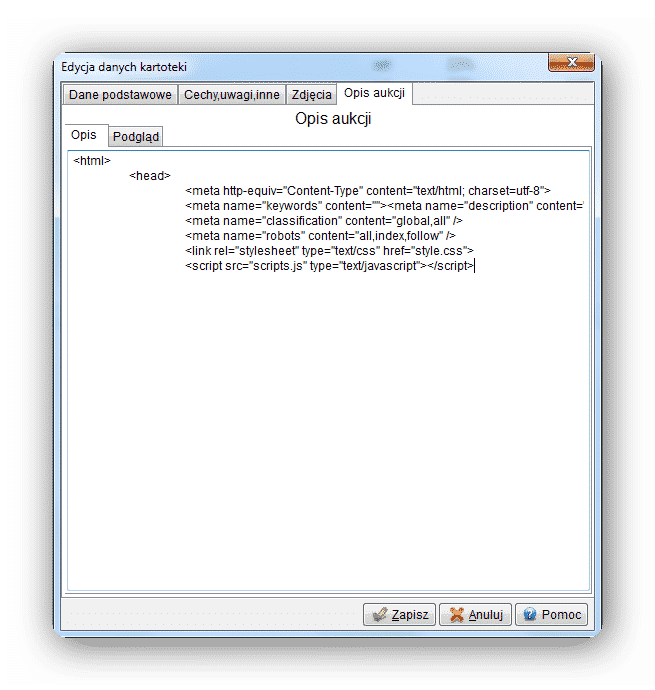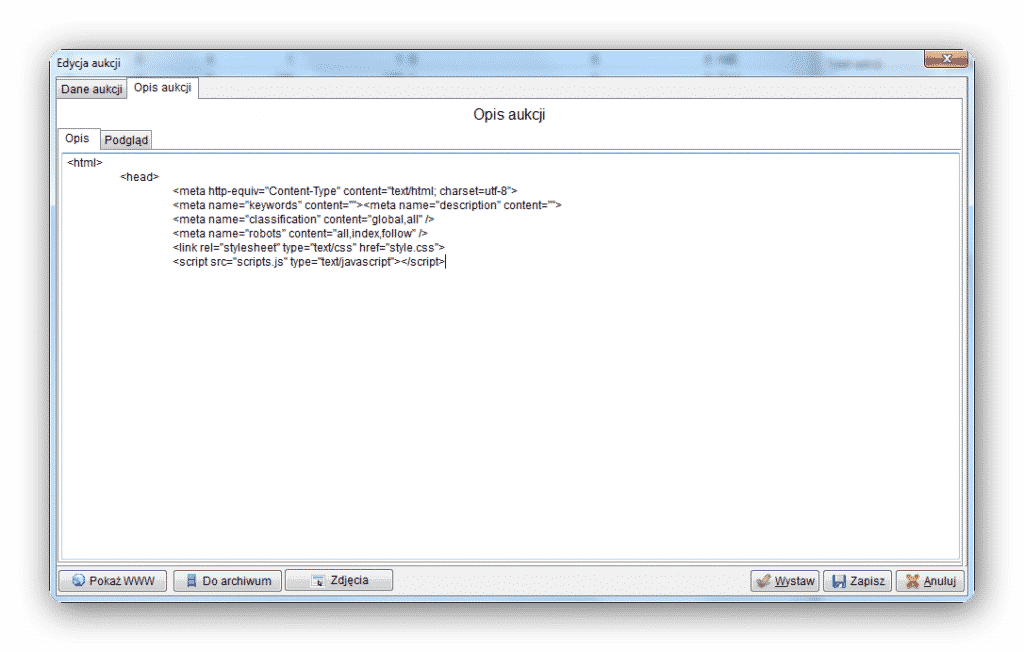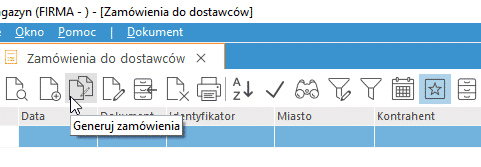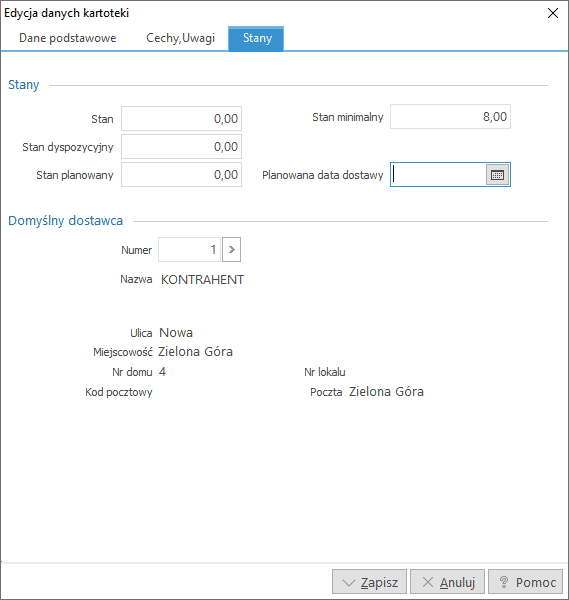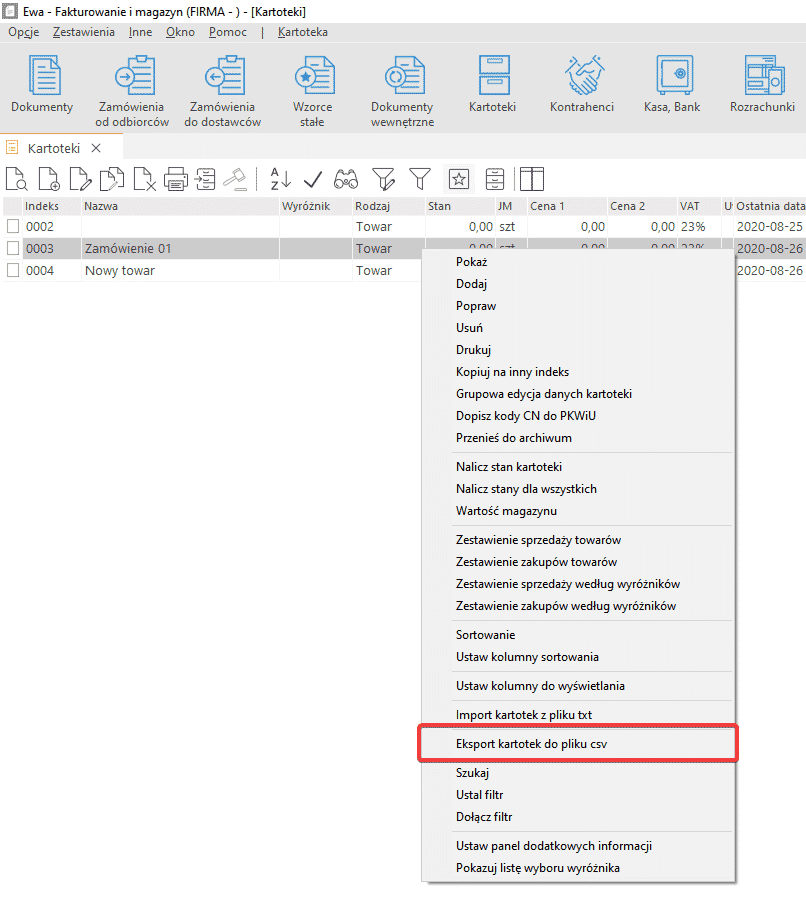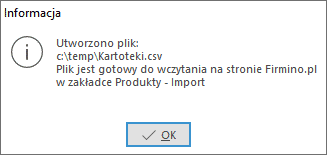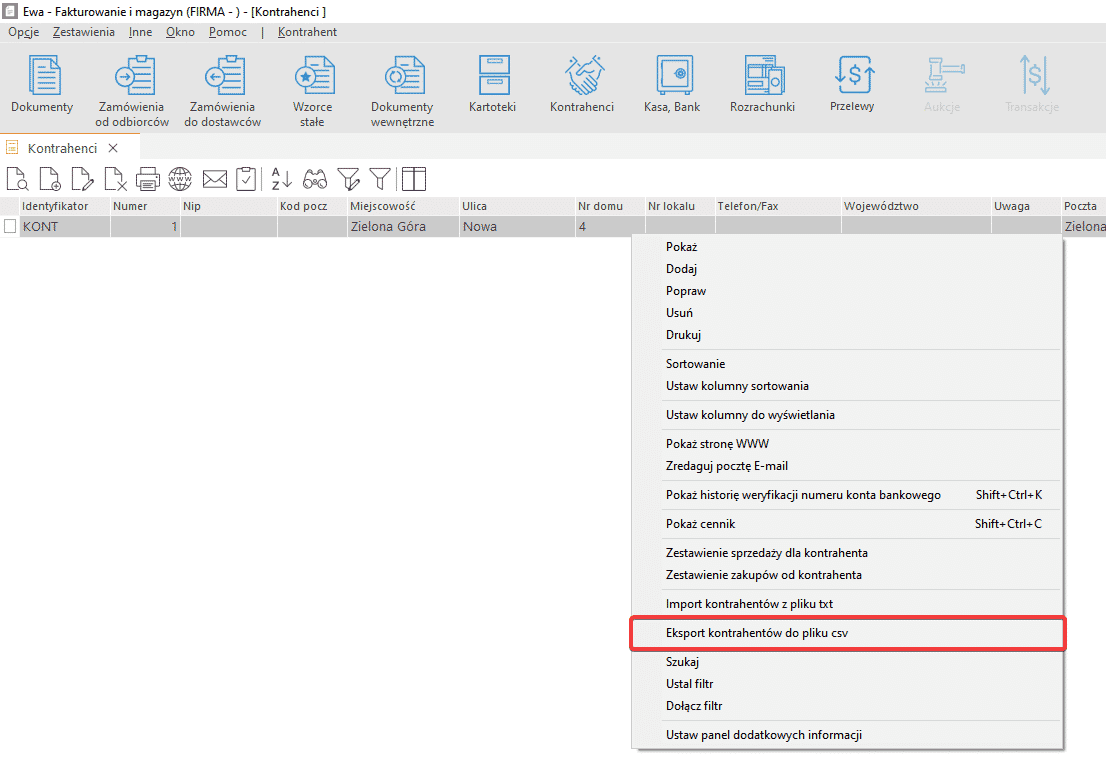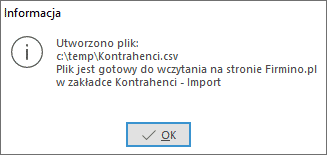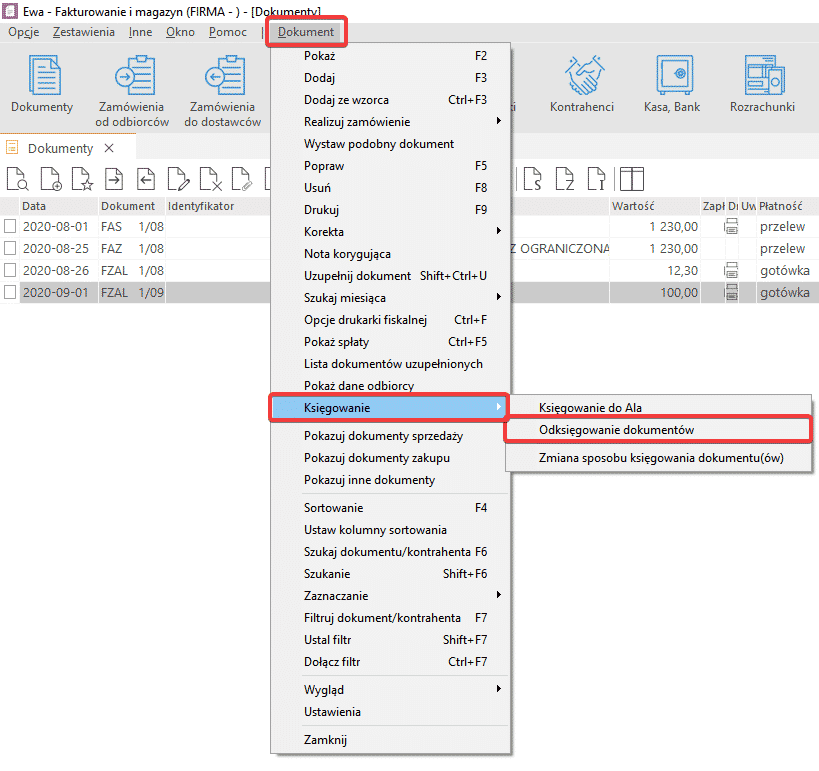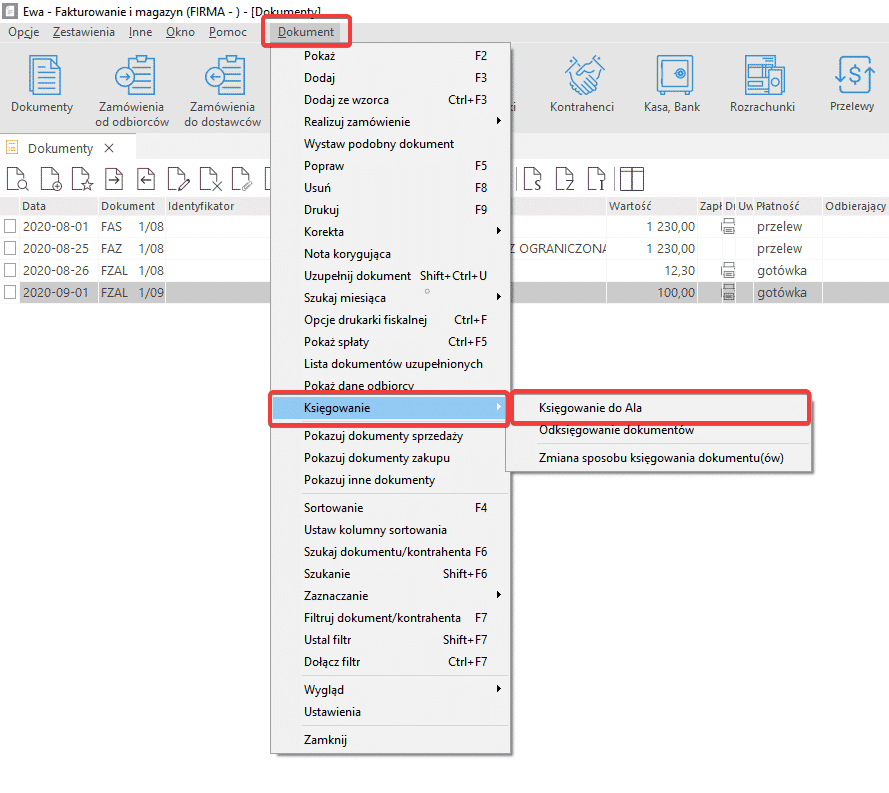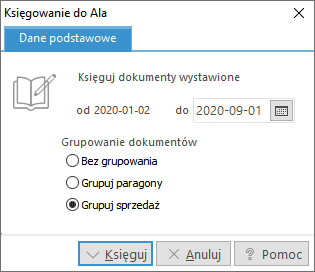Przygotowanie programu Aga do pracy
- Przygotowanie programu Aga do pracy
- Zakładka Użytkownicy
- Zakładka Firmy
- Zakładka Dane firmy
- Zakładka Płace
- Zakładka Premia, Płaca podstawowa
- Zakładka Składniki definiowane
- Plik DBF
- Dodatkowe opcje
- Zakładka ”Płatnik” oraz „Inne”
- Zakładka Katalogi, Przypominanie
- Zakładka Ewidencja
- Zakładka Dni
- Zakładka Certyfikaty
Przygotowanie programu Aga do pracy
Przed rozpoczęciem pracy w programie, należy sprawdzić ustawienia konfiguracyjne, dostosowując je do własnych potrzeb. Do tego celu służy opcja Ustawienia znajdująca się w menu Inne. Opcję Ustawienia można również uruchomić za pomocą ikony
Po wybraniu tej opcji na ekranie monitora pojawi się okno ustawień, podzielone na zakładki:
Zakładka Użytkownicy
Umożliwia wprowadzanie danych nowego użytkownika <F3>, usuwanie <F8> lub poprawę <F5>. Program po zainstalowaniu zakłada jednego użytkownika o nazwie Admin z hasłem admin. Hasło to, należy zmienić i nikomu nie udostępniać, aby osoby niepowołane nie miały dostępu do danych zawartych w programie. Aby zmienić hasło, należy nacisnąć klawisz <F5> (lub ikonę Popraw) i wpisać nowe hasło w polu Hasło i Hasło powtórzone. Duże i małe litery nie mają tutaj znaczenia. Dodatkowo każdemu użytkownikowi można nadać prawa do poszczególnych opcji. Służy do tego przycisk <Prawa do obsługi> na okienku edycyjnym danych użytkownika. Po jego naciśnięciu pojawi się okno edycyjne, w którym można ustawić prawa dla poszczególnych użytkowników. Nie jest możliwe ustawienie praw dla użytkownika Admin. Standardowo ma on dostęp do wszystkich opcji w programie. Istnieje również możliwość ustalenia dla użytkownika prawa do firm (opcja przydatna w odniesieniu do biur rachunkowych). W tym celu również po przejściu do okna edycyjnego danych użytkownika, należy użyć przycisku <Prawa do firm>. W oknie, które się otworzy można zaznaczyć firmę (y), do których danych użytkownik ma prawo wejść.
Zakładka Firmy
Umożliwia zakładanie <F3>, usuwanie <F8> i edycję <F5> firm, które są obsługiwane w programie. Na zakładce tej podać można tylko identyfikator firmy (który nie może być dłuższy niż 8 znaków) oraz krótki opis.
Zakładka Dane firmy
Umożliwia edycję danych aktualnie ustawionej firmy. Na zakładce tej po użyciu przycisku <Edycja danych firmy>, można definiować dane firmy, zawarte na Stronach I, II, III, IV:
- Dane podstawowe (Nazwa, NIP, Bank, Konto itp.)
- Adres (Miejscowość, Powiat, Gmina)
- Biuro rachunkowe (Nazwa, NIP, Regon)
- Dane na temat działalności (Dane do ZPA, ZFA)
- Integracja z Firmino.pl
Zakładka Płace
Na zakładce podano wszystkie dane, które używane są podczas wyliczania płac. W tym celu, należy użyć ikony Dodaj (lub klawisza <F3>). Jeżeli chcemy dodać nowe ustawienia na dany okres (np. gdy od pewnej daty wchodzą nowe przepisy, w których zmieniły się stawki podatkowe, kwota wolna od podatku lub podstawa naliczania składek ZUS dla właścicieli, koszty zlecenia, podatek od umów zleceń lub próg ryczałtu dla zleceń).
.
Na zakładce znajdują się następujące opcje:
- Sposób przepisywania danych z poprzednich miesięcy – ustawiając odpowiednią wartość, możemy ustalić czy i w jaki sposób program przepisze dane na nowy miesiąc z poprzedniego miesiąca.
- Przepisuj wymuszenia – parametr określa czy podczas przepisywania danych z poprzednich miesięcy przepisywać też wymuszenia nałożone podczas wprowadzania danych.
- Licz i drukuj osoby zwolnione – domyślnie program pomija wszystkie osoby, które nie są zatrudnione w aktualnym miesiącu. Ustawienie to pozwala na uwzględnianie osób zwolnionych.
- Ustawienia naliczania wspólne – parametr jest istotny w wersji dla biur rachunkowych. Określa on czy aktualna firma będzie miała ustawienia podatkowe wspólne z innymi firmami czy też specyficzne.
- Zaokrąglać podstawę podatku do 1 zł – parametr ten, jeśli jest zaznaczony, to powoduje zaokrąglanie kwoty podstawy opodatkowania do pełnego złotego.
- Zaokrąglać podatek do 1 zł (do 2006r – do 0,1 zł) – podobnie jak w/w przypadku program wykona zaokrąglenie wyliczonego podatku do 0,1 zł.
- Zaokrąglać podstawę podatku od zleceń do 1 zł – tak jak w poprzednim parametrze tylko w stosunku do umów zleceń.
- Obliczanie umów zleceń tak jak umów o pracę – zaznaczenie tej opcji spowoduje, iż umowy zlecenie będą liczone dokładnie w taki sam sposób, jak umowy o pracę, nie uwzględniając ryczałtu od zleceń, kosztów i podatku (20%).
- Nie ryczałtuj dla pracowników własnych – funkcja powoduje zmianę sposobu naliczania wynagrodzenia z umowy zlecenie dla pracowników własnych zatrudnionych na podstawie umowy o pracę i wykonujących dodatkowe zlecenie) – dot. zmian w przepisach o podatku dochodowym od osób fizycznych w roku 2002.
- Zgłoszono ponad 20 ubezpieczonych (zakład płatnikiem składek) – parametr ten zaznacza się wtedy, gdy w firmie zatrudnionych jest ponad 20 pracowników i zakład pracy jest zobowiązany do wypłaty zasiłków.
- Rozszerzaj składniki wliczane do stawki ekwiwalentu – opcja ta powoduje, że przy obliczaniu kwoty ekwiwalentu urlopowego, rozszerzeniu ulegają składniki wliczone jako średnia z poprzednich miesięcy.
Zakładka Premia, Płaca podstawowa
Zakładka umożliwia ustalenie składników wchodzących do premii, jeżeli ta ma być naliczana procentowo:
- płaca zasadnicza,
- płaca podstawowa,
- funkcyjne,
- nadgodziny,
- nocne.
Płaca podstawowa – opcja pomocna jest, gdy np. nowo przyjęty pracownik jest zatrudniony niepełny miesiąc.
Przy zaznaczonej opcji:
- wg dni przepracowanych – program płacę podstawową wylicza następująco: płaca zasadnicza/ilość dni roboczych w miesiącu * ilość dni przepracowanych,
- wg dni zatrudnienia – płaca podstawowa jest wyliczana w następujący sposób: płaca zasadnicza /ilość dni w danym miesiącu * ilość dni zatrudnienia,
- wg godzin nieobecności – płaca podstawowa wyliczana jest następująco: płaca zasadnicza/ilość godzin do przepracowania w miesiącu * ilość godzin przepracowanych.
Zakładka Składniki definiowane
Zakładka pozwala dodać dodatkowe niestandardowe składniki do płac. Możliwe jest dodanie pięciu składników jako Dodatki do brutto oraz pięciu składników do Potrąceń. Aby dodać składnik, wystarczy wpisać jego nazwę w polu edycyjnym. Należy też podać kod składnika do brutto, aby mógł zostać poprawnie zakwalifikowany do programu Płatnik oraz uwzględniony podczas naliczania stawki chorobowego za jeden dzień. Dodatkowe ustawienia przy każdym składniku, umożliwiają określenie czy dany składnik ma być wliczany do brutto, ubezpieczenia społecznego, ubezpieczenia zdrowotnego czy do wyliczania wynagrodzenia za urlop. Nie wybranie żadnego z tych ustawień spowoduje, że składnik będzie wliczony tylko do wypłaty.
Plik DBF
Istnieje możliwość pobierania jednego ze składników z zewnętrznego pliku DBF – Katalog składnika zewnętrznego. W tym polu, należy podać nazwę katalogu wraz ze ścieżką dostępu, w którym znajduje się plik zawierający zewnętrzny składnik definiowany do brutto. Wartość jego zostanie odczytana, gdy przed nazwą składnika umieścimy znak @. Plik ten musi posiadać określony format:
- powinien być zapisany w standardzie .dbf (Data Base Format for Windows),
- musi zawierać kolumny : NIP – tekstowa, KWOTA – numeryczna,
- nazwa pliku : nnxxxxxx.dbf, gdzie:
– nn – nr miesiąca na dwóch znakach,
– xxxxxx – pierwsze sześć znaków z nazwy składnika.
Dodatkowe opcje
- Wyszukiwanie wartości składnika dla konkretnej osoby odbywa się po polu NIP, a odpowiadająca mu Kwota, pobierana jest jako wartość składnika w zadanym miesiącu.
- W przypadku biur rachunkowych istnieje możliwość określenia czy składniki definiowane są wspólne dla wszystkich firm, czy nie. Określa to parametr Składniki definiowane osobno dla każdej firmy.
- Parametr Licz wynagrodzenie za godziny nocne jako, pozwala na wprowadzenie automatycznego naliczania dopłaty do godzin nocnych na zasadzie stałego procentu.
- Opcja Pobierz do podstawy godzin nocnych najniższe wynagrodzenie, umożliwia naliczanie podstawy godzin nocnych z najniższego wynagrodzenia, podczas gdy pracownik ma inną kwotę wynagrodzenia.
- Na podanej zakładce można również określić czy stawka godzinowa urlopu ma być obliczana z dokładnością do 2, 3 lub 4 miejscach po przecinku. Do tego celu służy parametr Dokładność obliczania stawki godzinowej urlopu – 2, 3, 4 miejsca po przecinku.
Zakładka ''Płatnik'' oraz "Inne"
- Zawiera pole do wpisania katalogu programu Płatnik. Wybrany katalog można wpisać z klawiatury lub wybrać za pomocą przycisku obok.
- Umożliwia określenie czy naliczać wynagrodzenie dla płatnika za wypełnianie deklaracji DRA. Służy do tego parametr Liczyć wynagrodzenie dla płatnika.
- Przy eksporcie do płatnika pod uwagę brany jest miesiąc aktualnie ustawiony w oknie Płace. Parametr Czy pokazywać wybór miesiąca przy eksporcie powoduje pytanie – za który miesiąc chcemy eksportować dane niezależnie od miesiąca w płacach. Jest to szczególnie przydatna opcja dla firm, które wypłacają wynagrodzenie w miesiącu następnym (np. za marzec w kwietniu). Wówczas należy pamiętać o tym, że wszelkie dane do programu Płatnik wysyłane są po dacie wypłaty.
- Parametr Przy obliczaniu funduszy pracowniczych uwzględniaj wszystkie listy wypłacone na dany miesiąc, pozwala na takie skonfigurowanie programu, aby przy eksporcie do programu Płatnik, uwzględniał wszystkie listy wynagrodzeń. Opcja szczególnie przydatna w momencie występowania list dodatkowych (np. lista trzynastek), która eliminuje możliwość powstania w programie Płatnik ewentualnych różnic groszowych związanych z obowiązkiem naliczania składek od sumy wszystkich wynagrodzeń dla danej osoby.
- Parametr Fundusze od umów zleceń dla pracowników własnych lub z kilku umów licz z uwzględnieniem wszystkich wypłat i łącz przy eksporcie do „Płatnika” na kodzie umowy o pracę – powoduje, że w przypadku wystąpienia dwóch i więcej umów o pracę lub umowy o pracę i umowy zlecenie, program prześle dane do programu Płatnik pod jednym kodem tytułu ubezpieczenia odpowiednim dla umowy o pracę (np. 011000).
- Parametr Właściciel odpowiedzialny za wypełnienie PIT-u, pozwala określić dane jednego z właścicieli do wydruku w polu Osoba odpowiedzialna za wypełnienie PIT’ów.
- Parametr Osoba odpowiedzialna za wypełnienie PIT’ów, pozwala określić dane osoby odpowiedzialnej za wypełnianie tych dokumentów.
- Parametr Drukuj rozszerzoną informację o nadgodzinach na liście płac – zaznaczenie tego pola umożliwia wydrukowanie na liście płac wszystkich informacji o nadgodzinach, a nie tylko łączną kwotę za nadgodziny.
- Parametr Drukuj datę przekazania na rocznej karcie wynagrodzeń. Zaznaczenie tej opcji powoduje, że na rocznej karcie wynagrodzeń będzie drukowana data przekazania deklaracji równa 20 dnia następnego miesiąca. Niezaznaczenie tej opcji powoduje, że na rocznej karcie wynagrodzeń w polu data przekazania deklaracji nie będzie drukowana żadna data (można to pole wypełnić ręcznie po wydrukowaniu).
- Parametr Do PIT-4 pobieraj podatek ze wszystkich umów zleceń (z pominięciem ryczałtu) pozwala umieścić na PIT-4 podatek z umów zleceń w pozycji nr 50 lub w pkt. 9 poz.119-130 PIT-4R.
- Umieść w katalogu … dane dla Ala o składkach właścicieli – zaznaczenie tej opcji powoduje, że w momencie wysyłania dokumentów do programu Płatnik, program prześle również dane o składkach na ubezpieczenie społeczne i zdrowotne za dany miesiąc do deklaracji PIT-5(L). Należy jednak pamiętać, aby katalog ten był taki sam jak w programie Ala (w innym przypadku program Ala nie będzie mógł odczytać wysłanych poleceń). Składki ZUS właściciela są wykazywane w miesiącu następnym czyli, jeżeli z programu Aga były wysyłane dokumenty do programu Płatnik za miesiąc lipiec, to składki ZUS właściciela w PIT-5(L) za miesiąc lipiec będą widoczne na deklaracji za miesiąc sierpień.
Zakładka Katalogi, Przypominanie
- Katalog kopii użytkownika – określa miejsce, do którego będą kopiowane dane programu (będzie wykonywana tzw. archiwizacja). Domyślnie parametr ten ustawiony jest na dysk lokalny „C:\”.
- Katalog zapisu e-Deklaracji – miejsce, w którym zapisujemy e-deklaracje wygenerowane w programie kadrowym
- Przypominanie – pozwala określić liczbę dni, przed którą i po której program przypomni nam w formie komunikatu o dacie:
– zakończenia umowy,
– badania lekarskiego,
– szkolenia BHP,
– mojej dacie.
Daty powyższe przypisuje się indywidualnie każdemu pracownikowi w danych kadrowych Dane pracownika->Strona V. - Pokaż przypomnienie po starcie programu/przy zmianie firmy – okno z komunikatem przypomnienia pojawia się zaraz po uruchomieniu programu.
- Aktualizacja – w tym miejscu możemy zaznaczyć, czy program ma automatycznie sprawdzać dostępność nowej wersji programu i jeżeli tak, to w jakich dniach każdego miesiąca ma to robić.
Zakładka Ewidencja
- Korzystać z ewidencji – określa sposób korzystania z ewidencji u pracowników. Wybranie opcji Zgodnie z ustawieniem w kadrach, pozwala na indywidualne określenie czy u danego pracownika należy korzystać z ewidencji, czy nie.
- Obliczać automatycznie zasiłki na podstawie ewidencji – zaznaczenie tego parametru powoduje, określenie czy program automatycznie po wypełnieniu ewidencji obecności pracownika ma pobrać do danych płacowych okresy świadczeń przerwy i wyliczyć je.
- Liczyć automatycznie nadgodziny – parametr pozwala określić czy program automatycznie po wpisaniu w ewidencji obecności pracownika większej ilości godzin ma je przeliczyć na nadgodziny. Można też określić rodzaje nadgodzin – czy wszystkie nadgodziny mają być traktowane jako 50% i czy w niedziele i święta nadgodziny naliczać jako 100%.
- Pole Symbole w ewidencji nie zmniejszające płacy podstawowej – pozwala ustawić, które symbole w ewidencji nie zmniejszają płacy podstawowej. Poszczególne symbole, należy dopisywać oddzielając je od pozostałych znakiem ‘;’ (średnik). Domyślnie jest tam wpisane ‘P;OP’.
- Pole Symbole w ewidencji zmniejszające ilość dni urlopu jest analogiczne do pola powyżej.
- Pole Symbole nie pobierane przez świadectwo pracy do okresów nieskładkowych pozwala ustawić, które symbole w ewidencji nie będą pobierane do świadectwa pracy do okresów nieskładkowych. W tym miejscu należy określić, które składniki wynagrodzenia nie będą pobierane do świadectwa pracy jako okresy nieskładkowe.
- Równoważny czas pracy – opcja skierowana jest do pracowników sezonowych, na umowie czasowej
Zakładka Dni
Zakładka umożliwia ustawienie ilość dni do przepracowania w poszczególnych miesiącach aktualnie ustawionego w programie roku.
Za pomocą przycisku <Ustaw standardowe ilości> można wpisać dane zaszyte w programie. Ustawienie Ilości dni i daty przekazania wspólne z innymi firmami jest ważne w wersji wielofirmowej. Określa czy ilości dni do przepracowania są dla wszystkich firm takie same. Zakładka ta umożliwia również podanie dat przekazania zaliczki na podatek dochodowy w poszczególnych miesiącach. Opcja Po … dniu miesiąca ustawiaj się na aktualny miesiąc przy uruchamianiu programu jest pomocna przy zamykaniu płac. Jeżeli np. do 10 dnia miesiąca są już naliczone płace, wówczas ustawiając liczbę 10 program po tym dniu zmieni miesiąc na aktualny. Po prawej stronie okna edycyjnego możemy ustawić daty przekazania zaliczki na podatek dochodowy w zależności od miesiąca.
Zakładka Certyfikaty
Na tej zakładce można wybrać certyfikat kwalifikowany, który ma zostać użyty do podpisywania dokumentów wysyłanych do systemu e-Deklaracje. Dane o certyfikacie są pobierane z systemu Windows, gdzie certyfikaty te są zainstalowane. Po włączeniu możliwości obsługi wysyłania dokumentów do systemu e-Deklaracji nowym sposobem i wybraniu odpowiedniego certyfikatu cały proces generowania, podpisywania i wysyłania dokumentu do e-Deklaracji będzie odbywał się tylko i wyłącznie w programie Aga.
Czy artykuł był pomocny?
Windykacja
Windykacja
Rozpoczęcie procesu windykacji
Aby rozpocząć proces windykacji, należy wybrać opcję Rozrachunki, a następnie kliknąć prawym przyciskiem myszy na wybraną pozycję, przejść do opcji Rozpocznij proces windykacji i wybrać czy windykacja ma być rozpoczęta dla jednego dokumentu, dla wszystkich zaznaczonych lub dla wszystkich dokumentów.
W chwili, kiedy zostanie rozpoczęty proces windykacji, otrzymuje on status „Nowa”. Dla wybranego dokumentu w oknie Rozrachunki pozycja w kolumnie „Rozpoczęto windykację” zostaje zaznaczona.
Jeżeli chcemy, aby dla wszystkich dokumentów po terminie procesy windykacji rozpoczynały się automatycznie, wystarczy, że w Inne -> Ustawienia -> Rozrachunki zaznaczymy opcję Dokumenty po terminie automatycznie przenoś do windykacji.
Dokumenty Windykacji
W celu podglądu wszystkich dokumentów dotyczących wybranej windykacji należy w oknie Windykacja wybrać opcję Dokumenty.
Dodanie nowej czynności do historii windykacji
W oknie Windykacja możemy dodać nowe zdarzenie do historii dla rozpoczętej windykacji. Aby dodać nową czynność należy wybrać opcję Windykacja, a następnie kliknąć prawym przyciskiem myszy na wybraną pozycję, przejść do opcji Dodaj czynność do windykacji.
Po wybraniu powyższej opcji na ekranie ukaże nam się okno edycji nowego zdarzenia historii windykacji.
Dodanie pierwszej czynności do historii windykacji powoduje zmianę statusu windykacji z „Nowa” na „W trakcie”.
Archiwum windykacji
Do archiwum windykacji mogą trafić tylko procesy posiadające status „Zakończona”. W celu ustawienia dla wybranej windykacji statusu „Zakończona”, należy kliknąć prawym przyciskiem myszy na wybraną pozycję, przejść do opcji Dla wybranej windykacji ustaw status „Zakończona” lub wybrać opcję Ustaw status „Zakończona” dla tej windykacji.
Aby przenieść windykację do archiwum wybieramy opcję Przenieś do archiwum lub klikamy prawym przyciskiem myszy na wybraną pozycję, a następnie przechodzimy do opcji Przenieś wybraną windykację do archiwum.
Jeżeli chcemy, aby windykacje posiadające status „Zakończona” były automatycznie przenoszone do archiwum, wystarczy, że w Inne – Ustawienia – Rozrachunki zaznaczymy opcję Windykacje o statusie „Zakończona” przenoś automatycznie do archiwum.
Aby podejrzeć wszystkie windykacje w archiwum należy wybrać opcję Archiwum.
Czy artykuł był pomocny?
Integracja z Allegro.pl
Integracja z Allegro.pl
W celu integracji programu Ewa z serwisem Allegro, należy przejść do opcji Ustawienia na pasku ikon programu, a następnie do zakładki Allegro. Na dokonanie integracji pozwoli nam wybór przycisku <Włącz integrację z Allegro>.
W następnym etapie na ekranie wyświetli się okno Integracja z serwisem Allegro, gdzie należy podać swój login i hasło do serwisu Allegro.pl
Program Ewa pobiera wszystkie niezbędne dane z serwisu Allegro, na wolniejszych komputerach proces ten może trwać kilka minut.
Integracja programów pozwoli na aktywację dwóch nowych funkcji na pasku głównym – Aukcje oraz Transakcje.
Wystawianie aukcji z poziomu programu Ewa
W celu wystawienia aukcji z poziomu programu Ewa, należy wybrać opcję Kartoteki, a następnie kliknąć prawym przyciskiem myszy na wybraną pozycję i przejść do opcji Wystaw na Allegro. W oknie Wystaw aukcję na Allegro należy wypełnić informacje związane z szablonem aukcji, ilością wystawianych przedmiotów, ceną Kup Teraz, ewentualnie ceną wywoławczą i minimalną.
Wybierając opcję <Wystaw>, aukcja pojawi się w serwisie Allegro.pl
Pobieranie i realizacja ofert z serwisu Allegro.pl
Wybór opcji Aukcje w programie Ewa każdorazowo powoduje pobranie z serwisu Allegro.pl informacji o złożonych ofertach zakupu. Ikona z symbolem wykrzyknika informuje o nowych propozycjach zakupu przedmiotu danej aukcji.
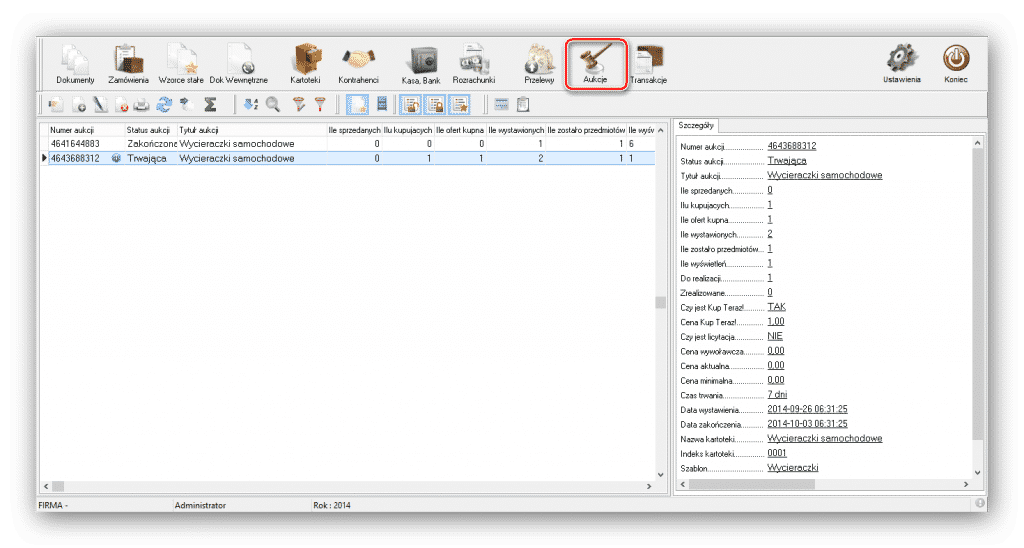
Wszystkie oferty związane z aukcjami trafiają do zakładki Transakcje.
W celu ich realizacji, należy kliknąć prawym przyciskiem myszy w polu asortymentu i wybrać opcję Wystaw dokument sprzedaży dla danej oferty.
Opcja ta wygeneruje dokument sprzedaży.
Dodawanie szablonu aukcji Allegro w postaci kodu HTML
Szablon aukcji Allegro w postaci kodu HTML można dodać na dwa sposoby:
Czy artykuł był pomocny?
Zamówienia do dostawców
Zamówienia do dostawców
Funkcja dostępna w wersji Ewa – Faktury i Magazyn z poziomu głównego menu:
Zamówienia mogą być tworzone pojedynczo lub korzystając z opcji „Generuj zamówienia”
Użytkownik korzystając z tej opcji może:
- uzupełnić kartoteki do stanu minimalnego (dla wszystkich lub zaznaczonych karotek, dla wybranego kontrahenta)
- wygenerować zamówienia do kartotek, które zostały zamówione przez odbiorców (stan kartotek uzupełniany jest do stanu minimalnego, dla wybranego kontrahenta)
Zamówienia generowane są dla kartotek, które mają uzupełnionego „domyślnego dostawcę”. Wygenerowanie zamówienia dla kartoteki powoduje zapisanie planowanej daty zamówienia oraz stanu planowanego w danych kartoteki. Stan planowany jest to stan kartoteki pomniejszony o ilość z zamówień od odbiorców (stan dyspozycyjny) i powiększony o ilość z zamówień do dostawców (stan planowany)
Czy artykuł był pomocny?
Opis plików z danymi programu Ewa
Opis plików z danymi programu Ewa
W katalogu programu znajduje się katalog DANE (Komputer->Dysk C->ProgramData->Streamsoft->Ewa->DANE) przechowujący wszystkie wprowadzone dane. W katalogu DANE znajdują się katalogi firm jednoznaczne z identyfikatorem firmy. Z kolei w katalogu firmy zakładane są katalogi dotyczące działalności firmy w poszczególnych latach.
Pliki niezależne od lat działalności firmy to:
- ‘Ddok.DB’ – definicje dokumentów,
- ‘Inwn.DB’ – inwentaryzacje,
- ‘Inwp.DB’ – pozycje inwentaryzacji,
- ‘Kontrah.DB’ – dane kontrahentów,
- ‘Mat.DB’ – spis kartotek,
- ‘Nieroz.DB’ – dokumenty nierozliczone.
Pliki znajdujące się w katalogu roku:
- ‘Dok_KBI.DB’ – dokumenty kasy i banku,
- ‘Rap_KBI.DB’ – raporty kasowe i bankowe,
- ‘Ndok.DB’ – nagłówki dokumentów,
- ‘Pdok.DB’ – pozycje dokumentów,
- ‘Przel.DB’ – przelewy,
- ‘Splat.DB’ – spłaty dokumentów.
Czy artykuł był pomocny?
Uwagi końcowe
Uwagi końcowe
- Program Ewa posiada numerację roczną i miesięczną, jednakże umożliwia wprowadzenie pierwszego dokumentu z dowolnie wpisanym numerem. Po dodaniu pierwszego dokumentu program kontynuuje zadaną numerację.
- Na wydruku faktury czy też innego dokumentu może być drukowana długa nazwa kontrahenta czy też kartoteki towarowej lub usługowej. Przed dokonaniem takiego wydruku, należy jednak odpowiednio skonfigurować program. W tym celu w opcji Ustawienia->Wydruki->Dokumenty, należy zwiększyć ilość linii tych nazw, a następnie podczas wprowadzania ich na dokument każdą z osobna „złamać” klawiszem <Enter>.
- Program posiada również możliwość drukowania na stałe lub zmiennie różnego typu uwag pod dokumentami sprzedaży. Uwagi drukowane na stałe należy wpisać w Ustawienia->Dokumenty->Uwagi drukowane pod dokumentami sprzedaży oraz Ustawienia drukowane pod fakturą eksportową. Jeżeli natomiast jest to uwaga jednorazowa, która może tyczyć się tylko tego danego dokumentu, to można ją wpisać podczas uzupełniania danych na dokumencie w oknie Dokumenty. Podczas edycji tych danych w lewym dolnym rogu okienka znajduje się przycisk Uwagi. Dodatkowo uwagi drukowane pod dokumentem można formatować, a formatowany tekst należy wpisać pomiędzy odpowiednimi znacznikami umieszczonymi w ostrych nawiasach. Dozwolone jest użycie następujących znaczników formatowania: B – pogrubienie tekstu, /B – koniec pogrubienia tekstu, I – kursywa, /I – koniec kursywy.
- Program Ewa konsekwentnie kontroluje numerację i chronologię wystawianych dokumentów, w związku z czym istnieje tylko ograniczona możliwość korygowania tych dat i numerów. Dla wystawionego dokumentu nie ma możliwości poprawienia daty wystawienia czy też numeru.
- W zakładkach Kartoteki i Kontrahenci można importować dane z pliku txt.
Czy artykuł był pomocny?
Eksport bazy kartotek magazynowych z programu Ewa do pliku csv
Eksport bazy kartotek magazynowych do pliku csv
Opcja Eksport kartotek do pliku csv dostępna jest dla użytkowników programu Firmino.pl. Pozwala na eksport zapisanych danych kartotek towarów w zakładce Kartoteki programu Ewa do Firmino.pl. Aby tego dokonać, należy wybrać opcję Kartoteki, następnie z górnego paska menu wybrać Kartoteka->Eksport kartotek do pliku csv. Drugim sposobem jest kliknięcie prawym przyciskiem myszy w oknie edycyjnym programu i analogiczne przejście do Eksport kartotek do pliku csv.
Po wyeksportowaniu danych, program Ewa poinformuje nas o utworzonym pliku, zawierającym dane towarów wraz z jego lokalizacją (dysk C:\temp\Kartoteki.csv). Należy potwierdzić komunikat przyciskiem <OK>.
Czy artykuł był pomocny?
Eksport bazy kontrahentów z programu Ewa do pliku csv
Eksport bazy kontrahentów do pliku csv
Opcja Eksport kontrahentów do pliku csv dostępna jest dla użytkowników programu Firmino.pl. Pozwala na eksport zapisanych danych kontrahentów w programie Ewa do Firmino.pl. Aby tego dokonać należy wybrać opcję Kontrahenci, następnie z górnego paska menu wybrać Kontrahent->Eksport kontrahentów do pliku csv. Drugim sposobem jest kliknięcie prawym przyciskiem myszy w oknie edycyjnym programu i analogiczne przejście do Eksport kontrahentów do pliku csv.
Po wyeksportowaniu danych, program Ewa poinformuje nas o utworzonym pliku, zawierającym dane kontrahentów wraz z jego lokalizacją (dysk C:\temp\Kontrahenci.csv). Należy potwierdzić zapoznanie się z informacją przyciskiem <OK>.
Czy artykuł był pomocny?
Odksięgowanie dokumentów w programie Ewa
Odksięgowanie dokumentów
W przypadku konieczności ponownego wysłania dokumentów do programu Ala istnieje możliwość ich odksięgowania. Pozwala na to wykorzystanie opcji Dokument (na głównym pasku za menu Pomoc)->Księgowanie->Odksięgowanie dokumentów. Opcja powoduje zmianę statusu dokumentów, a także przesunięcie daty ostatniego księgowania.
Czy artykuł był pomocny?
Księgowanie z programu Ewa do programu Ala
Księgowanie z programu Ewa do programu Ala
Program Ewa posiada możliwość automatycznego wysyłania dokumentów sprzedaży i zakupu do programu Ala. Proces ten polega na wysłaniu dokumentów polecenia księgowania w postaci pliku tekstowego, który następnie będzie mógł zostać odczytany w programie księgowym. Chcąc zaksięgować dokumenty, należy wybrać Dokumenty, następnie Dokument na górnym pasku zadań Księgowanie->Księgowanie do Ala.
W dalszej kolejności, w oknie, które się pojawi na ekranie, ustalamy parametry księgowania
Dokumenty zostaną zaksięgowane od daty ostatniego księgowania Ustawienia-> Księgowanie->Data ostatniego księgowania do daty podanej w oknie księgowania. Istnieje możliwość wyboru, w jaki sposób dokumenty mają być zaksięgowane w programie Ala:
- Bez grupowania – dokumenty zostaną przesłane do programu Ala i zaksięgowany każdy z osobna.
- Grupuj paragony – wszystkie paragony zostaną wysłane do programu Ala i zaksięgowane w jednej pozycji jako np. Zestawienie paragonów od 2014-01-02 do 2007-08-04.
- Grupuj sprzedaż – zamiast każdego dokumentu z osobna, wysłane zostaną zestawienia dokumentów np. Zestawienie faktur od 2014-01-02 do 2007-08-04.
Bardzo istotne jest miejsce (katalog), do którego wysłane zostaną polecenia księgowania (Ustawienia->Księgowanie->Katalog poleceń księgowań). Katalog ten powinien być taki sam jak w programie Ala (w innym przypadku program Ala nie będzie mógł odczytać wysłanych poleceń). Jak ustawić katalog w programie Ala opisano w części instrukcji, która dotyczy tego programu.
Każdy dokument w programie posiada status księgowania zapisany w kolumnie Księgowany:
- Puste pole – dokument jest zaksięgowany lub nie podlega księgowaniu.
- Nie – dokument podlega księgowaniu i nie jest zaksięgowany.
Sposób księgowania poszczególnych dokumentów, zależy od wartości pola Księgowanie (Kolumna), znajdującego się w oknie edycyjnym dokumentu na zakładce Opcje. Pole to jest domyślnie wypełniane zgodnie z ustawieniami w konfiguracji Ustawienia->Księgowanie – Nr kolumny przy zakupach, Nr kolumny przy sprzedaży. Przed księgowaniem dokumentów można zmienić ich sposób księgowania za pomocą opcji Dokument (na głównym pasku za menu Pomoc)->Księgowanie->Zmiana sposobu księgowania. Opcja działa dla jednego ustawionego dokumentu lub grupowo dla zaznaczonych dokumentów. Zmiany tej można również dokonać bezpośrednio na dokumencie poprzez opcje Popraw w edycji danych dokumentu na zakładce Opcje->Księgowanie (Kolumna).