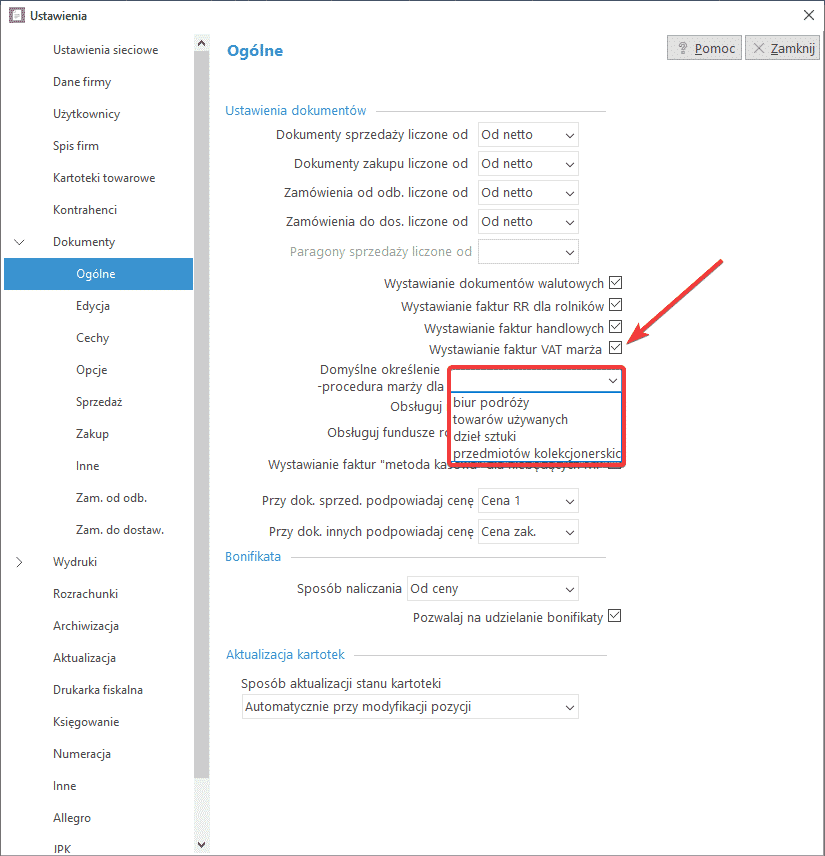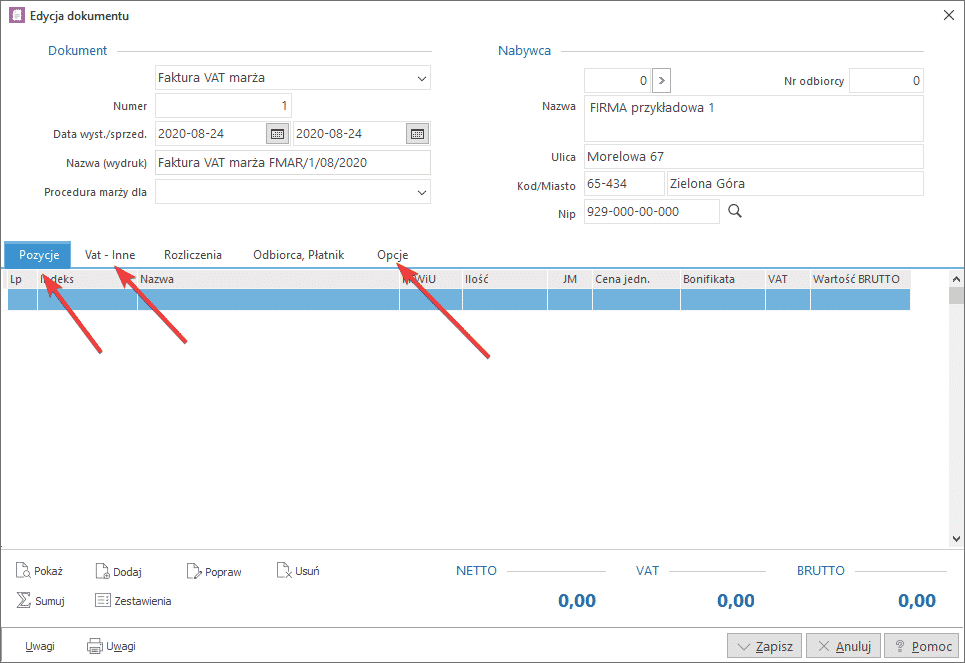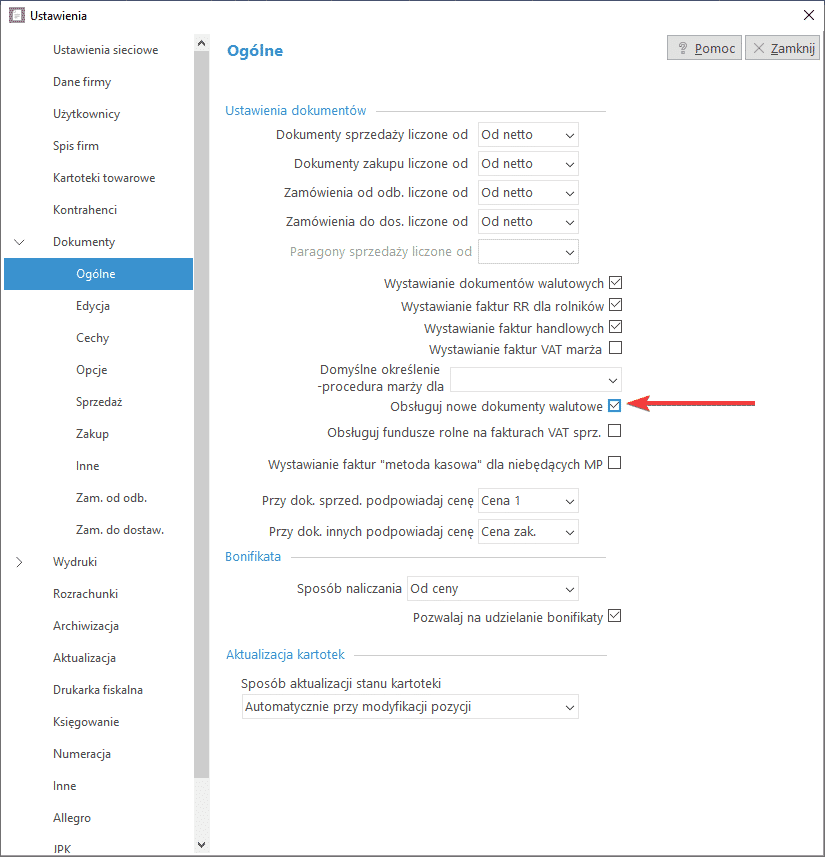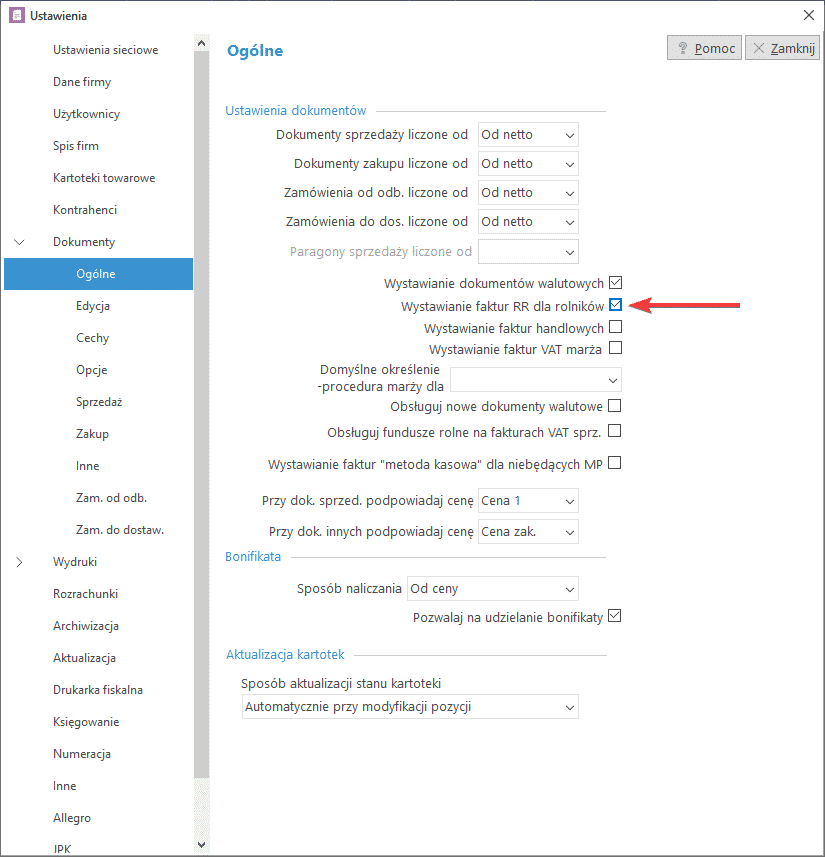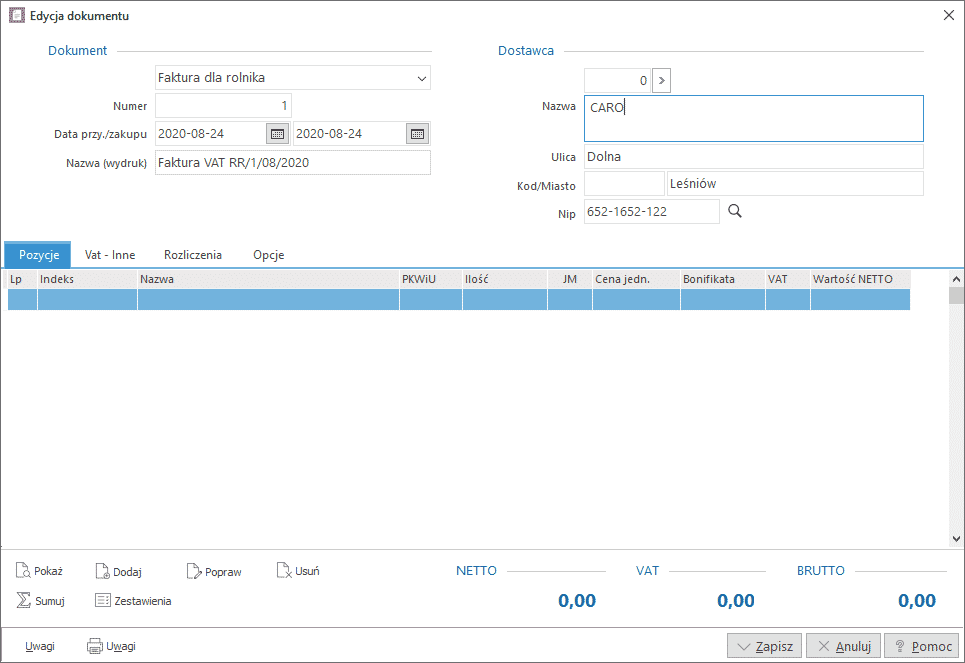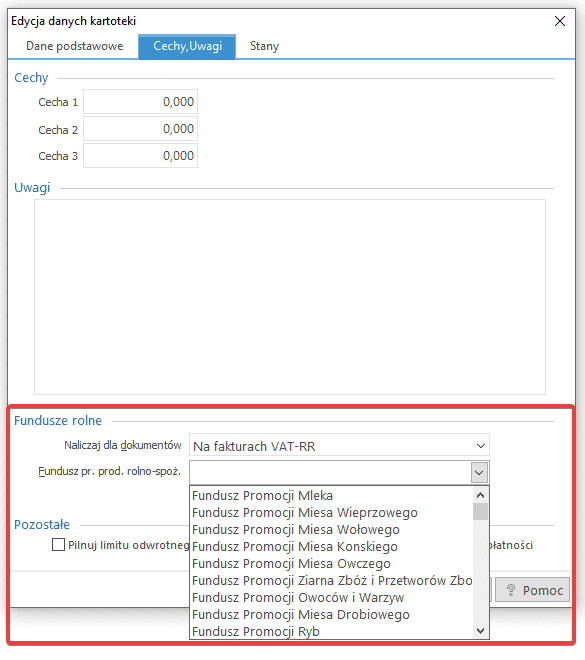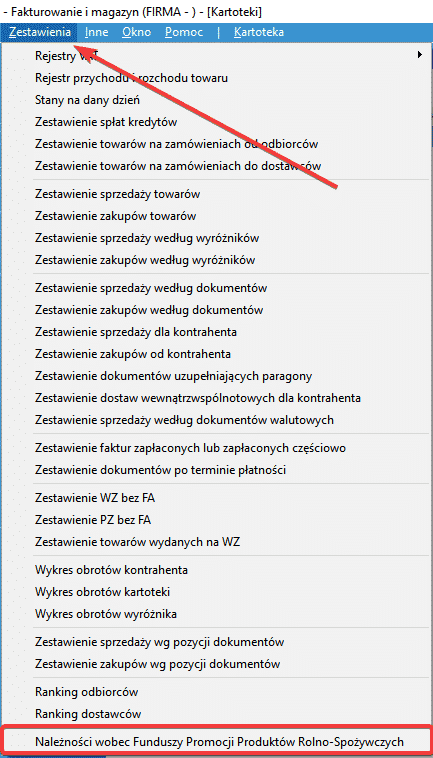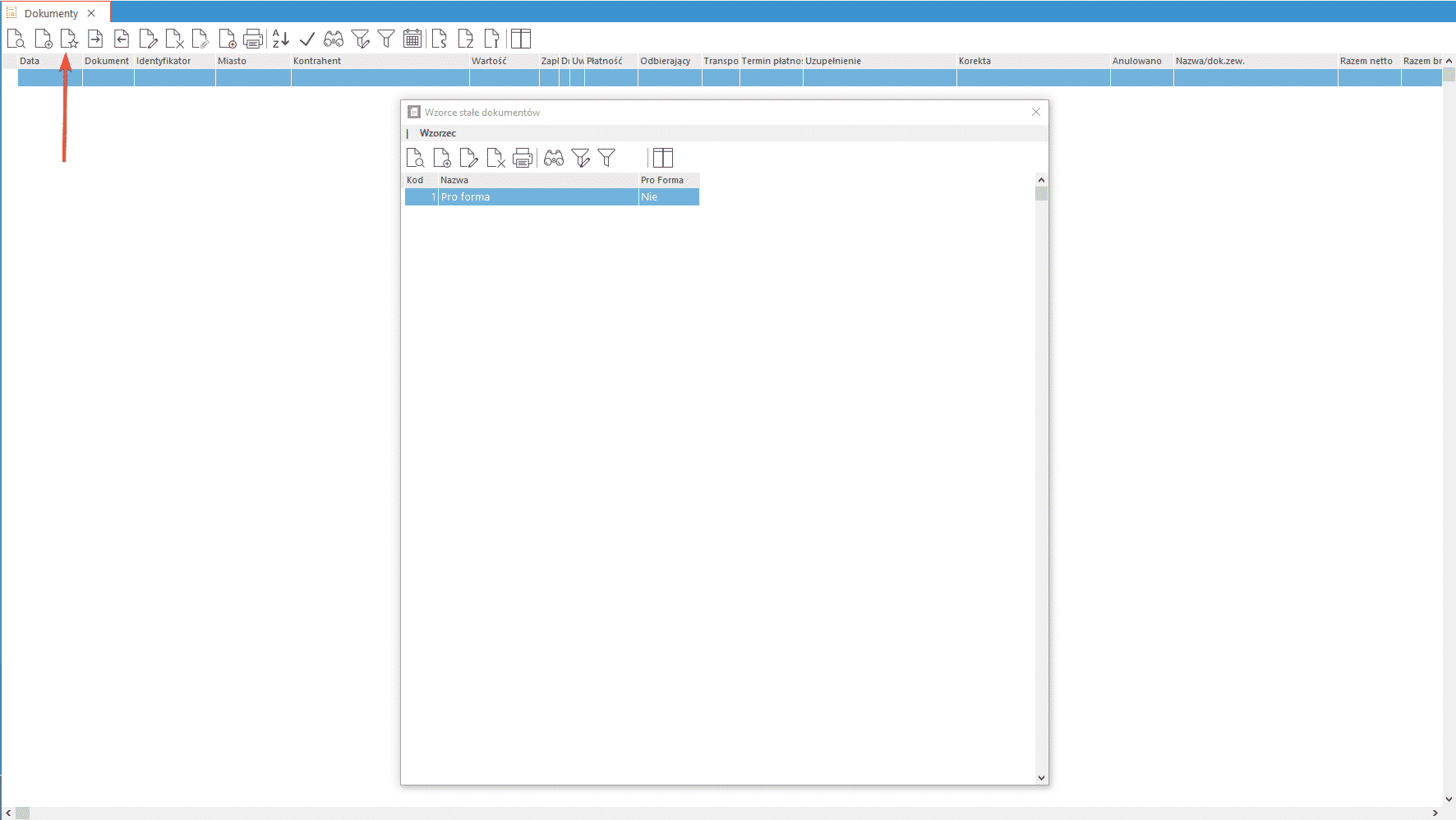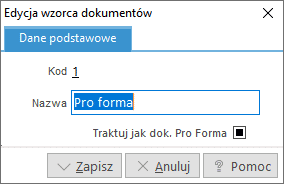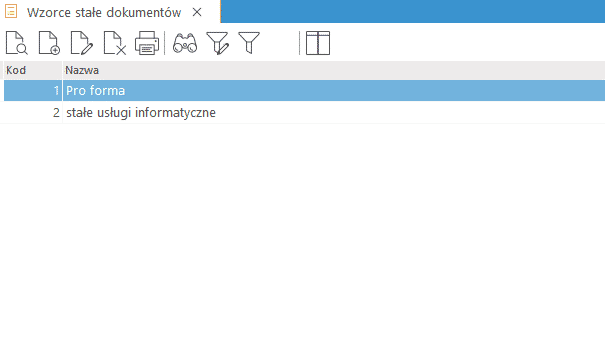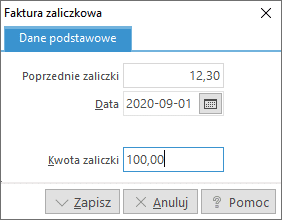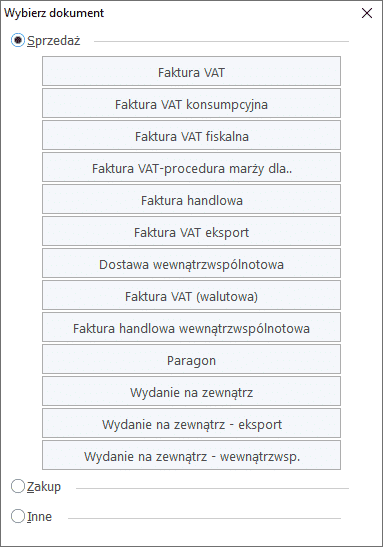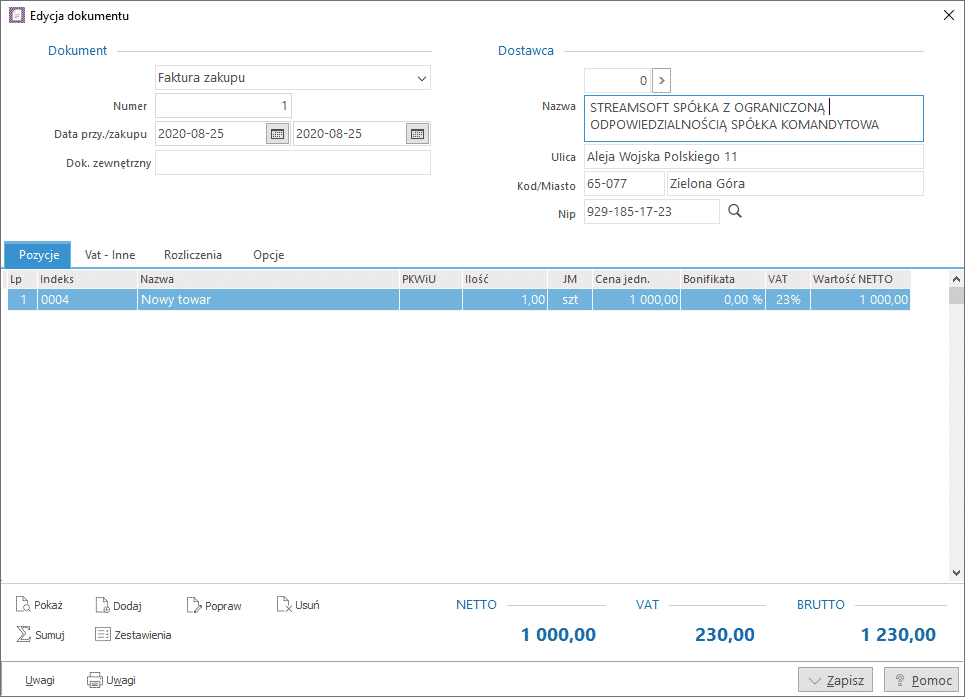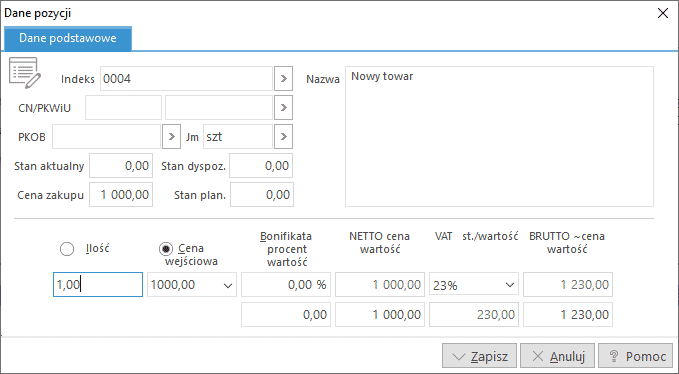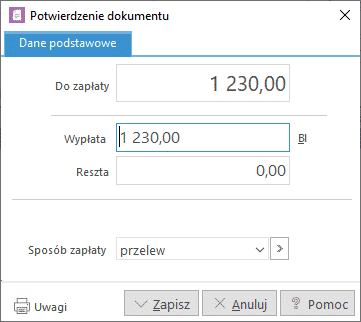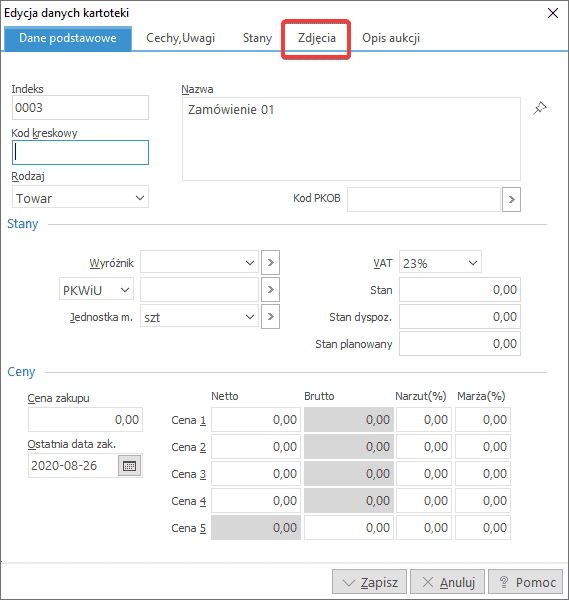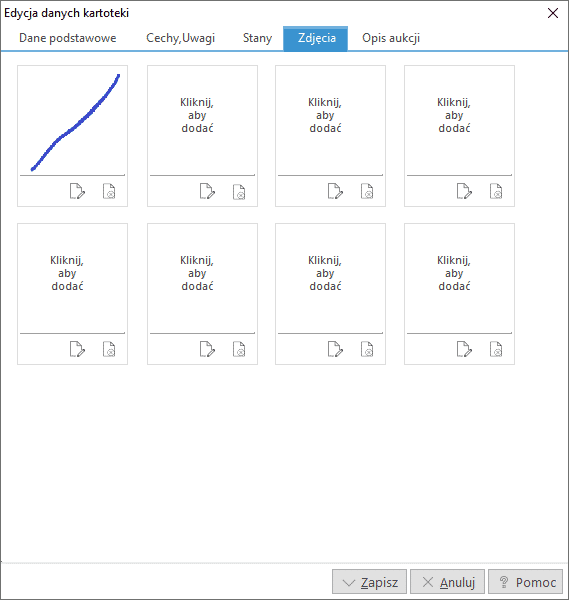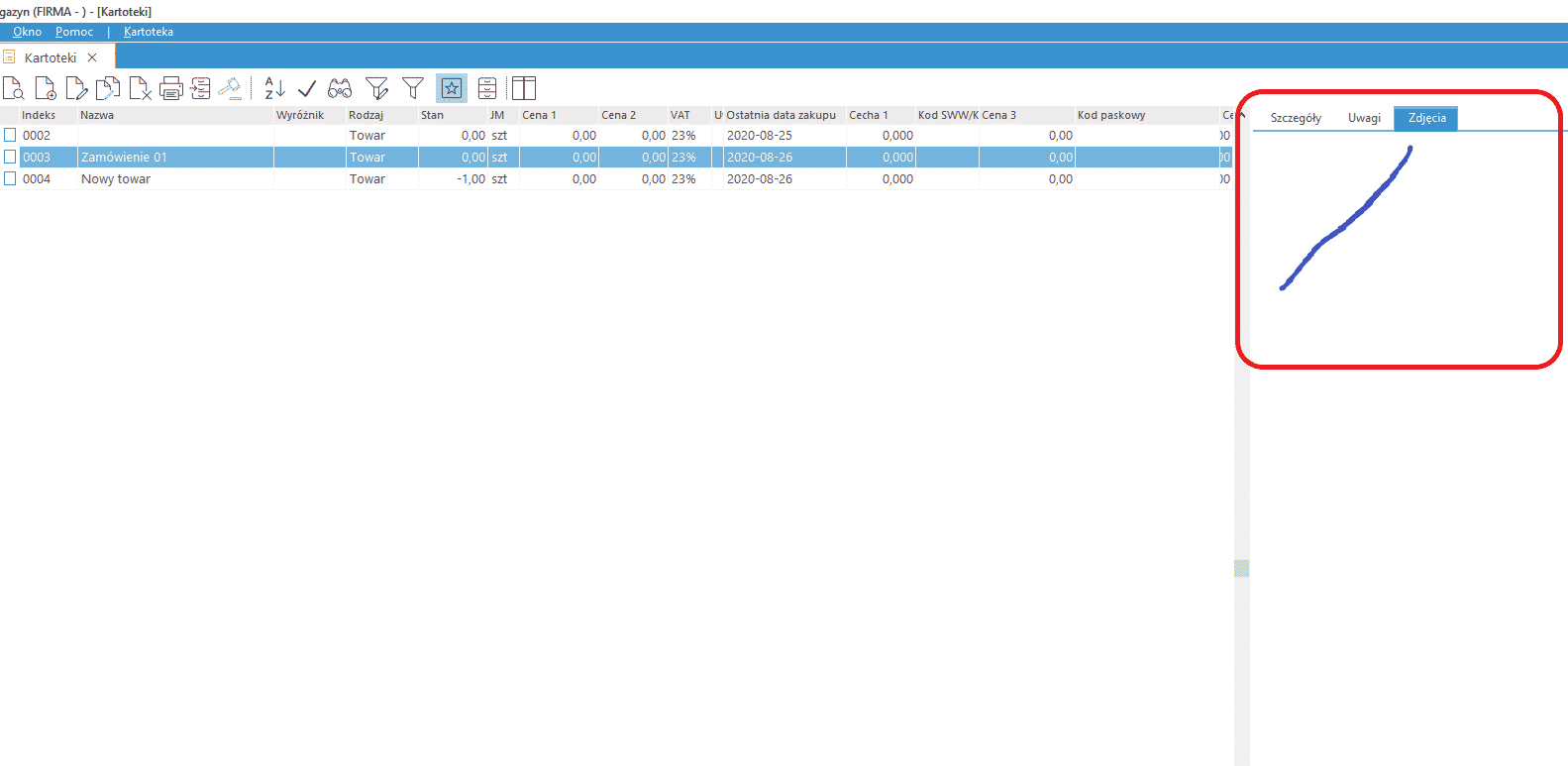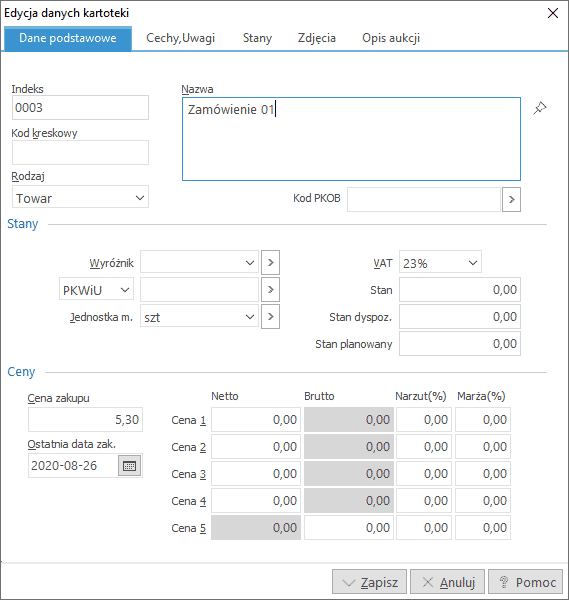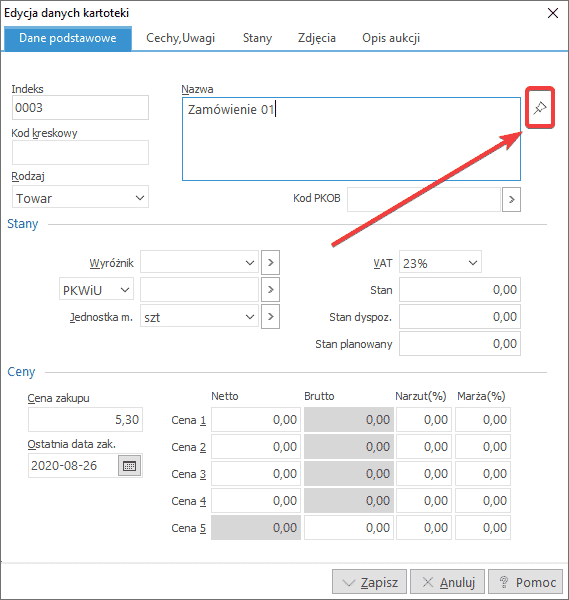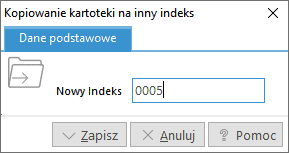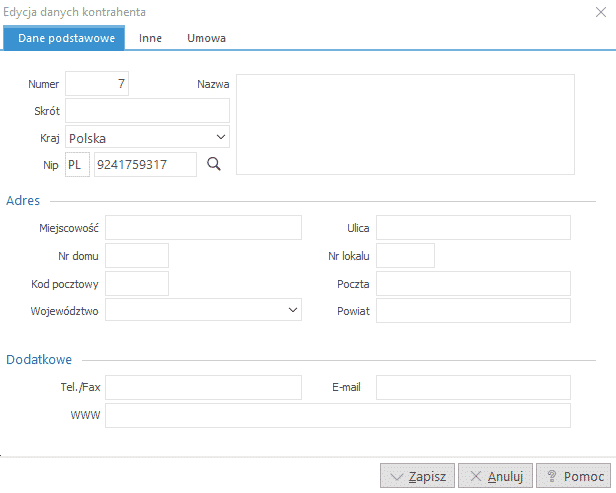Faktura VAT marża w programie Ewa
Faktura VAT marża
Dostęp do faktury VAT marża będzie możliwy, gdy w menu Ustawienia->Dokumenty->Ogólne zaznaczymy parametr: Wystawianie faktur VAT marża. Uaktywni się możliwość ustawienia domyślnego rodzaju towaru/usługi dla procedur tj. biur podróży, towarów używanych, dzieł sztuki, przedmiotów kolekcjonerskich.
Aby wystawić dokument Faktura VAT marża, należy wejść w menu Dokumenty, kliknąć na ikonę Dodaj lub klawisz funkcyjny <F3> i wybrać Faktura VAT – procedura marży dla… z dostępnych w spisie dokumentów. W oknie edycyjnym wyświetlą się, podobnie jak w przypadku reszty dokumentów, pola Dokument, Nabywca.
Przy zapisywaniu danych, faktura wymagać będzie potwierdzenia dokumentu w postaci podania wpłaty, reszty oraz sposobu zapłaty. Wydruk dokumentu nie zawiera zestawienia VAT, a w pozycjach zawarte są informacje wyłącznie o jednostkowej cenie brutto oraz wartości brutto. Dla tego rodzaju faktur istnieje również zestawienie, które dostępne jest w menu Zestawienia->Rejestry VAT->Sprzedaży->Faktury VAT marża.
Czy artykuł był pomocny?
Dokumenty walutowe w programie Ewa
Dokumenty walutowe
Program Ewa umożliwia emisję dokumentów walutowych w postaci faktur eksportowych. Aby włączyć obsługę faktur eksportowych, należy zaznaczyć opcję Ustawienia-> Dokumenty->Ogólne. Po włączeniu opcji Wystawianie dokumentów walutowych, w przypadku dodawania nowych dokumentów, uaktywnią się nowe pozycje:
- Sprzedaż- Faktura VAT eksport,
- Dostawa wewnątrzwspólnotowa,
- Faktura VAT(walutowa),
- Wydanie na zewnątrz-eksport,
- Wydanie na zewnątrz-wewnątrzwspólnotowej,
- Zakup-Faktura import,
- Nabycie wewnątrzwspólnotowe.
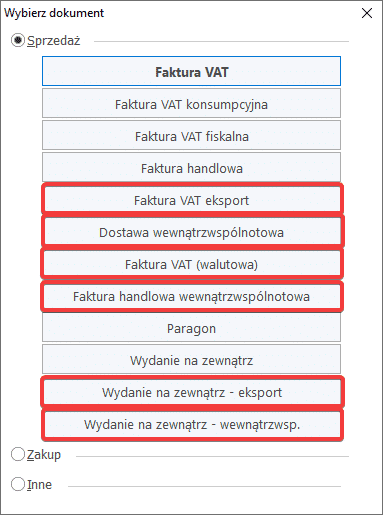
Wystawianie dokumentu walutowego
Przed wystawieniem dokumentu walutowego program zapyta się o walutę, w jakiej ma być wystawiany dokument oraz o kurs. Kurs można wpisać ręcznie lub pobrać z internetu, klikając na ikonę Pobierz kursy walut z NBP. Po kliknięciu na nią, wyświetli się tabela kursów NBP z aktualnego dnia, a dzień, z którego pobierany jest kurs można dowolnie ustawić. Obie te wartości mogą zostać zmienione podczas edycji dokumentu na zakładce Opcje. Podczas edycji pozycji dokumentu walutowego, użytkownik podaje cenę w walucie, która przeliczana jest na cenę w PLN wg podanego kursu. Po zaakceptowaniu dokumentu, użytkownik ma możliwość wydruku dokumentu w dwóch postaciach:
- Dokument walutowy z ceną i wartością w walucie.
- Faktura VAT wyliczona w PLN.
Jeżeli na wydruku dokumentu ma znaleźć się podsumowanie dokumentu i w walucie i w złotówkach, należy w Ustawieniach na zakładce Dokumenty->Ogólne zaznaczyć parametr Obsługuj nowe dokumenty walutowe.
Dokument taki będzie wyliczony w całości w walucie i dodatkowo będzie widniało podsumowanie dokumentu w złotówkach. W przypadku, kiedy jest to faktura walutowa, to nie drukujemy faktury VAT wyliczonej w PLN. Drukowana jest tyko faktura w walucie i z przeliczonym na PLN podsumowaniem VAT.
Czy artykuł był pomocny?
Faktury VAT RR w programie Ewa
Faktury VAT RR
Program Ewa (od wersji MIDI) umożliwia wystawienie faktury VAT RR. Aby włączyć obsługę faktur VAT RR, należy zaznaczyć opcję Inne->Ustawienia->Dokumenty->Ogólne-> Wystawianie faktur RR dla rolników. Po jej włączeniu, w oknie wyboru nowego dokumentu zakupu, pojawi się pozycja Faktura VAT RR. Rolników ryczałtowych wprowadzamy do słownika kontrahentów. Wszystkie wymagane przepisami dane rolnika należy wprowadzić w pole Nazwa podczas edycji kontrahenta.
Zalecamy również wypełnienie pól dotyczących banku i konta bankowego. Program umieści te dane na wydruku faktury VAT RR oraz umożliwi wydruk przelewu na konto lub bankowego dowodu wpłaty. Opcja wydruku przelewu lub dowodu wpłaty dostępna jest w Rozrachunkach oraz, jeśli jest dostępna w dwóch miejscach w Przelewach.
Fundusze rolne
Aby na fakturach VAT-RR były obliczane potrącenia na fundusze promocji produktów rolno-spożywczych, należy w kartotece danego towaru (menu Opcje->Kartoteki) wybrać odpowiedni fundusz.
Następnie, po dodaniu takiej kartoteki do dokumentu, program wykaże kwotę potrąceń na fundusze promocji produktów rolno-spożywczych. Dla tych potrąceń można wykonać zestawienie, które dostępne jest w menu Zestawienia->Należności wobec Funduszy Promocji Produktów Rolno-Spożywczych.
Jeżeli w edycji dokumentu jest wyszczególniona kwota potrąceń na fundusze, to na wydruku faktury VAT RR będzie widniało oświadczenie Nabywcy o pobraniu potrącenia na fundusze od Rolnika. Pod oświadczeniem jest również miejsce na podpis. Wydruk imienia i nazwiska w polu podpis można ustawić w Ustawieniach na zakładce Wydruki->Dokumenty->Stopka, a następnie w prawej części okna zaznaczyć opcję Pierwszą linię nazwy kontrahenta drukuj jako nazwisko rolnika na fakturze VAT-RR.
Czy artykuł był pomocny?
Faktura pro forma w programie Ewa
Faktura pro forma
W celu utworzenia faktury pro forma, należy w systemie zdefiniować stały wzorzec. Wzorzec ten tworzymy w menu Opcje->Dokumenty->Dokumenty lub poprzez wybranie ikony Dodaj ze wzorca.
Po kliknięciu w ikonę, otworzy się okno Wzorce stałe dokumentów, w którym mamy gotowy wzorzec Pro forma. W przypadku jeśli dany wzorzec nie jest dostępny, to należy dodać go za pomocą ikony Dodaj. W polu Nazwa należy wpisać nazwę dokumentu oraz oznaczyćTraktuj jako dok. Pro Forma, a następnie kliknąć na przycisk <Zapisz>.
Po zapisaniu wzorca, dwukrotnie klikamy na niego myszką, a następnie w oknie Wzorzec stały: Faktura pro forma zatwierdzamy komunikat: Zaznacz dokumenty do wystawienia, przyciskiem <OK>. W oknie Wzorzec stały: Faktura pro forma, należy kliknąć na ikonę Dodaj i wybrać dokument, który po sfinalizowaniu transakcji stanie się dokumentem końcowym (np. Faktura VAT – dokument ten uzupełnia się tak, jak zwykłą fakturę). Wydruk dokumentu jako pro forma następuje po wybraniu opcji Drukuj z okna Wzorzec stały: Faktura pro forma. W momencie, kiedy transakcja się zakończy, dwukrotne kliknięcie na danym dokumencie spowoduje wystawienie dokumentu końcowego (np. Faktura VAT) i dodanie go do spisu dokumentów w oknie Dokumenty.
Czy artykuł był pomocny?
Definiowanie stałych wzorów dokumentów
Definiowanie stałych wzorów dokumentów
Opcja dodawania dokumentów ze wzorca jest szczególnie przydatna wówczas, gdy co pewien określony czas zachodzi potrzeba wystawienia podobnego dokumentu, który różni się tylko kwotą, poza tym niczym więcej.
Wzorce można zdefiniować w programie w następujący sposób:
1. Należy wybrać z menu Opcje->Dokumenty->Wzorce stałe.
2. Następnie, należy użyć ikony Dodaj lub klawisza <F3> i utworzyć wzór dokumentu, np.: Faktura za abonament telefoniczny (nazwa posiada ograniczenie znaków do 27).
3. Po zdefiniowaniu wzorca, należy określić grupę dokumentów należących do niego. W tym celu trzeba powrócić do okna Dokumenty i użyć skrótu klawiszy <CTRL+F3> lub ikony <Wzorce stałe>.
Opcję tę znaleźć można również pod prawym klawiszem myszki. Na ekranie monitora pojawi się okno ze spisem zdefiniowanych wzorców. Ze spisu należy wybrać i potwierdzić określony wzorzec. Wyboru dokonujemy zaznaczając myszką wybrany model i klikając <Enter> (lub dwukrotnie myszką).
4. Program wyświetli informację: Zaznacz dokumenty do wystawienia. W tym właśnie miejscu, należy wskazać dokument z danej grupy (sprzedaż, zakup, inne), który będzie okresowo wystawiany w programie.
5. Jeżeli dokumenty znajdują się w określonym wzorcu i dotyczą np. stałych usług comiesięcznych, przy tworzeniu dokumentów we wzorcu można wykorzystać funkcję zmiennej w kartotece. Podczas seryjnego wystawiania dokumentów ze wzorców stałych program raz pyta o wartości dla wszystkich zmiennych znajdujących się na pozycjach wybranych wzorców. Na wystawianych dokumentach zmienne zastępowane są wprowadzonymi wartościami.
Czy artykuł był pomocny?
Faktura zaliczkowa w programie Ewa
Faktura zaliczkowa
Aby utworzyć fakturę zaliczkową, należy najpierw utworzyć Zamówienie od odbiorcy. Zamówienie takie tworzymy klikając ikonę Zamówienia (dostępną na pasku ikon programu) lub poprzez kombinację klawiszy <Ctrl+O>. Na ekranie monitora pojawi się okno ze spisem zamówień od odbiorców. Nowe zamówienie dodajemy do spisu za pomocą klawisza funkcyjnego <F3> lub ikony Dodaj. Dokument uzupełniamy tak, jakby to była faktura VAT. Aby określić kwotę zaliczki, klikamy na ikonę na pasku Przyjmij zaliczkę.
lub wciskamy kombinację klawiszy <Shift+Ctrl+U>. Na ekranie wyświetli się okno Faktura zaliczkowa:
Jeżeli wystąpiły już zaliczki, to w polu Poprzednie zaliczki będzie widoczna ich kwota. Wpisujemy datę wpłynięcia zaliczki i kwotę, a następnie zapisujemy. Wówczas ukaże nam się okno edycyjne dokumentu Faktura VAT zaliczka. Przy ostatniej zaliczce możemy wystawić najpierw fakturę zaliczkową, a potem fakturę końcową, bądź od razu wystawić fakturę końcową. Aby wystawić fakturę końcową, należy na pasku głównym zadań wybrać ikonę Dokumenty, następnie na wyświetlonym oknie wybrać opcję Realizuj zamówienie od odbiorcy:
lub kombinację klawiszy <Shift+F3>.
Program poprosi o wybranie zamówienia do realizacji. Należy je wskazać i zatwierdzić klawiszem <Enter>. Pojawi się okienko z informacją, że następuje tworzenie faktury VAT sprzedaż. Po zatwierdzeniu tych danych, pojawi się informacja o tym, że zaliczki zostały przyjęte do zamówienia, a wystawiany dokument staje się dokumentem końcowym rozliczającym zaliczki.
Po wciśnięciu <OK> zostanie utworzona Faktura VAT końcowa.
Czy artykuł był pomocny?
Wystawianie dokumentów w programie Ewa
Wystawianie dokumentów
Dokumenty wystawiamy używając opcji Dokumenty z menu Opcje. Można też użyć kombinacji klawiszy <Ctrl+D> lub ikony na pasku głównym programu.
Aby wystawić nowy dokument można użyć klawisza funkcyjnego <F3>, ikony dodawania znajdującej się na pasku narzędziowym lub menu podręcznego (prawy przycisk myszki). Na ekranie pojawi się okno wyboru dokumentów:
Okno to służy do wskazania jaki dokument i z jakiej grupy (Sprzedaż, Zakup, Inne) chcemy wystawić. W przypadku, gdy firma nie jest płatnikiem podatku VAT w okienku, zamiast faktur, wyświetlony zostanie Rachunek. Określone dokumenty wyświetlane są na liście, gdy w menu Ustawienia->Dokumenty->Sprzedaż mają zaznaczony parametr: Wystawiaj dokument. Po wybraniu za pierwszym razem konkretnego dokumentu pokaże się komunikat na temat sposobu numeracji dokumentów. Należy pamiętać, że po wystawieniu dokumentów nie będzie możliwa zmiana sposobu numeracji. Aby przejść do okna edycyjnego należy potwierdzić wybrany sposób numeracji.
Okno edycyjne dokumentu podzielone jest na następujące sekcje:
1. Dokument:
- Rodzaj dokumentu – podczas wystawiania nowego dokumentu można zmieniać jego rodzaj w obrębie tego samego typu (np.: dokumenty sprzedaży), program automatycznie odświeży numer kolejny i postać nazwy na wydruku dokumentu.
- Numer – nadawany automatycznie w obrębie roku, który można zmienić tylko wówczas gdy, jest to pierwszy wystawiany dokument w programie.
- Data wystawienia i data sprzedaży / Data przyjęcia i data zakupu – program podpowiada aktualną datę.
- Nazwa na wydruku – dla dokumentów sprzedaży.
2. Nabywca / Dostawca:
- Podczas wybierania nabywcy / dostawcy można podać numer ze spisu kontrahentów lub posłużyć się przyciskiem wyboru ze słownika. Jeśli kontrahenta nie ma w spisie, to należy jego dane wpisać własnoręcznie.
3. Zakładki tematyczne:
- Pozycje – wprowadza pozycje dokumentu. Funkcje wywołuje się za pomocą klawisza <F3> lub ikony dodawania. Następnie korzystamy z założonej wcześniej bazy kartotek, wskazując tę, która powinna znaleźć się na dokumencie. Cena i procent bonifikaty zostaną podpowiedziane automatycznie zgodnie z ustawieniami w opcji Ustawienia->Dokumenty. Można także wystawiać pozycje, które nie znajdują się w spisie kartotek. Należy wtedy podać wszystkie dane (indeks, nazwa, jednostka miary, stawka VAT, cena).Jeżeli w ustawieniach programu została zdefiniowana dodatkowa cecha na kartotece, to będzie ona widoczna w oknie Dane pozycji, gdzie można wpisać dowolną wartość tej cechy, a jeżeli wartość cechy została zdefiniowana bezpośrednio w danych kartoteki, to będzie ona pobrana automatycznie z danych kartoteki.
Wprowadzone pozycje można poprawiać (ikona Popraw <F5>), usuwać (ikona Usuń <F8>), przeglądać (ikona Pokaż <F2>).
- VAT – Inne – to podsumowanie dokumentu w rozbiciu na poszczególne stawki VAT oraz informacje o rozliczeniach z kontrahentem, dotyczące tego dokumentu (tylko wersja MAX). W tym miejscu można także edytować cechy dokumentu zdefiniowane wcześniej w ustawieniach programu Ustawienia->Dokumenty->Cechy dokumentu. Na zakładce tej można również umieścić dodatkowe dane dotyczące transportu zakupionego lub sprzedanego towaru.
Jeżeli na danym dokumencie znajdują się kartoteki, na których zostały zdefiniowane fundusze promocji produktów rolno-spożywczych, to na tej zakładce będzie widoczna wyliczona kwota potrąceń na te fundusze.
- Opcje – określa sposób zachowania się programu podczas wystawiania pozycji. Program może podpowiadać ilość w pozycjach dokumentu lub określać sposób wystawiania pozycji dokumentu. Jeżeli w Ustawienia->Dane firmy->Popraw dane firmy->zakładka Adres nie jest wpisane miejsce wystawiania dokumentów, to w tym miejscu można je uzupełnić. Firmowe konto bankowe również podlega zmianie. Przy niektórych dokumentach można także zmienić sposób wyliczania od NETTO lub BRUTTO. Istnieje także możliwość określenia waluty na wydruku dokumentu oraz pobrania kursu danej waluty z internetu (jeżeli komputer ma połączenie z internetem), sposobu drukowania daty sprzedaży oraz sposobu księgowania do programu Ala.
W trakcie wystawiania dokumentu można wykonać zestawienia dla poszczególnej kartoteki lub dla kontrahenta, dla którego jest wystawiany obecny dokument. Zestawienia te dostępne są w menu podręcznym (prawy klawisz myszy w dowolnym miejscu w oknie Pozycje).
Po wystawieniu wszystkich pozycji i zapisaniu dokumentu na ekranie pokazuje się okno potwierdzenia dokumentu:
W tym okienku wprowadzamy dane dotyczące wysokości i sposobu płatności. Przy aktywnej opcji rozrachunków program prowadzi kontrolę przyjmowanej i wypłacanej gotówki, generowane są także automatycznie dokumenty kasowe KP i KW.
Z okna Potwierdzenie dokumentu można użyć kombinacji klawiszy <Ctrl+Shift+K>, która umożliwi wywołanie kalkulatora wydawania reszty w przypadku zapłaty gotówką.
Inne funkcje:
- <Ctrl+F3> – Dodaj ze wzorca służy do wystawiania dokumentów według wcześniej zdefiniowanych wzorców.
- <Shift+Ctrl+U> – Uzupełnij dokument służy do uzupełniania dokumentów. Można uzupełniać następujące dokumenty:
- dokument WZ za pomocą FAS, FAF, FAK,
- dokument PZ za pomocą FAZ, RZ,
- dokumenty PARN, PARB za pomocą FAS, FAF, FAK.
- <Koryguj dokument> lub kombinacja klawiszy <Shift+Ctrl+O> służy do wystawiania korekt ilościowo-wartościowych dla dokumentów zakupu i sprzedaży. Aby skorygować nazwę pozycji na dokumencie należy postępować według ustalonej kolejności:
- pierwszym krokiem powinno być zwrócenie na magazyn pozycji, która została błędnie wystawiona, czyli należy wykonać korektę zwrotu towaru (w pozycji korygowanej ilość 0),
- następnym krokiem jest dodanie pozycji z poprawioną nazwą i z wartościami 0 (tej pozycji pierwotnie nie było na dokumencie),
- następnie korekta tej pozycji z odpowiednimi ilościami i wartościami.
- Koryguj nieistniejący dokument – opcja służy do korygowania dokumentów, które nie znajdują się w bazie dokumentów. Podczas wystawienia dokumentu, należy podać stan pozycji przed korektą, a dopiero potem korygować pozycje.
- <Ctrl+F> – Opcje drukarki fiskalnej – służy do wysyłania poleceń do drukarki fiskalnej. Można odczytać czas, status, wysłać polecenia wykonania raportów, wysłać dokument na drukarkę, jeżeli nie został wysłany zaraz po wystawieniu oraz zmienić status dokumentu.
- <Ctrl+F5> – Pokaż spłaty – opcja pozwala zobaczyć z jakimi dokumentami rozliczany był aktualny dokument i dokonać ewentualnych zmian, np. usunąć rozliczenie (dotyczy tylko wersji MAX programu).
Istnieje kilka zasad, według których odbywa się wprowadzanie wpłat i wypłat gotówkowych:
- Kontrahent, który nie został wprowadzony do spisu kontrahentów musi płacić gotówką.
- Jeżeli data dokumentu jest mniejsza lub równa dacie ostatniego raportu kasowego, to nie można przyjmować gotówki.
- Gotówka przyjęta na paragonach nie wpływa na bieżąco do kasy, natomiast przed zamknięciem raportu kasowego program pyta czy dopisać do kasy zestawienie gotówki przyjętej na paragonach.
W przypadku, gdy kwota wpłaty lub wypłaty jest zablokowana, z prawej strony pola pojawia się przycisk „BL”, po naciśnięciu którego otrzymujemy wyjaśnienie dlaczego nastąpiła blokada.
Na wydruku dokumentu można dodać listę zaległości danego kontrahenta (jeżeli takie widnieją w Rozrachunkach). Aby taka lista była widoczna, należy przed wydrukiem dokumentu w menu Ustawienia->Wydruki->Dokumenty->Stopka, w polu: Sposób drukowania listy dok. nierozl. pod dok. sprz. wybrać Drukuj wszystkie albo Drukuj przeterminowane.
Do każdego dokumentu można również dodać dodatkowe uwagi. Służy do tego przycisk <Uwagi> w oknie edycyjnym dokumentu. Uwagi mogą być dodawane do okna edycyjnego oraz do wydruku dokumentu. Dla uwag drukowanych można stworzyć osobny słownik. Uwagi drukowane pod dokumentem można formatować. Formatowany tekst, należy wpisać pomiędzy odpowiednimi znacznikami umieszczonymi w ostrych nawiasach. Dozwolone jest użycie następujących znaczników formatowania: B – pogrubienie tekstu, /B – koniec pogrubienia tekstu, I – kursywa, /I – koniec kursywy.
Czy artykuł był pomocny?
Dodawanie zdjęć do kartotek
Dodawanie zdjęć do kartotek
W opcji Kartoteki programu, do każdej zapisanej pozycji istnieje możliwość dodania zdjęć. W tym celu należy kliknąć dwukrotnie na wybrany przedmiot lub wybrać ikonę <Popraw>, a następnie w oknie Edycja danych kartoteki, należy przejść do zakładki Zdjęcia.
Program pozwala na dodanie do każdej pozycji kartoteki ośmiu zdjęć. Wystarczy kliknąć w pole Kliknij, aby dodać, a następnie wybrać odpowiednie zdjęcie z pliku. Zdjęcia wczytają się pod warunkiem, że będą zapisane w formacie .jpg, .png lub .gif. Maksymalna dopuszczalna wielkość zdjęcia to 12,5 mpx.
Zdjęcie będzie widoczne w polu Zdjęcia pozycji. Program domyślnie podpowiada pierwsze z dodanych zdjęć.
Czy artykuł był pomocny?
Kartoteki towarowe w programie Ewa
Kartoteki towarowe
Dane kartotek wprowadzamy do komputera używając opcji Kartoteki znajdującej się w menu Opcje. Można też użyć klawiszy <Ctrl+K>, lub ikony na pasku głównym programu.
Chcąc wprowadzić dane nowej kartoteki używamy klawisza funkcyjnego <F3>, ikony dodawania na pasku narzędziowym lub menu podręcznego (prawy przycisk myszki). Na ekranie monitora pokaże się okno edycyjne danych kartoteki:
Po dodaniu nowej kartoteki, program podpowiada kolejny indeks zwiększając o jeden numer ostatniego indeksu w spisie. Po ukazaniu się okienka edycyjnego można także ustalić kolejny indeks w obrębie zadanej grupy znaków indeksu np. jeżeli chcemy uzyskać kolejny indeks w grupie „KA-” wpisujemy ten ciąg w pole Indeks i używamy opcji Ustaw następny indeks w podanej grupie.
W oknie Dane podstawowe kartoteki należy wpisać następujące informacje:
- dane podstawowe (indeks, kod kreskowy, nazwę, rodzaj),
- wyróżnik pozwalający dzielić kartoteki na grupy,
- kod SWW/KU i PKWiU, dla kartotek o stawce VAT różnej od zwolnionej;
- jednostkę miary,
- cechy zdefiniowane wcześniej w opcji Ustawienia->Kartoteki towarowe,
- stawkę VAT,
- stan,
- stan dyspoz.- ilość towaru, którym możemy faktycznie dysponować;
- dodatkowe cechy kartoteki. Cechy te uzupełniamy, jeżeli zostały one zdefiniowane w menu Ustawienia->Kartoteki towarowe->Cechy dodatkowe;
- na jakim dokumencie ma być naliczany fundusz promocji produktów rolno-spożywczych,
- rodzaj funduszu promocji produktów rolno-spożywczych (w przypadku wybrania Funduszu Promocji Mleka w polu Fundusz pr. prod. rolno-spoż., dostępne staje się dodatkowe pole Przelicznik JM na 1kg, w którym określamy ile jedna JM zawiera kg produktu).
W zakładce Ceny,uwagi zamieścić można:
- cenę zakupu i pięć cen sprzedaży, wpisywanych wg wartości brutto lub netto w zależności od ustawień w opcji Ustawienia->Kartoteki towarowe wraz z datą ostatniego zakupu.
- pola Narzut i Marża oznacza wyliczoną marżę i narzut. Procent narzutu lub marży program oblicza automatycznie po wpisaniu ceny sprzedaży, ale można również wpisać tylko procent narzutu lub marży i wówczas zostanie wyliczona cena sprzedaży.
- uwagi dotyczące kartoteki (przycisk w lewym dolnym rogu okienka).
Zestawienia oraz zmienne
Dla każdej kartoteki w bazie kartotek można wygenerować zestawienie sprzedaży i zakupu danego towaru. W tym celu należy ustawić się na wybranej kartotece, kliknąć na niej prawym klawiszem myszy i z menu podręcznego wybrać Zestawienie sprzedaży towarów, Zestawienie zakupu towarów, Zestawienie sprzedaży według wyróżników lub Zestawienie zakupu towarów według wyróżników.
Istnieje możliwość definiowania zmiennych w nazwach kartotek. Służy do tego przycisk Dodaj parametr…
Zmienne można również dodać bezpośrednio wprowadzając jej nazwę pomiędzy znaki @.
Podczas dodawania do pozycji dokumentu kartoteki zawierającej zmienną pojawia się okno służące do wprowadzenia wartości dla zmiennej. Zmienna taka jest w nazwie pozycji zastępowana podaną wartością.
Kartoteki mogą być również wyświetlane wg wyróżnika. Służy do tego opcja w menu kontekstowym (prawy klawisz myszy w dowolnym miejscu okna Kartoteki) – Pokazuj listę wyboru wyróżnika. Zaznaczenie tej opcji spowoduje, że w lewej części okna pokaże się tabela z poszczególnymi, zdefiniowanymi przez użytkownika wyróżnikami. Zaznaczenie danego wyróżnika w liście powoduje ograniczenie widoku do kartotek o zaznaczonym wyróżniku, a zaznaczenie zawsze widocznego pierwszego wpisu w liście Pokaż wszystkie wyróżniki powoduje wyświetlenie wszystkich kartotek.
Inne opcje
W menu podręcznym(pod prawym klawiszem myszki) w oknie kartoteki dostępne są następujące opcje:
- <Ctrl+Shift+L>– opcja ta służy do ponownego naliczenia stanu dla ustawionej kartoteki.
- <Ctrl+Shift+W> – opcja ta służy do ponownego naliczenia stanu dla wszystkich kartotek ze spisu.
- <Ctrl+Shift+M> – opcja ta służy do podliczenia wartości magazynu oraz wydruku tych wartości według ceny zakupu aktualnie znajdującej się na kartotece oraz cen sprzedaży.
W oknie ze spisem kartotek możliwe jest kopiowanie kartotek na inny indeks (nowy indeks). Opcja ta pozwala na dodanie nowej kartoteki z przepisaniem danych z istniejącej kartoteki (bez stanu magazynowego). Umożliwia to kombinacja klawiszy <Ctrl+F3>. Po jej naciśnięciu na ekranie monitora pojawi się okno, w którym należy wpisać nowy indeks dla danej kartoteki:
Ikona Grupowa edycja danych w oknie Kartoteki umożliwia jednoczesną edycję danych wielu kartotek, np.: zmianę stawek VAT, zmianę nazwy wyróżnika, jednostki miary, cech, cen zakupu lub cen sprzedaży dla grup kartotek. Zmiany można przeprowadzić dla wszystkich (jeżeli użytkownik w oknie Grupowa edycja danych kartoteki wybierze opcję Wszystkich w oknie) lub wybranych (jeżeli użytkownik zaznaczy wybrane pozycje z kartoteki i w oknie Grupowa edycja danych kartoteki wybierze opcję Zaznaczonych) pozycji w oknie Kartoteki.
2. Stan magazynowy nanoszony jest poprzez Inwentaryzację lub dokument zakupu (FAVAT lub PZ).
3. Niektóre dane w oknie edycyjnym kartotek są niezbędne do tego, aby pozycja pojawiła się w spisie kartotek. Program wymaga wprowadzenia indeksu, kodu SWW/KW i PKWiU, jeżeli dany towar ma stawkę VAT – zwolniona).
Czy artykuł był pomocny?
Dane kontrahentów w programie Ewa
Dane kontrahentów
Dane kontrahentów wprowadzamy do komputera używając opcji Kontrahenci z menu Opcje. Można też użyć klawiszy <Ctrl+T> lub ikony na pasku ikon
Chcąc wprowadzić dane nowego kontrahenta, używamy klawisza <F3> lub ikony Dodaj znajdującej się w oknie Kontrahenci. Można też użyć menu podręcznego (prawy przycisk myszki).
W oknie edycji danych kontrahenta należy wprowadzić następujące informacje:
- Dane podstawowe: (Numer, Skrót, NIP, Nazwę, Kraj, Adres, Dane kontaktowe.) – Użytkownik po wpisaniu numeru NIP kontrahenta i kliknięciu w lupę, może pobrać dane kontrahenta z bazy GUS.
- Zakładka „Inne”: (Dane banku, dane o działalności gospodarczej, Typ – dostawca lub odbiorca, czy dany kontrahent rozlicza VAT metodą kasową, Uwagi dotyczące kontrahenta).
- Zakładka „Umowa”: można określić tu indywidualne założenia dotyczące kontrahenta, takie jak:
- bonifikata przy założeniu, że danemu kontrahentowi przysługuje zawsze ten sam procent bonifikaty, podczas wystawiania dokumentów sprzedaży dla tego kontrahenta, program będzie podpowiadał określoną bonifikatę wynikającą z umowy,
- jaki jest termin płatności (jeżeli pole pozostanie puste, program przypisze wartość z ustawień Ustawienia->Kontrahenci->Termin na płatność),
określenie czy płatnikowi przysługuje limit kredytu i w jakiej wysokości, - podanie nazwiska osoby upoważnionej do odbioru sprzedanego towaru lub usługi,
- numer płatnika, gdy za danego kontrahenta płatności reguluje inna firma,
- sposób płatności – w jaki sposób dany kontrahent będzie regulował należności za towar,
- cena sprzedaży – określa według jakiej ceny będzie sprzedawany towar,
- domyślny numer konta firmy – wskazuje, które konto firmowe będzie uwidocznione na fakturze dla kupującego.
Na pasku ikon okna Kontrahenci znajduje się opcja <Pokaż cennik>,umożliwia ona określenie indywidualnych cen lub bonifikat na poszczególne kartoteki towarowe lub usługowe.
Z okna Kontrahenci można również generować zestawienia: Zestawienie sprzedaży dla kontrahenta oraz Zestawienie zakupu od kontrahenta, które można wywołać z menu podręcznego (prawego klawisza myszy) na wybranym kontrahencie.
Skróty klawiszowe:
- <Shift+Ctrl+W> – umożliwia wejście na stronę www aktualnej firmy, pod warunkiem, że pole „WWW” jest wypełnione.
- <Shift+Ctrl+E> – umożliwia zredagowanie poczty elektronicznej (e-mail), pod warunkiem, że pole E-mail jest wypełnione.
- <Shift+Ctrl+C> – umożliwia określenie indywidualnego cennika dla kontrahenta na poszczególne indeksy. Cennik może określać cenę lub bonifikatę.