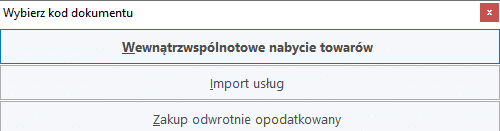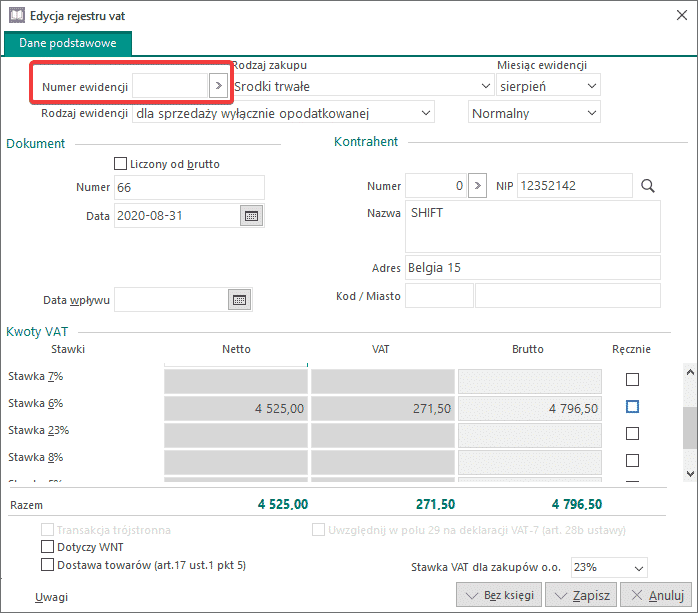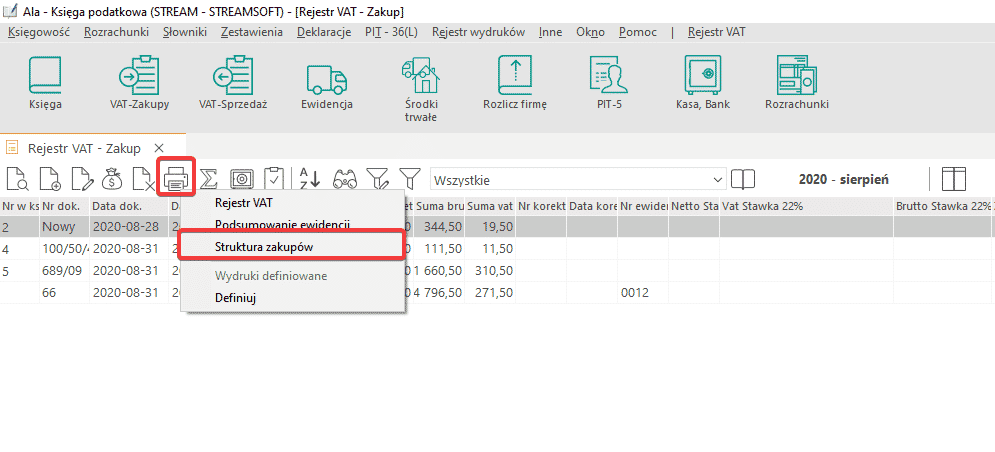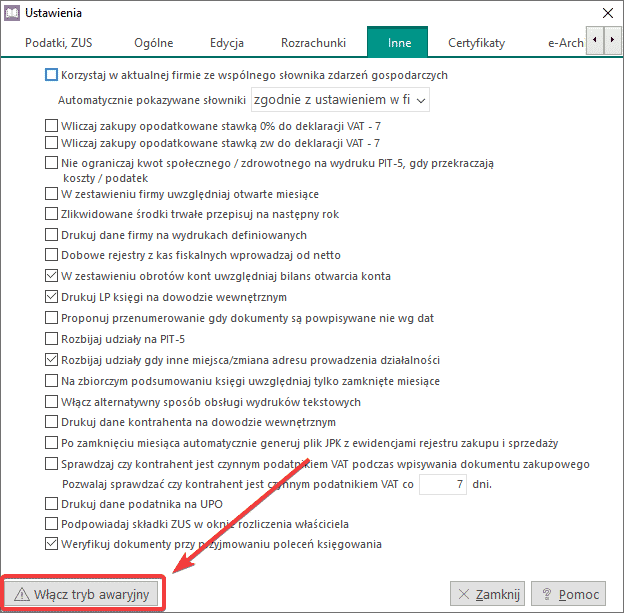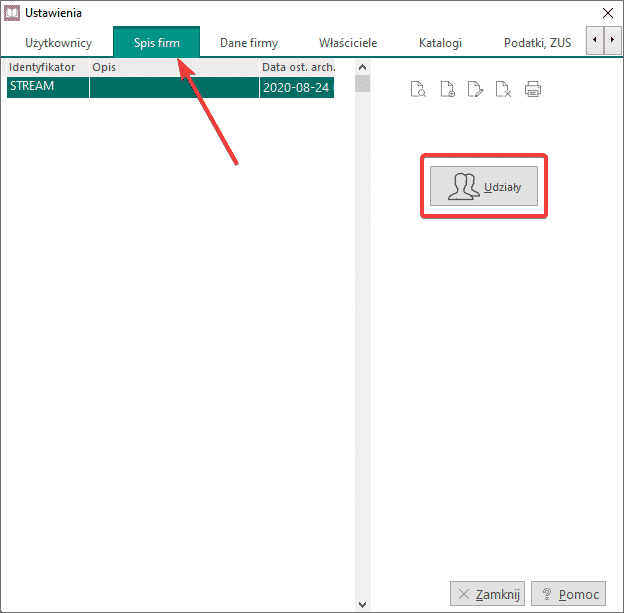Wystawianie i drukowanie faktur wewnętrznych do transakcji odwrotnie opodatkowanych
Wystawianie i drukowanie faktur wewnętrznych do transakcji odwrotnie opodatkowanych
Aby wystawić oraz wydrukować fakturę wewnętrzną do dokumentów związanych z transakcjami odwrotnie opodatkowanymi, należy wejść w menu Księgowość -> Rejestry dokumentów wewnętrznych. Otworzy się wówczas okno Dokumenty wewnętrzne, w którym należy kliknąć na ikonę Dodaj i wybrać rodzaj dokumentu, do którego będzie wystawiona faktura wewnętrzna.
W przypadku wybrania Wewnątrzwspólnotowego nabycia towarów oraz Importu usług, w pierwszej kolejności należy wybrać walutę, kurs oraz numer i datę tabeli kursów. Dla dokumentu Zakup odwrotnie opodatkowany czynności te nie występują. Następnie należy uzupełnić dane takie, jak: datę wystawienia i sprzedaży, numer dokumentu zewnętrznego, dostawcę oraz pozycje dokumentu. W przypadku wystawiania dokumentu Wewnątrzwspólnotowe nabycie towarów oraz Import usług, cenę towaru należy wpisać w walucie. Po uzupełnieniu wszystkich niezbędnych danych, należy kliknąć na przycisk <Zapisz>, po czym otworzy się okno zapisu dokumentu do księgi oraz okno słownika zdarzeń gospodarczych (jeżeli w Ustawieniach zaznaczone jest Automatyczne pokazywanie słowników). Po wybraniu odpowiedniego opisu zdarzenia gospodarczego, należy kliknąć na przycisk <Zapisz>, co spowoduje zapis dokumentu do Rejestru VAT Zakup. Po zapisaniu wpisu w Rejestrze VAT Zakup, zostanie wyświetlony komunikat o konieczności wystawienia dokumentu wewnętrznego w celu rozliczenia podatku. Zaakceptowanie tego komunikatu spowoduje, że wpis ten zostanie również zaksięgowany w Rejestrze VAT Sprzedaż.
Po zaksięgowaniu takiego dokumentu użytkownik ma możliwość wydrukowania faktury wewnętrznej. Aby tą czynność wykonać, należy w menu Księgowość->Rejestry faktur wewnętrznych, ustawić się na wybranym dokumencie i kliknąć Drukuj->Drukuj dokument->Drukuj.
Czy artykuł był pomocny?
Import dokumentów z programu Ewa i Aga do programu Ala
Import dokumentów z programu Ewa i Aga do programu Ala
Aby zaimportować dokumenty wysłane z programu Ewa lub Aga do programu Ala, należy sprawdzić czy katalog poleceń księgowania jest taki sam dla wszystkich programów. Ścieżka ta widoczna jest:
- w programie Ala – w menu Ustawienia->zakładka: Katalogi->Katalog poleceń księgowania,
- w programie Aga – w menu Płace -> Płace (w menu głównym programu) -> Księgowanie do programu Ala -> Katalog poleceń,
- w programie Ewa – w menu Ustawienia -> Księgowanie -> Katalog poleceń księgowań.
Następnie należy uruchomić program Ala i w menu Księgowość -> Import poleceń księgowania odczytać wysłane dokumenty (z programów Aga lub Ewa) za pomocą ikony Odczytaj polecenia księgowania.
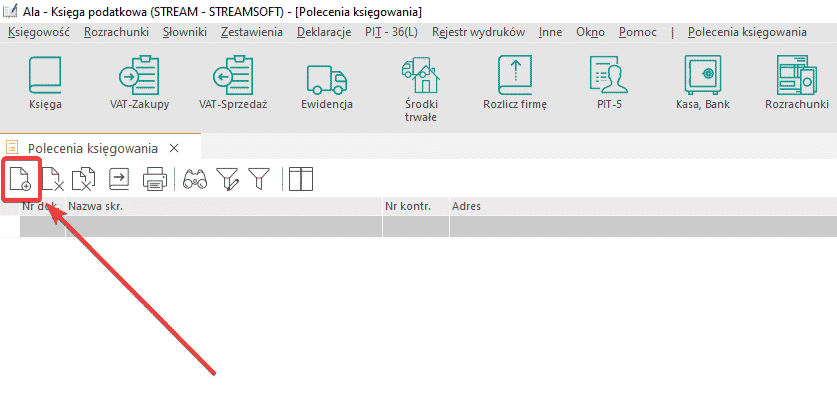
Po wczytaniu importowanych danych, w oknie Polecenia księgowania, należy kliknąć na ikonę Zaksięguj polecenia księgowania. Otworzy się okno Księgowanie poleceń księgowych, w którym można zaznaczyć jakie okno ma być widoczne podczas księgowania dokumentów oraz czy mają zostać zaksięgowane wszystkie dokumenty widoczne w oknie Polecenia księgowania, czy tylko wybrane.
Po kliknięciu na przycisk <OK> dokumenty zostaną zaksięgowane do książki i/lub rejestru VAT.
Czy artykuł był pomocny?
Wspólna baza kontrahentów programu Ala z programem Ewa
Wspólna baza kontrahentów programu Ala z programem Ewa
W programie Ala użytkownik ma możliwość pracy z bazą kontrahentów, która została założona w programie Ewa. Aby kontrahenci z programu Ewa byli dostępni również w programie Ala, należy w programie Ala wejść w menu Ustawienia -> zakładka Katalogi i w polu Katalog danych kontrahentów, podać katalog danych firmy z programu Ewa. Następnie należy zamknąć program i uruchomić go ponownie ze zmienioną ścieżką do bazy danych kontrahentów.
Czy artykuł był pomocny?
Rozliczanie podatku należnego VAT strukturą zakupów towarów handlowych
Rozliczanie podatku należnego VAT strukturą zakupów towarów handlowych
Program Ala umożliwia miesięczne rozliczanie podatku należnego VAT strukturą zakupów towarów handlowych. Aby program prawidłowo wyliczał procentowy zakup brutto w strukturze zakupów, należy:
- Podczas wprowadzania faktur VAT zakupu towarów handlowych (VAT – Zakupy->Dodaj) , należy uzupełnić pole Numer ewidencji:
- Stojąc kursorem w polu Numer ewidencji, wcisnąć klawisz <F6> na klawiaturze.
- Dodać numer ewidencji VAT, poprzez kliknięcie na ikonę Dodaj <F3>, uzupełnić odpowiednie dane (np. w polu Numer wpisać 1, w polu Opis – Zakup towarów, a w polu Zdarzenie gospodarcze zakupu wybrać Zakup), a następnie zapisać je za pomocą przycisku <Zapisz>.
- Kliknąć dwa razy lewym klawiszem myszy na dodany numer ewidencji VAT.
- Uzupełnić pozostałe dane w oknie Edycja pozycji rejestru VAT – Zakupy i zapisać je.
- Po wprowadzeniu faktur VAT zakupu towarów, z uzupełnionym numerem ewidencji, wybrać w menu Księgowość->Rejestr VAT zakupów->Drukuj <F9> opcję Struktura zakupów.
- W oknie Struktura zakupów, w polu Wybierz zakres ewidencji zakupu – od wpisać numer nadany fakturom VAT zakupu towarów handlowych (patrz punkt 1), a w polu Kwota brutto sprzedaży – uzupełnić odpowiednią kwotę.
- Kliknąć na klawisz Policz.
Spowoduje to, że program automatycznie wyliczy sprzedaż, którą można zaksięgować w Rejestrze VAT sprzedaży, poprzez kliknięcie na przycisk Zaksięguj lub wydrukować dokument za pomocą przycisku Wydruk. Dodatkowo okno Struktura zakupów dostępne jest w menu Księgowość->Rejestr VAT sprzedaży->Drukuj <F9>->Struktura zakupów.
Czy artykuł był pomocny?
Rejestr wydruków
Rejestr wydruków
Program Ala umożliwia zapisanie wykonanych wydruków, określonych dokumentów, w rejestrze.
Aby taki rejestr utworzyć, należy w menu Rejestr wydruków -> Konfiguracja rejestru wydruków zaznaczyć dokumenty, które program, po ich wydrukowaniu, ma zapisać, a następnie kliknąć na przycisk <Zapisz>.
Po wydrukowaniu jednego z zaznaczonych dokumentów, zostanie on zapisany w Rejestrze wydruków, gdzie będzie dostępny jego podgląd oraz ponowny wydruk.
Czy artykuł był pomocny?
Przenumerowanie wpisów w Książce Przychodów i Rozchodów
Przenumerowanie wpisów w Książce Przychodów i Rozchodów
Aby przenumerować wpisy w Książce przychodów i rozchodów w programie Ala, należy:
- wejść w menu Ustawienia->zakładka: Inne, kliknąć na przycisk <Włącz tryb awaryjny>, zatwierdzić przyciskiem <Tak>, a następnie <Zamknij>,
- otworzyć okno Księga, kliknąć na pasku menu głównego na opcję Księga (za opcją Pomoc) i wybrać Przenumeruj wpisy
- wybrać metodę przenumerowania i kliknąć na przycisk <Ok>,
- wyłączyć tryb awaryjny w menu Ustawienia -> zakładka: Inne.
Czy artykuł był pomocny?
Opis przekazywania deklaracji podatkowych do systemu e-Deklaracje
Opis przekazywania deklaracji podatkowych do systemu e-Deklaracje
Z programu Ala możliwe jest wysyłanie do systemu e-Deklaracje następujących formularzy: VAT-7(K), VAT-UE, PIT-28 oraz załączniki: PIT-O, PIT-D, PIT-2K.
Przed rozpoczęciem wysyłania deklaracji z programu Ala, należy sprawdzić, czy komputer, na którym planujemy wykonać taką operację, ma aktywne połączenie z Internetem, jest na nim zainstalowane oprogramowanie do podpisu elektronicznego oraz jest dostępny kwalifikowany podpis elektroniczny.
Aby wysłać formularz do systemu e-Deklaracje, należy w programie Ala kliknąć na menu Księgowość i wybrać opcję Rozliczenia firm, VAT – 7. Następnie, należy kliknąć na ikonę Wyślij do system e-deklaracji. Program uruchomi Kreator eksportu do e-Deklaracje.
Następnie, należy kliknąć na przycisk <Dalej> i wybrać miejsce docelowe, w którym zostanie zapisany plik w formacie xml (standardowo program zapisuje plik w C:\Temp). Kolejnym krokiem jest podpisanie dokumentu tzw. kwalifikowanym podpisem. W tym celu, należy wskazać plik do podpisania (zapisany na dysku C) i wybrać opcję: Otwórz lokalizację.
Na ekranie monitora zostanie wyświetlony folder, do którego zapisano dokument. W tym oknie, należy również wybrać plik do podpisania podpisem kwalifikowanym. Na wybranym pliku, klikamy prawym przyciskiem myszy i wybieramy program do podpisu elektronicznego.
1.Podczas podpisywania dokumentu, należy zapisać dane (podpisane) razem z podpisem.
Program Ala umożliwia wygenerowanie pliku w formacie xml, który następnie należy podpisać i zapisać dane razem z podpisem w jednym pliku. Podpis dokumentu podpisem kwalifikowanym odbywa się za pomocą programów przeznaczonych do tego typu operacji. Programy takie oferują: Krajowa Izba Rozliczeniowa, Unizeto Technologies SA oraz Polskie Centrum Certyfikacji Elektronicznej Sigillum.
Po podpisaniu dokumentu za pomocą odpowiedniego programu, należy wrócić do programu Ala i kliknąć na przycisk <Dalej>, a w kolejnym oknie <Wyślij>. Po wyświetleniu się komunikatu o poprawnym zakończeniu eksportu do systemu e-Deklaracje, klikamy przycisk <Zakończ>.
2.Program Ala nie ma wpływu na to, czy plik, który został wysłany do systemu e-Deklaracje (z programu Ala) jest poprawnie podpisany przez aplikację zewnętrzną służącą do podpisu elektronicznego i czy w danym pliku zawarty jest zarówno podpis kwalifikowany, jak i dane z wybranej deklaracji. Aby pobrać UPO (Urzędowe Poświadczenie Odbioru), należy w programie Ala w menu Deklaracje wybrać: Deklaracje wysłane do serwisu e-Deklaracje i za pomocą ikony <Pobierz UPO>, pobrać dokument potwierdzający wysłanie dokumentu do systemu e-Deklaracje. Po poprawnym przetworzeniu dokumentu w serwisie e-Deklaracji, dokument otrzyma status: Przetwarzanie dokumentu zakończone poprawnie. W przypadku otrzymania innego komunikatu można skontaktować się bezpośrednio z serwisem e-Deklaracje w celu wyjaśnienia braku możliwości
Komunikaty w polu Status dokumentu są ściśle powiązane z wysłanym dokumentem do serwisu e-Deklaracje i nie pochodzą one z programu Ala.
Czy artykuł był pomocny?
Zamykanie miesiąca
Zamykanie miesiąca
Aby zamknąć miesiąc w programie Ala, należy:
- w menu Księgowość wybrać opcję Rozliczenia firm, VAT-7, otworzy się deklaracja VAT-7,
- na górnym pasku ikon kliknąć na ikonę Zatwierdź,
- program zapyta: „Czy na pewno zamknąć miesiąc … w firmie … ”, kliknąć na przycisk <Tak>,
- zamknąć deklarację VAT-7,
- w menu Deklaracje wybrać opcję Pit-5/PIT-5(L),
- na oknie Dane do PIT’u-5/Dane do PIT’u-5(L) kliknąć na przycisk <Zamknij …> (np. Zamknij styczeń),
- program zapyta czy na pewno zamknąć miesiąc, kliknąć na przycisk <Tak>.
Czy artykuł był pomocny?
Brak danych z podatkowej Księgi Przychodów i Rozchodów w PIT-5(L)
Brak danych z podatkowej Księgi Przychodów i Rozchodów w PIT-5(L)
W przypadku, gdy użytkownik uzupełnił dane w podatkowej Księdze Przychodów i Rozchodów i jeśli dane te nie zostały przeniesione do deklaracji PIT-5(L), to należy sprawdzić czy dany właściciel rozliczający się deklaracją PIT-5(L) ma poprawnie wpisane udziały w firmie. W tym celu, należy wejść w menu Ustawienia -> zakładka: Spis firm->przycisk: Udziały oraz na wybranym właścicielu kliknąć na ikonę Popraw <F5> i sprawdzić czy wpisane daty Od – Do są poprawne.
Czy artykuł był pomocny?
Aktualizacja programów po wykupieniu abonamentu
Aktualizacja programów po wykupieniu abonamentu
Wszystkie programy znajdujące się w ofercie firmy Streamsoft są stale rozwijane i dostosowywane do zmieniających się przepisów. Istnieje możliwość aktualizacji posiadanych wersji poprzez Internet.
Aby zaktualizować program, należy:
1. Wyłączyć go, w przypadku gdy jest uruchomiony.
2. Uruchomić aktualizację poprzez Start -> Programy (lub Wszystkie programy) ->Streamsoft -> wybrany program ->Aktualizacja. Otworzy się okno aktualizacji programu.
3. W oknie aktualizacji zaznaczyć parametry: Pobranie nowej wersji przez Internet oraz Aktualizuj program, a następnie kliknąć na przycisk <Start>.
Program połączy się automatycznie ze stroną internetową firmy STREAM soft i poinformuje o numerze najnowszej wersji. Jeśli użytkownik zdecyduje się na pobranie nowej wersji, to należy wcisnąć <Tak> i czekać, aż aktualizacja dobiegnie końca. Pobieranie nowej wersji można w każdej chwili przerwać bez żadnych ujemnych konsekwencji. W przypadku, gdy nie uda się automatyczne nawiązanie połączenia, należy uruchomić przeglądarkę internetową (np. Internet Explorer) i jeszcze raz uruchomić aktualizację. Możliwe jest również zaktualizowanie plików pomocy i programu odtwarzającego dane z kopii.
Użytkownik może również otrzymać od firmy STREAM soft płytę CD z nową wersją programu. Wtedy, należy postąpić podobnie, z tą różnicą, że w oknie Aktualizacja, należy wybrać opcję Pobieranie nowej wersji z CD.
Aktualizacje programów można również przeprowadzić poprzez stronę internetową www.streamsoft.pl. Należy wybrać zakładkę Produkty -> wybrany program (gdzie program jest dowolnym programem Ala, Ewa, Aga) -> Aktualizacja programu -> Pobierz plik aktualizacji programu -> Zapisz. Następnie zamknąć okno przeglądarki, wybrać Start -> Programy (lub Wszystkie programy) -> Streamsoft -> wybrany program -> Aktualizacja i zaznaczyć Pobranie nowej wersji z CD. Następnie wskazać, lokalizację pliku wcześniej pobranego ze strony internetowej (czyli np. „C:/”) i kliknąć na przycisk <OK>.