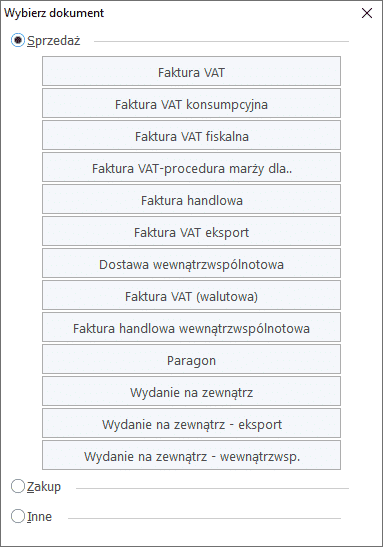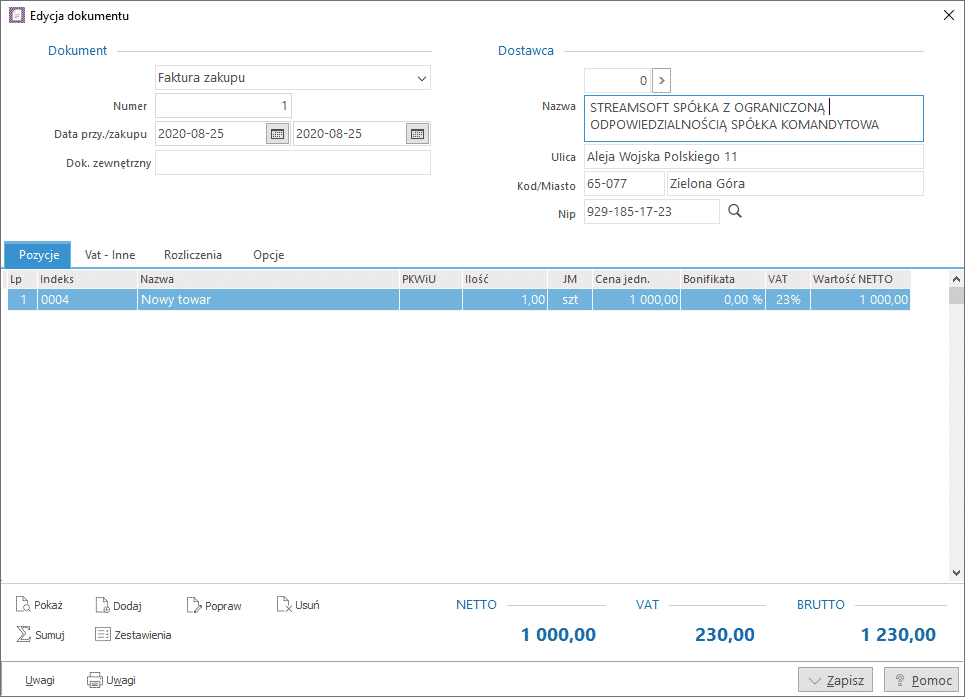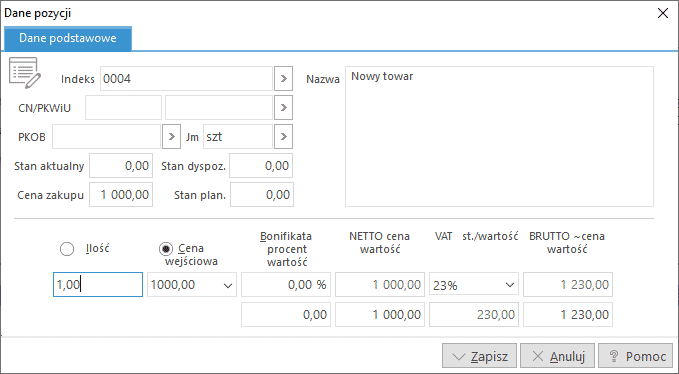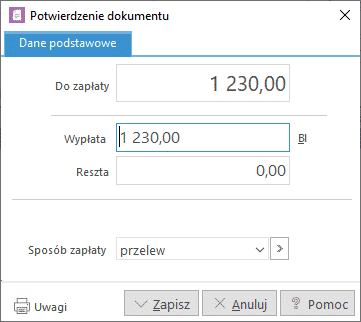Wystawianie dokumentów
Dokumenty wystawiamy używając opcji Dokumenty z menu Opcje. Można też użyć kombinacji klawiszy <Ctrl+D> lub ikony na pasku głównym programu.
Aby wystawić nowy dokument można użyć klawisza funkcyjnego <F3>, ikony dodawania znajdującej się na pasku narzędziowym lub menu podręcznego (prawy przycisk myszki). Na ekranie pojawi się okno wyboru dokumentów:
Okno to służy do wskazania jaki dokument i z jakiej grupy (Sprzedaż, Zakup, Inne) chcemy wystawić. W przypadku, gdy firma nie jest płatnikiem podatku VAT w okienku, zamiast faktur, wyświetlony zostanie Rachunek. Określone dokumenty wyświetlane są na liście, gdy w menu Ustawienia->Dokumenty->Sprzedaż mają zaznaczony parametr: Wystawiaj dokument. Po wybraniu za pierwszym razem konkretnego dokumentu pokaże się komunikat na temat sposobu numeracji dokumentów. Należy pamiętać, że po wystawieniu dokumentów nie będzie możliwa zmiana sposobu numeracji. Aby przejść do okna edycyjnego należy potwierdzić wybrany sposób numeracji.
Okno edycyjne dokumentu podzielone jest na następujące sekcje:
1. Dokument:
- Rodzaj dokumentu – podczas wystawiania nowego dokumentu można zmieniać jego rodzaj w obrębie tego samego typu (np.: dokumenty sprzedaży), program automatycznie odświeży numer kolejny i postać nazwy na wydruku dokumentu.
- Numer – nadawany automatycznie w obrębie roku, który można zmienić tylko wówczas gdy, jest to pierwszy wystawiany dokument w programie.
- Data wystawienia i data sprzedaży / Data przyjęcia i data zakupu – program podpowiada aktualną datę.
- Nazwa na wydruku – dla dokumentów sprzedaży.
2. Nabywca / Dostawca:
- Podczas wybierania nabywcy / dostawcy można podać numer ze spisu kontrahentów lub posłużyć się przyciskiem wyboru ze słownika. Jeśli kontrahenta nie ma w spisie, to należy jego dane wpisać własnoręcznie.
3. Zakładki tematyczne:
- Pozycje – wprowadza pozycje dokumentu. Funkcje wywołuje się za pomocą klawisza <F3> lub ikony dodawania. Następnie korzystamy z założonej wcześniej bazy kartotek, wskazując tę, która powinna znaleźć się na dokumencie. Cena i procent bonifikaty zostaną podpowiedziane automatycznie zgodnie z ustawieniami w opcji Ustawienia->Dokumenty. Można także wystawiać pozycje, które nie znajdują się w spisie kartotek. Należy wtedy podać wszystkie dane (indeks, nazwa, jednostka miary, stawka VAT, cena).Jeżeli w ustawieniach programu została zdefiniowana dodatkowa cecha na kartotece, to będzie ona widoczna w oknie Dane pozycji, gdzie można wpisać dowolną wartość tej cechy, a jeżeli wartość cechy została zdefiniowana bezpośrednio w danych kartoteki, to będzie ona pobrana automatycznie z danych kartoteki.
Wprowadzone pozycje można poprawiać (ikona Popraw <F5>), usuwać (ikona Usuń <F8>), przeglądać (ikona Pokaż <F2>).
- VAT – Inne – to podsumowanie dokumentu w rozbiciu na poszczególne stawki VAT oraz informacje o rozliczeniach z kontrahentem, dotyczące tego dokumentu (tylko wersja MAX). W tym miejscu można także edytować cechy dokumentu zdefiniowane wcześniej w ustawieniach programu Ustawienia->Dokumenty->Cechy dokumentu. Na zakładce tej można również umieścić dodatkowe dane dotyczące transportu zakupionego lub sprzedanego towaru.
Jeżeli na danym dokumencie znajdują się kartoteki, na których zostały zdefiniowane fundusze promocji produktów rolno-spożywczych, to na tej zakładce będzie widoczna wyliczona kwota potrąceń na te fundusze.
- Opcje – określa sposób zachowania się programu podczas wystawiania pozycji. Program może podpowiadać ilość w pozycjach dokumentu lub określać sposób wystawiania pozycji dokumentu. Jeżeli w Ustawienia->Dane firmy->Popraw dane firmy->zakładka Adres nie jest wpisane miejsce wystawiania dokumentów, to w tym miejscu można je uzupełnić. Firmowe konto bankowe również podlega zmianie. Przy niektórych dokumentach można także zmienić sposób wyliczania od NETTO lub BRUTTO. Istnieje także możliwość określenia waluty na wydruku dokumentu oraz pobrania kursu danej waluty z internetu (jeżeli komputer ma połączenie z internetem), sposobu drukowania daty sprzedaży oraz sposobu księgowania do programu Ala.
W trakcie wystawiania dokumentu można wykonać zestawienia dla poszczególnej kartoteki lub dla kontrahenta, dla którego jest wystawiany obecny dokument. Zestawienia te dostępne są w menu podręcznym (prawy klawisz myszy w dowolnym miejscu w oknie Pozycje).
Po wystawieniu wszystkich pozycji i zapisaniu dokumentu na ekranie pokazuje się okno potwierdzenia dokumentu:
W tym okienku wprowadzamy dane dotyczące wysokości i sposobu płatności. Przy aktywnej opcji rozrachunków program prowadzi kontrolę przyjmowanej i wypłacanej gotówki, generowane są także automatycznie dokumenty kasowe KP i KW.
Z okna Potwierdzenie dokumentu można użyć kombinacji klawiszy <Ctrl+Shift+K>, która umożliwi wywołanie kalkulatora wydawania reszty w przypadku zapłaty gotówką.
Inne funkcje:
- <Ctrl+F3> – Dodaj ze wzorca służy do wystawiania dokumentów według wcześniej zdefiniowanych wzorców.
- <Shift+Ctrl+U> – Uzupełnij dokument służy do uzupełniania dokumentów. Można uzupełniać następujące dokumenty:
- dokument WZ za pomocą FAS, FAF, FAK,
- dokument PZ za pomocą FAZ, RZ,
- dokumenty PARN, PARB za pomocą FAS, FAF, FAK.
- <Koryguj dokument> lub kombinacja klawiszy <Shift+Ctrl+O> służy do wystawiania korekt ilościowo-wartościowych dla dokumentów zakupu i sprzedaży. Aby skorygować nazwę pozycji na dokumencie należy postępować według ustalonej kolejności:
- pierwszym krokiem powinno być zwrócenie na magazyn pozycji, która została błędnie wystawiona, czyli należy wykonać korektę zwrotu towaru (w pozycji korygowanej ilość 0),
- następnym krokiem jest dodanie pozycji z poprawioną nazwą i z wartościami 0 (tej pozycji pierwotnie nie było na dokumencie),
- następnie korekta tej pozycji z odpowiednimi ilościami i wartościami.
- Koryguj nieistniejący dokument – opcja służy do korygowania dokumentów, które nie znajdują się w bazie dokumentów. Podczas wystawienia dokumentu, należy podać stan pozycji przed korektą, a dopiero potem korygować pozycje.
- <Ctrl+F> – Opcje drukarki fiskalnej – służy do wysyłania poleceń do drukarki fiskalnej. Można odczytać czas, status, wysłać polecenia wykonania raportów, wysłać dokument na drukarkę, jeżeli nie został wysłany zaraz po wystawieniu oraz zmienić status dokumentu.
- <Ctrl+F5> – Pokaż spłaty – opcja pozwala zobaczyć z jakimi dokumentami rozliczany był aktualny dokument i dokonać ewentualnych zmian, np. usunąć rozliczenie (dotyczy tylko wersji MAX programu).
Istnieje kilka zasad, według których odbywa się wprowadzanie wpłat i wypłat gotówkowych:
- Kontrahent, który nie został wprowadzony do spisu kontrahentów musi płacić gotówką.
- Jeżeli data dokumentu jest mniejsza lub równa dacie ostatniego raportu kasowego, to nie można przyjmować gotówki.
- Gotówka przyjęta na paragonach nie wpływa na bieżąco do kasy, natomiast przed zamknięciem raportu kasowego program pyta czy dopisać do kasy zestawienie gotówki przyjętej na paragonach.
W przypadku, gdy kwota wpłaty lub wypłaty jest zablokowana, z prawej strony pola pojawia się przycisk „BL”, po naciśnięciu którego otrzymujemy wyjaśnienie dlaczego nastąpiła blokada.
Na wydruku dokumentu można dodać listę zaległości danego kontrahenta (jeżeli takie widnieją w Rozrachunkach). Aby taka lista była widoczna, należy przed wydrukiem dokumentu w menu Ustawienia->Wydruki->Dokumenty->Stopka, w polu: Sposób drukowania listy dok. nierozl. pod dok. sprz. wybrać Drukuj wszystkie albo Drukuj przeterminowane.
Do każdego dokumentu można również dodać dodatkowe uwagi. Służy do tego przycisk <Uwagi> w oknie edycyjnym dokumentu. Uwagi mogą być dodawane do okna edycyjnego oraz do wydruku dokumentu. Dla uwag drukowanych można stworzyć osobny słownik. Uwagi drukowane pod dokumentem można formatować. Formatowany tekst, należy wpisać pomiędzy odpowiednimi znacznikami umieszczonymi w ostrych nawiasach. Dozwolone jest użycie następujących znaczników formatowania: B – pogrubienie tekstu, /B – koniec pogrubienia tekstu, I – kursywa, /I – koniec kursywy.